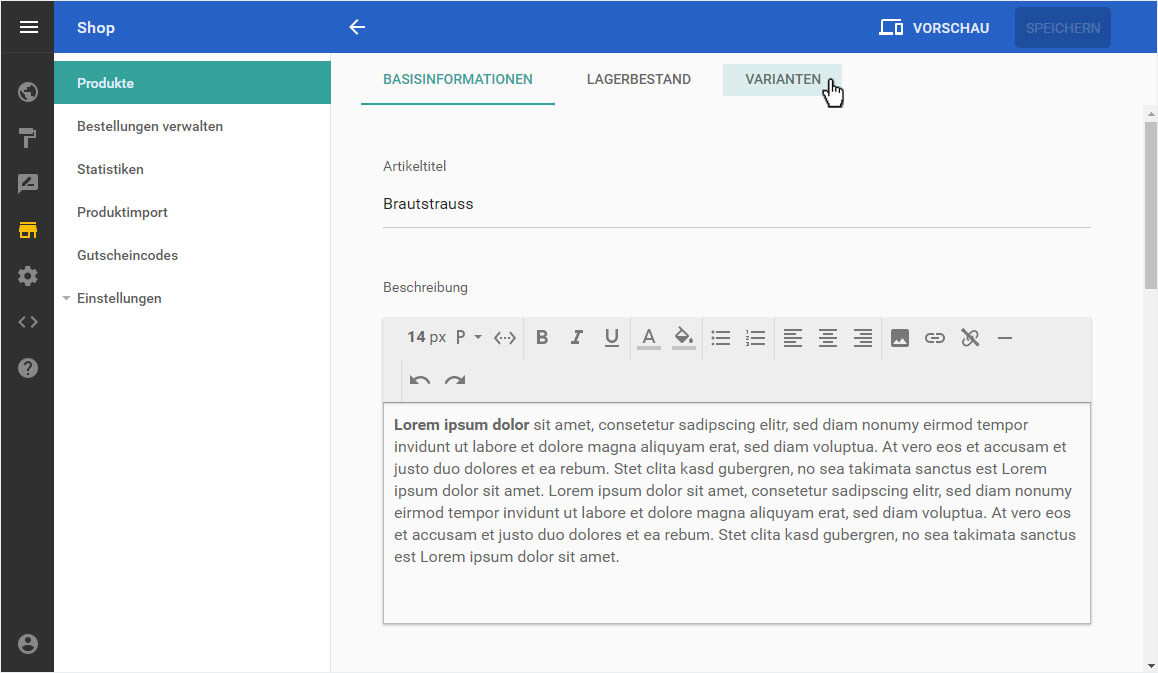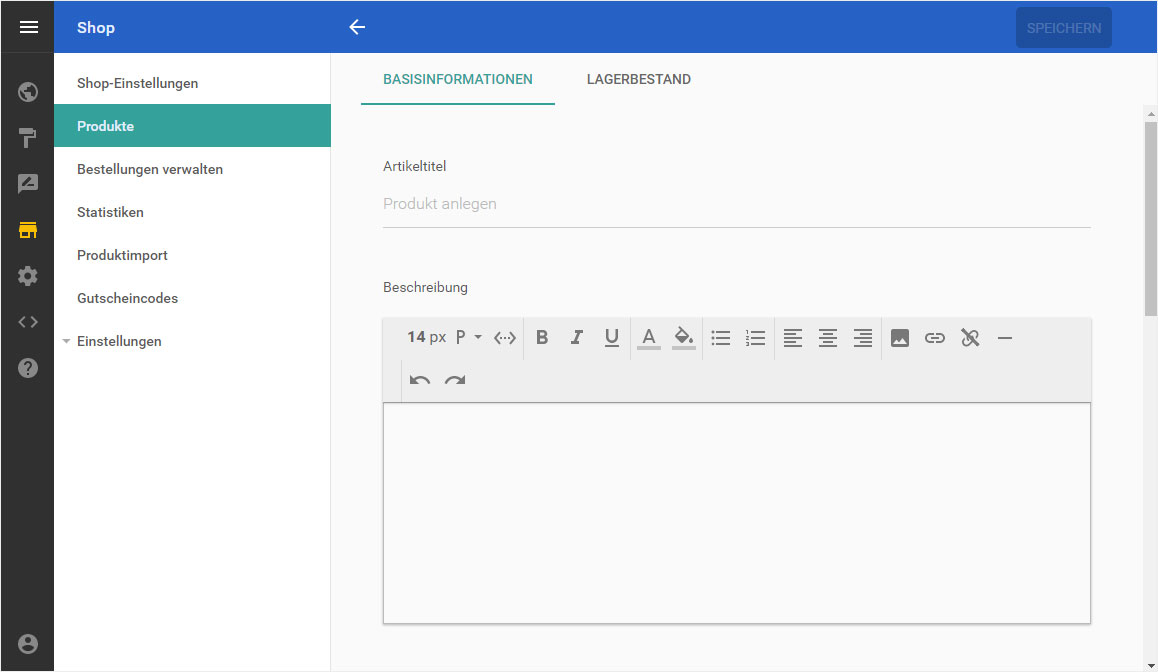Produkt hinzufügen/bearbeiten
Erfassen bzw. bearbeiten Sie Produkte (Anzahl hängt vom Hostingabo ab), hinterlegen Sie die Basisinformationen, bewirtschaften Sie den Lagerbestand und verwalten Sie die entsprechenden Varianten.
Nachdem Sie sich in den Designer eingeloggt haben, gehen Sie wie folgt vor:
1. Navigieren
Sie befinden sich auf der Startseite im Designer-Editor und somit im Bereich Seiten-Editor. Klicken Sie links auf den Menüpunkt Shop.
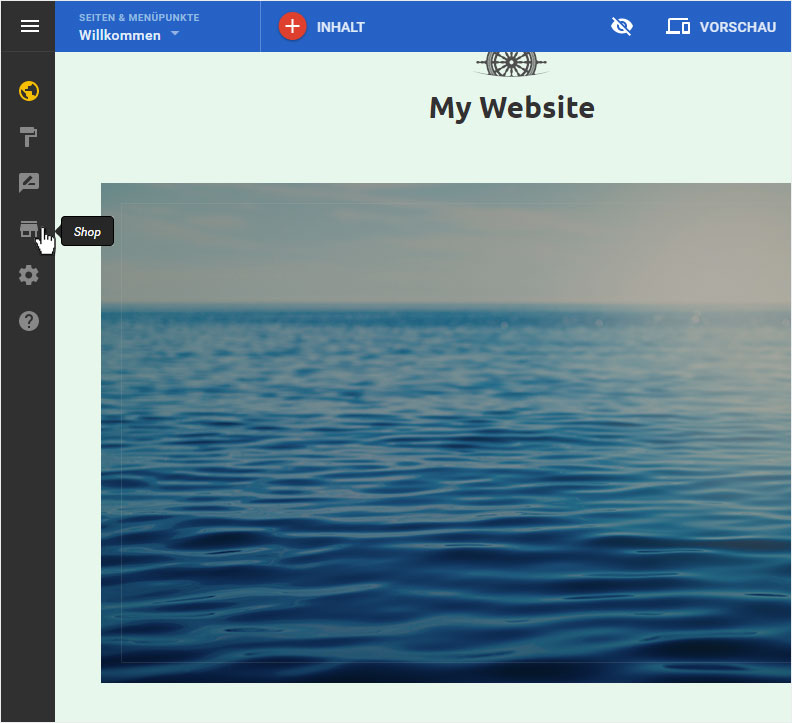
2. Produkte hinzufügen
Sie gelangen automatisch auf die Übersichtsseite der Produkte. Sind noch keine Artikel erfasst, so können Sie hier direkt auf den Button Ein Produkt hinzufügen klicken.
Ansonsten werden Ihnen die bereits erfassten Artikel aufgelistet. Dann klicken Sie links oben auf den grossen roten +-Button.
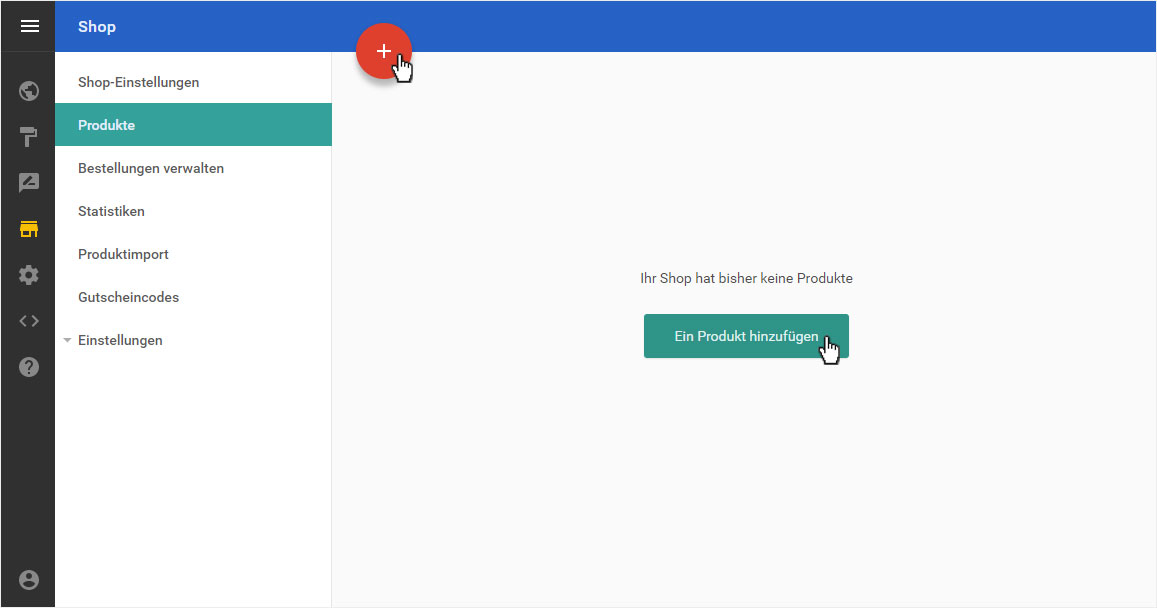
Fügen Sie als erstes den Artikeltitel (hier z.B. Brautstrauss) hinzu und klicken Sie in den Bereich Beschreibung.
Das Produkt wird umgehend gespeichert bzw. eingerichtet. Der Bereich Varianten wird sichtbar.
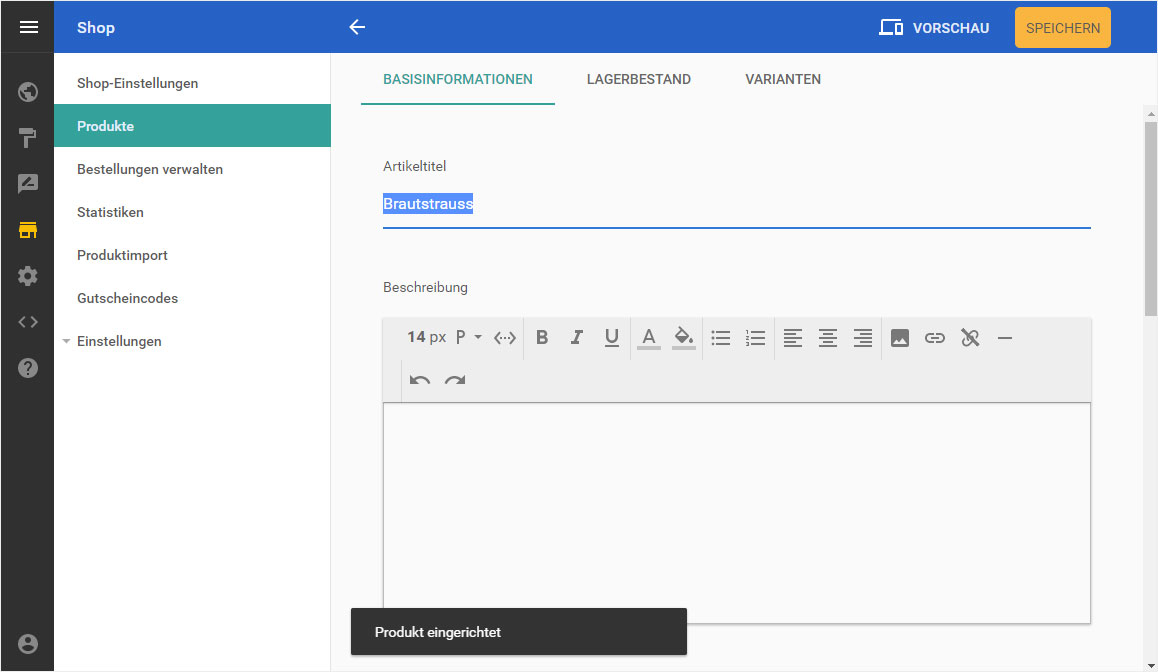
Hinterlegen Sie nun im Textfeld unter Beschreibung die Produktinformationen.
Oberhalb des Textfeldes stehen Ihnen einige Werkzeuge zur Verfügung, um Ihren Text zu formatieren (z.B. B für Fett), verändern, Bilder bzw. Links einfügen usw.
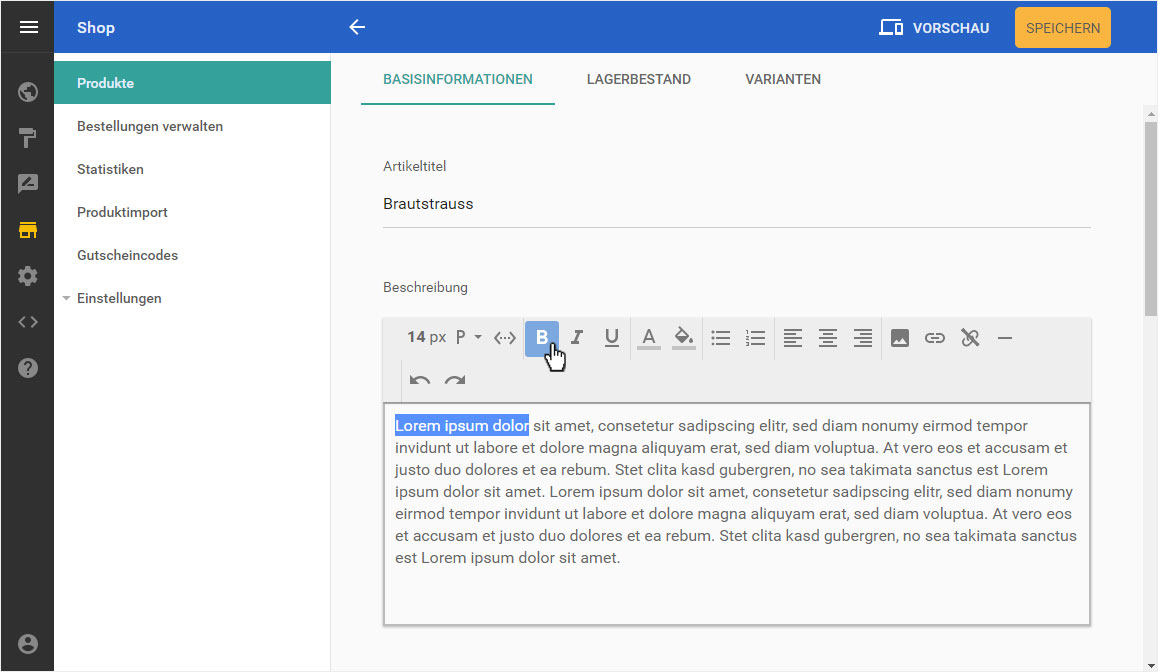
Laden Sie nun die dazugehörenden Bilder hoch, durch Klick auf den blauen Platzhalter im Bereich Bilder.
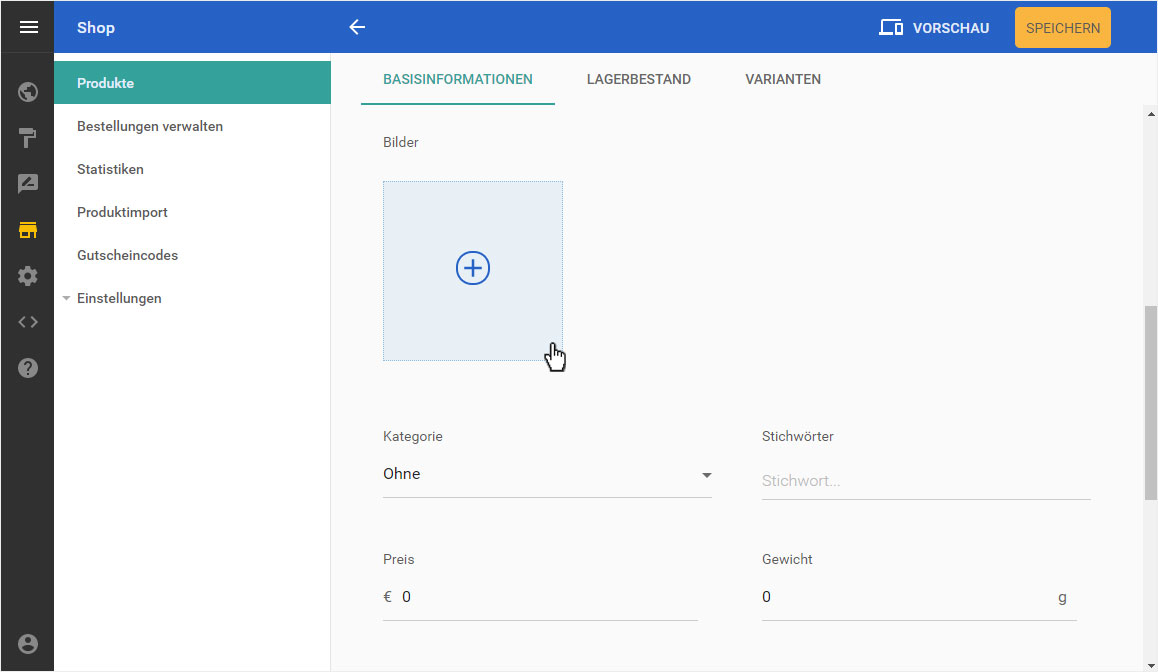
Im sich nun öffnenden Popup können Sie entweder ein neues Bild hochladen (Upload), ein kürzlich hochgeladenes Bild auswählen oder ein professionelles Bild aus der Bilderbibliothek kaufen.
Wiederholden Sie dies bis Sie alle Bilder zu diesem Produkt hinzugefügt haben.
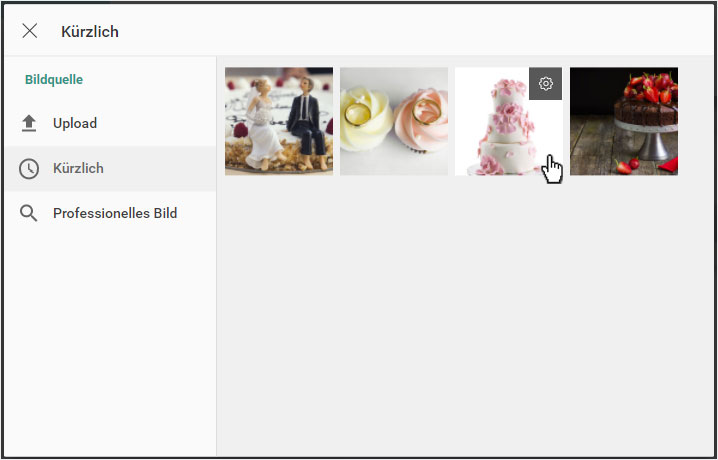
Markieren Sie ein Bild, das in der Produktübersicht verwendet werden soll, indem Sie auf Als hervorgehobenes Bild festlegen klicken. Es wird Ihnen nun mit einem orangen Spickel mit einem weissen Stern angezeigt.
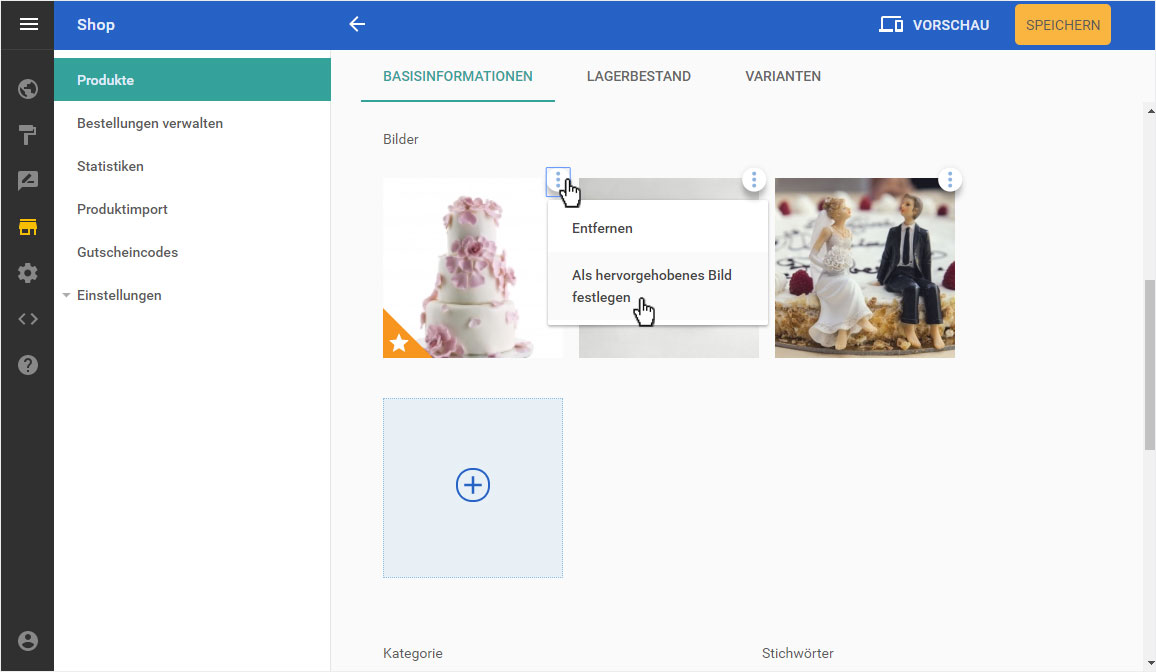
Wählen Sie nun eine Kategorie. Ist noch keine hinterlegt, so klicken Sie auf Neu. Geben Sie den Kategorie-Namen ein und speichern Sie diesen mit Klick auf die Enter-Taste.
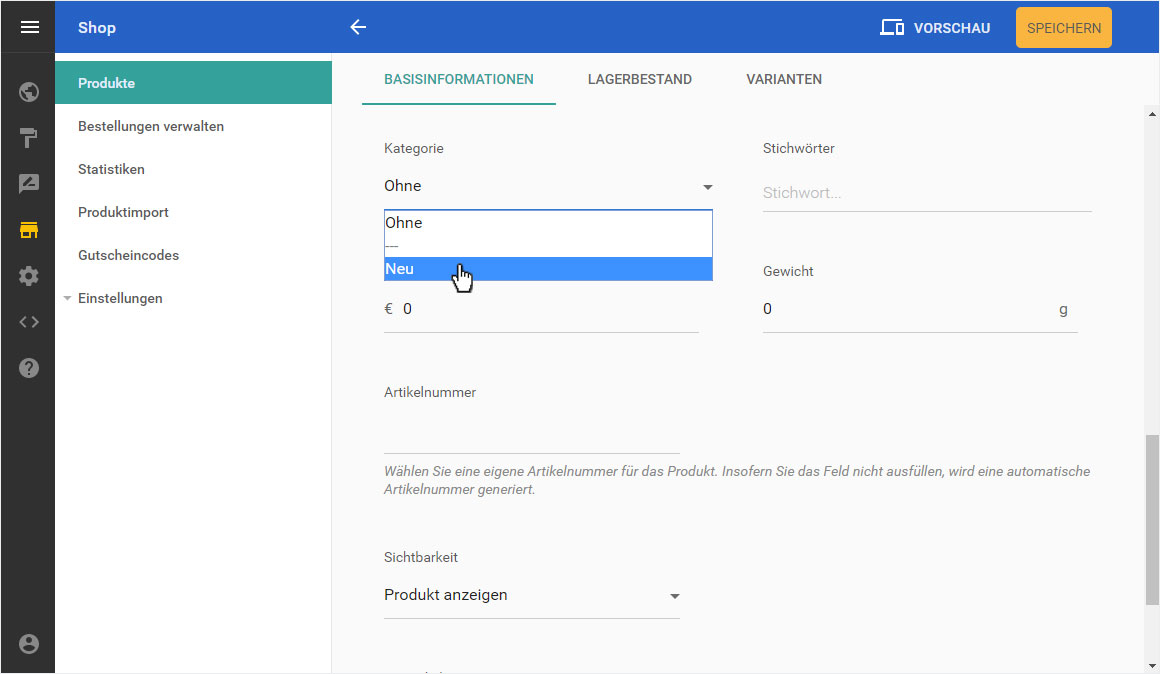
Geben Sie nun im Bereich Stichwörter die von Ihnen gewünschten Suchbegriffe zu diesem Produkt ein. Mit Klick auf die Enter-Taste werden die einzelnen Wörter hinzugefügt.
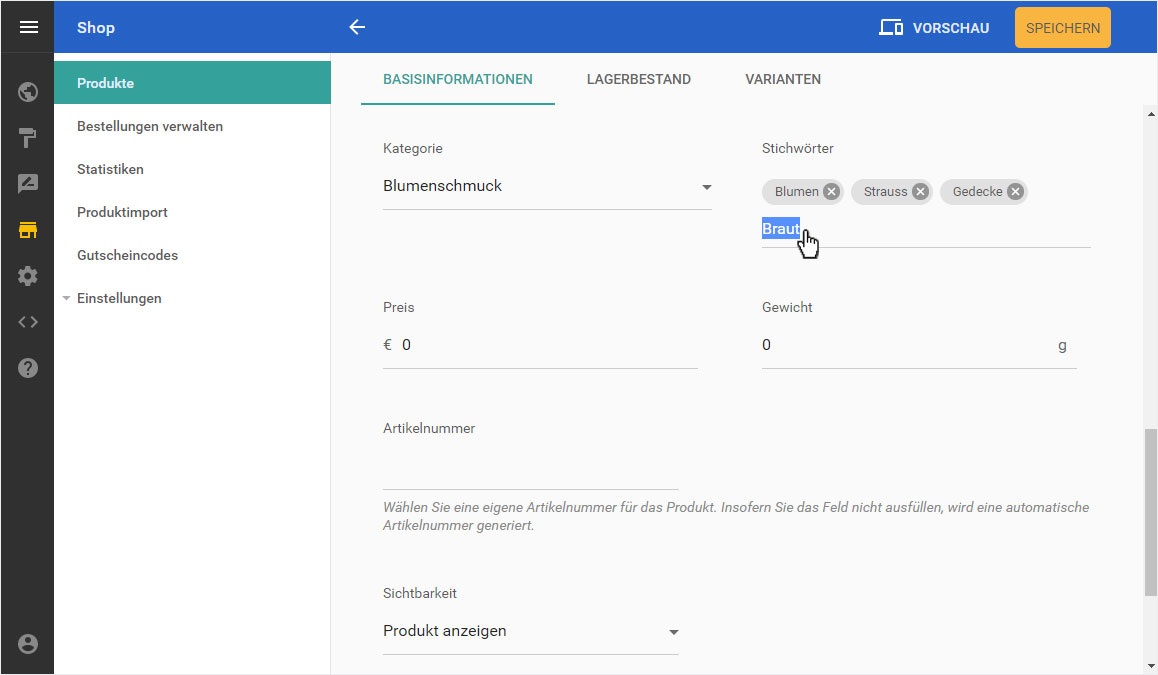
Geben Sie nun den Preis des Produktes ein. Sollte die Währung nicht stimmen, passen Sie diese unter Einstellungen und dann unter Währung & Formate an.
Hinterlegen Sie, wenn gewünscht, das Gewicht. Sollte hier die Gewichtseinheit nicht stimmen, so passen Sie diese unter Einstellungen und dann unter Währung & Formate an.
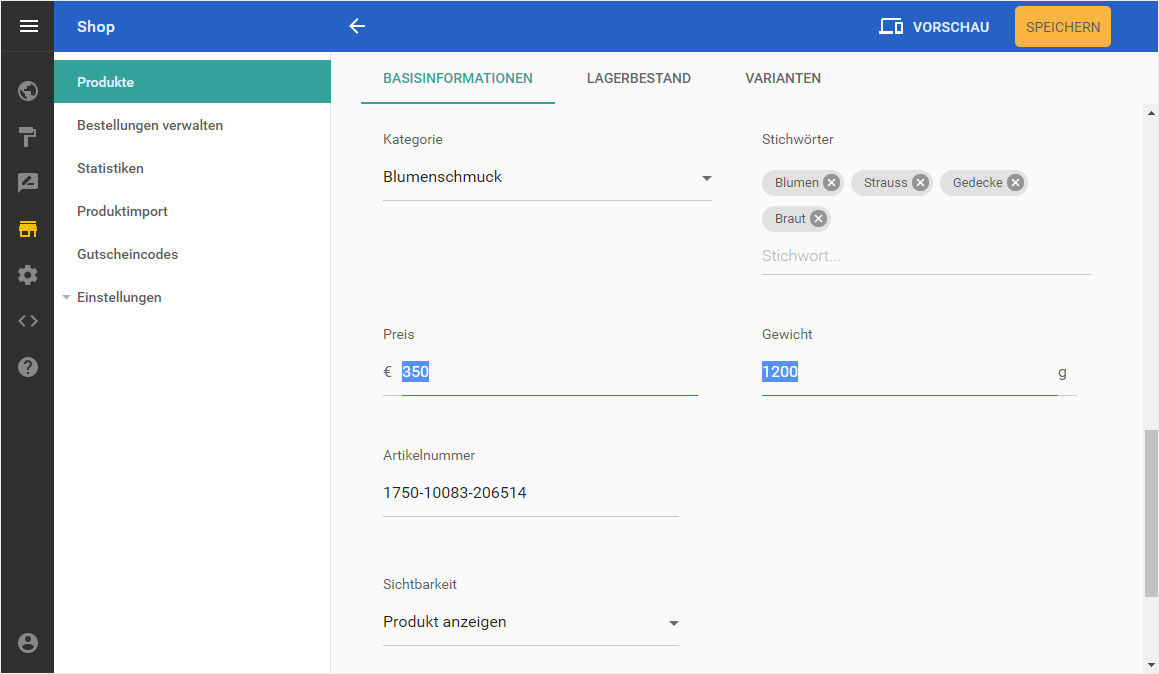
Die Artikelnummer wird automatisch generiert. Möchten Sie Ihr eigenes Nummernsystem verwenden, so hinterlegen Sie die entsprechende Artikelnummer.
Im Bereich Sichtbarkeit können Sie definieren, ob dieser Artikel bereits in Ihrem Shop angezeigt werden soll oder noch nicht.
Unter Permalink wird nach Eingabe eines Titels zum Produkt automatisch eine URL generiert.
Wenn Sie alle Angaben eingetragen haben, klicken Sie anschliessend auf den gelben Speichern-Button.

4. Produkt verwalten
Sie werden automatisch auf die Produkte-Übersichtsseite geleitet. Der neu erfasste Artikel ist nun ersichtlich.
Durch Klick auf das 3-Punkte-Symbol öffnet sich ein Menü in welchem Ihnen folgende Einstellungen zur Verfügung stehen:
- Bearbeiten - Anpassen der Produktedetails
- Produkt verstecken / anzeigen - Verändern der Sichtbarkeit des Produktes im Shop
- Seitenvorschau - Vorschau der Produkte-Detailseite
- Löschen - Produkt wird unwiderruflich gelöscht
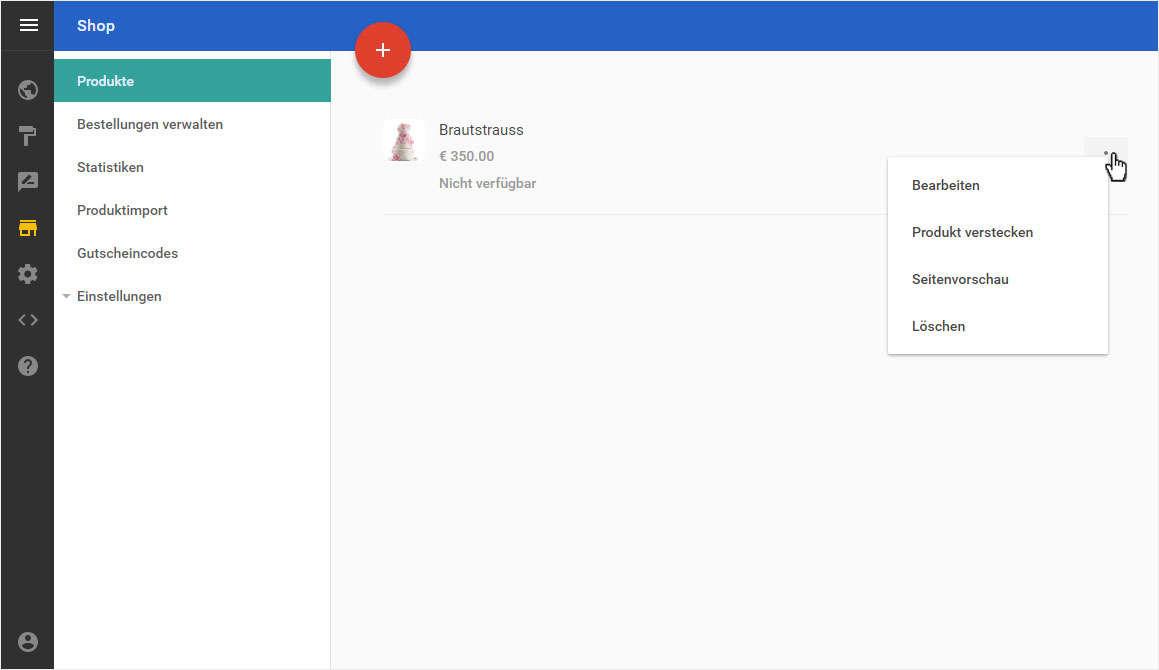
5. Lagerbestand
Um den Lagerbestand Ihres Produktes zu bearbeiten, wählen Sie Bearbeiten bei Ihrem Produkt und anschliessend klicken Sie auf den Bereich Lagerbestand.
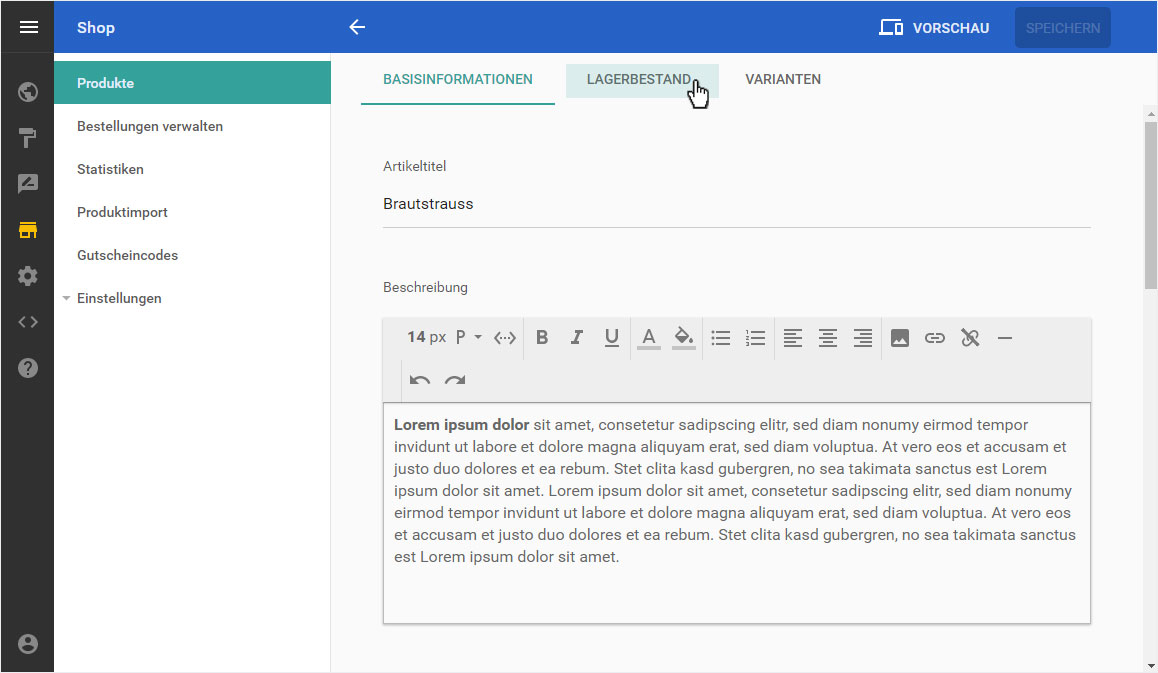
Aktivieren Sie im Bereich Lagerbestand die Funktion Verfolgen mittels Dropdown-Menü-Auswahl.
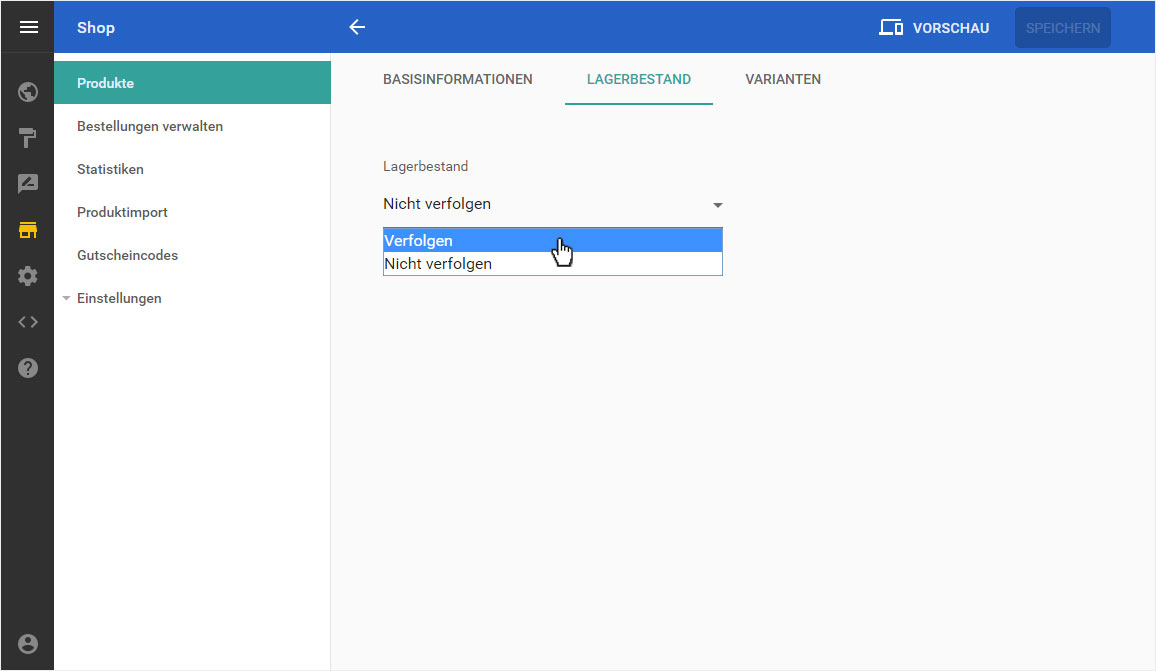
Die Anpassung wird nach der Auswahl automatisch gespeichert und Ihnen werden weitere Einstellungsmöglichkeiten eingeblendet. Damit wird Ihnen eine kleine Lagerverwaltung ermöglicht.
Hinterlegen Sie den Lagerbestand. Im Bereich Benachrichtigen, wenn die Lagergrenze erreicht ist können Sie eine Zahl einfügen. Wenn der Lagerbestand diese Anzahl erreicht hat, erhalten Sie eine Erinnerung per Mail.
Möchten Sie Ihren Kunden die Möglichkeit bieten, Artikel auch zu kaufen, wenn der Lagerbestand bei 0 ist, so aktivieren Sie die Funktion Kauf erlauben, wenn der Lagerbestand 0 ist.
Klicken Sie anschliessend auf Speichern.
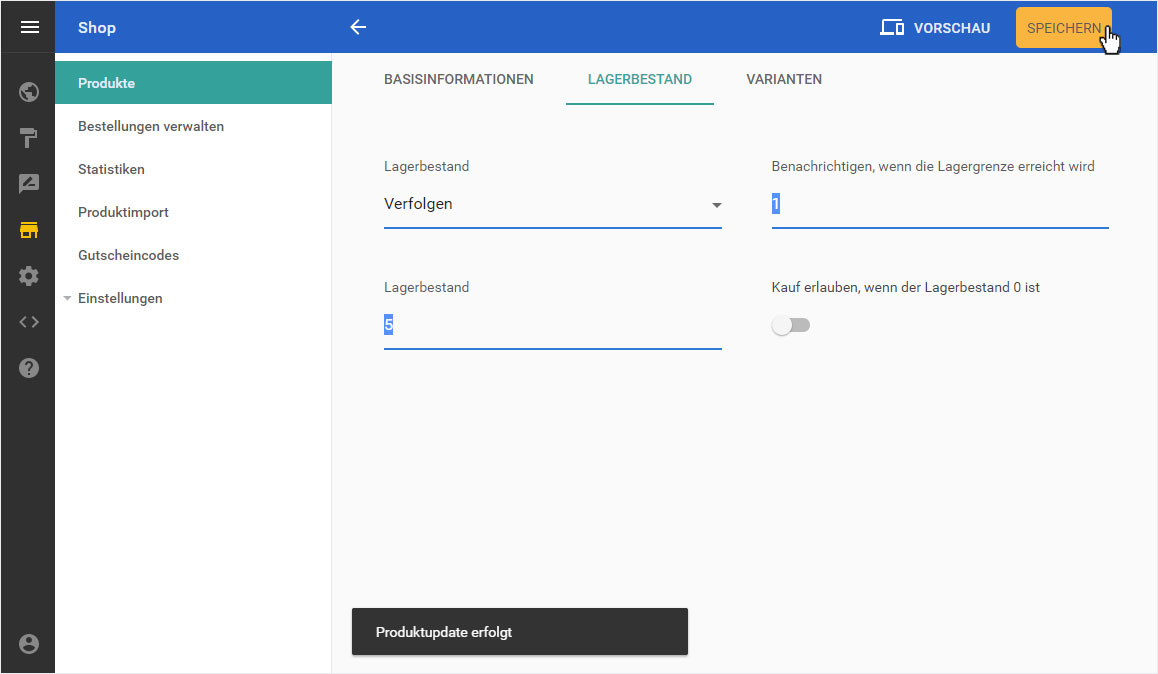
6. Varianten
Um Varianten zu Ihrem Produkt zu erfassen, wählen Sie Bearbeiten bei Ihrem Produkt und anschliessend klicken Sie auf den Bereich Varianten. Gehen Sie dabei nach dieser Anleitung vor.