Computer an und ab ins Internet: Was für uns mit wenig Aufwand verbunden ist, verlangt dem Gerät eine ganze Menge technische Hintergrundarbeit ab. Und hier kommen DHCP-Server ins Spiel, auf deren Dienste wir tagtäglich zurückgreifen – aber was ist DHCP eigentlich? Muss man es extra einstellen und wenn ja, wie kann man den DHCP-Server aktivieren? Das und mehr erfahren Sie hier!
DHCP einfach erklärt: Was ist was?
Die Abkürzung DHCP steht für Dynamic Host Configuration Protocol. Tja, nur was darf man sich darunter genau vorstellen? In diesem ersten Teil erklären wir die wichtigsten Begriffe zum Thema DHCP, bevor wir uns im zweiten Teil des Ratgebers der Frage widmen, wie man DHCP aktiviert.
Erklärung: Was ist DHCP?
Computer bzw. internetfähige Geräte kommunizieren miteinander, indem sie konstant Daten übertragen. Damit diese Daten auch tatsächlich beim richtigen Adressaten ankommen, braucht jedes einzelne Gerät im Netzwerk eine IP-Adresse.
Sehr vereinfacht gesagt, ist das Prinzip vergleichbar mit Wohnadressen: In einem Ort gibt es jede Anschrift, d. h. die Kombination aus Straßennamen und Hausnummer, nur einmal. Wenn Ihnen nun jemand einen Brief schicken will, braucht die Person Ihre Adresse, da die Nachricht sonst nie ankommt.
Diese Zuweisung kann freilich ebenso gut manuell geschehen. Dieser Prozess – früher ein Standardvorgehen – dauert jedoch sehr lang und ist dabei äußerst fehleranfällig. DHCP erleichtert die Verteilung von IP-Adressen also ungemein.
Bei DHCP als Kommunikationsprotokoll unterscheidet man zwischen Client und Server (mehr dazu gleich). Das Protokoll vergibt darüber hinaus automatisch diese Komponenten:
- Default Gateway: stellt die Verbindung zwischen System 1 und 2 her und fungiert gewissermaßen als „Brücke“ zwischen zwei Netzen
- DNS Server: Das Domain Name System sorgt für die Umwandlung von numerischen IP-Adressen in Namen, die man sich leicht merken kann. Deshalb sehen Sie zum Beispiel oben in der Browserzeile die Domain hoststar.at statt eines Zahlenstrangs.
- Subnetzmaske: Ein gesamtes Netzwerk besteht aus mehreren Teilnetzen, den Subnetzen. Mit der Subnetzmaske wiederum sind der Netz- und Hostanteil einer IP-Adresse gemeint.
Was ist ein DHCP Client?
Der DHCP Client ermöglicht es dem Computer, überhaupt erst eine IP-Adresse anzufordern. Er schickt Nachrichten (sog. Broadcasts) ins Netzwerk, um bei verfügbaren DHCP-Servern um eine IP-Adresse anzufragen.
Was ist ein DHCP-Server?
Der DHCP-Server ist der Ort im Netzwerk, wo alle verfügbaren IP-Adressen verwaltet werden. Wenn es um Heimnetzwerke geht, ist der Server oft bereits in den Router integriert und kann bei Bedarf deaktiviert werden.
Es gibt drei verschiedene Möglichkeiten, wie die Zuordnung von IP-Adressen durch den DHCP-Server aussehen kann. Welche Variante man bevorzugt, hängt ganz davon ab, wie wichtig Flexibilität ist.
- manuelle/statische Zuordnung: Die IP-Adressen sind bis auf weiteres fest mit dem jeweiligen Client verbunden. Eine Um- oder Neuverteilung der Adressen ist nicht möglich.
- automatische Zuordnung: Der Server definiert einen ganzen Bereich von IP-Adressen als Einheit und verweist diese Adressen dann automatisch nacheinander. Wenn der ganze Block aufgeteilt ist, bleibt diese Zuteilung so bestehen – selbst dann, wenn womöglich ein Gerät gar nicht mehr aktiv ist und die betreffende IP-Adresse theoretisch anderweitig vergeben werden könnte.
- dynamische Zuordnung: Der Server vergibt IP-Adressen nur auf eine gewisse Zeit (Lease Time). Sofern der Client keine Verlängerung beantragt, kann eine Adresse nach dieser Laufzeit neu zugeteilt werden.
Wie funktioniert DHCP?
Windows-Computer und moderne Router haben üblicherweise automatische DHCP-Voreinstellungen. Wie sieht es aber aus, wenn ein Computer keine IP-Adresse hat? Dann laufen zwischen Client und DHCP-Server folgende Kommunikationsschritte ab:
- DHCPDISCOVER:
Computer A sucht nach einem DHCP-Server. Er schickt eine Anfrage (Broadcast) an alle verfügbaren DHCP-Server im lokalen Netzwerk. - DHCPOFFER:
Ein DHCP-Server antwortet auf den Broadcast, indem er eine IP-Adresse anbietet. - DHCPREQUEST:
Computer A (Host) beantragt das Leasing dieser Adresse (oder eine Verlängerung der Lease Time). Diese Nachricht erhalten auch die restlichen DHCP-Server und klinken sich daraufhin aus. - DHCPACK / DHCPNAK:
Der DHCP-Server schickt die gewünschte IP-Adresse an Computer A; in diesem Fall greift der Zusatz ACK (acknowledgment). Es kann allerdings vorkommen, dass die IP-Adresse zu diesem Zeitpunkt schon nicht mehr frei ist, etwa weil während des Anfragevorgangs ein anderer Host schneller war. Dann heißt es NAK bzw. not acknowledged und die Suche nach einer Adresse geht weiter.
Was ist die DHCP Lease Time?
Im Rahmen der dynamischen Zuordnung von IP-Adressen wie oben beschrieben wird eine Adresse für eine bestimmte Zeit „vermietet“ (Leasing). Während dieser Lease Time kann der PC mit der ihm zugewiesenen IP-Adresse auf das Netzwerk zugreifen.
Das dynamische Modell heißt allerdings, dass die Leihfrist früher oder später endet. Sobald dieser Fall eintritt, muss der Client eine Verlängerung beantragen. Wenn das nicht geschieht, ist die IP-Adresse nach Ablauf der Lease Time wieder frei und wird neu vergeben. Der DHCP-Server trackt kontinuierlich, welches Gerät gerade welche IP-Adresse hat und wann die Lease Time jeweils endet.
Was heißt DHCP Relay Agent?
Der Relay Agent ist entweder direkt im Router oder im Subnetz eingebunden. Seine Aufgabe ist es, die Anfragen des Clients an das passende Segment eines Netzwerks weiterzuleiten. Genau wie der Client übermittelt der Relay Agent Nachrichten, jedoch mit einer größeren Reichweite, da er segmentübergreifend arbeitet.
Was ist mit DHCP Port gemeint?
Vielleicht sind Sie im Zusammenhang mit DHCP schon über den Begriff Port gestolpert? Mit den UDP-Ports, die bei DHCP verwendet werden, meint man nichts anderes als bestimmte Netzwerkprotokolle. UDP steht für User Datagram Protocol. Der DHCP-Server verwendet den Port 67, der Client den Port 68.
DHCP oder feste IP?
Eine feste IP-Adresse ist nicht per se von der Hand zu weisen – es kommt ganz einfach stark auf den Nutzungszweck an. Die feste IP ist dann sinnvoll, wenn in einem lokalen Netzwerk viele unterschiedliche Geräte regelmäßig genutzt werden und Sie etwa Dateien auf mehreren dieser Geräte (Bilder auf Smartphone/Tablet/Laptop, …) bearbeiten wollen. Über die feste IP-Adresse haben Sie dann Zugriff auf die Ordner, egal mit welchem Gerät Sie gerade arbeiten. Näheres dazu finden Sie in diesem Beitrag.
Das Fazit lautet an dieser Stelle: Die statische IP-Adresse ist am besten für Geräte geeignet, die ausschließlich das Heimnetzwerk nutzen. Sobald es aber um mobile Nutzung und Netzwerk-Flexibilität geht, kann die feste IP unpraktisch sein.
DHCP-Server bei Windows 10 aktivieren und einstellen:
So geht’s
Praktischerweise ist bei Windows-Betriebssystemen der DHCP-Client grundsätzlich voreingestellt, und zwar auf die dynamische Zuordnung ausgerichtet. Wenn Sie also zum Beispiel einen neuen Windows-PC das erste Mal anschalten, müssen Sie sich nur dann manuell um Ihre IP-Adresse kümmern, sofern Sie eine statische Adresse einstellen möchten.
Wie das geht, wie Sie die DHCP-Einstellungen am Router bearbeiten können und was zu tun ist, wenn Sie die Leihdauer Ihrer IP-Adresse erneuern wollen, zeigen wir im Anschluss!
Anleitung: Wie Sie DHCP einstellen können
Vorweg: Wir nennen hier die Aktivierungsschritte für Windows 10, doch die einzelnen Schritte laufen auch bei älteren Windows-Versionen im Prinzip gleich ab. So können Sie Ihre DHCP-Einstellungen verwalten bzw. die statische IP-Adresse aktivieren:
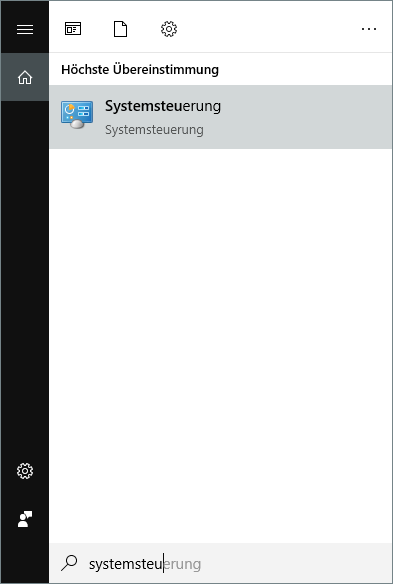
- Rufen Sie die Systemsteuerung auf.
- Wählen Sie „Netzwerk und Internet“.
- Gehen Sie in das Netzwerk- und Freigabecenter.
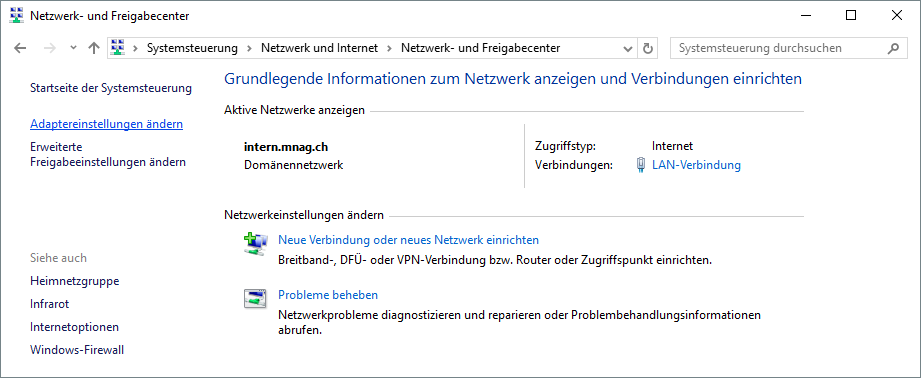
- Klicken Sie auf „Adaptereinstellungen ändern“.
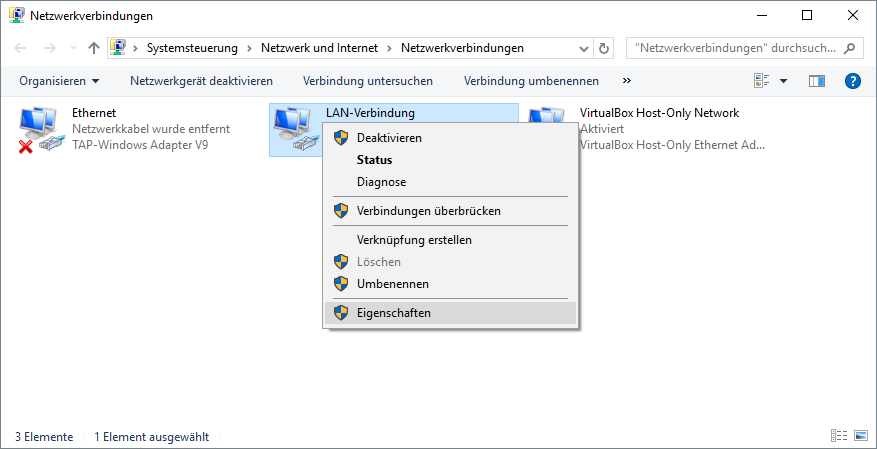
- Es werden nun alle Netzwerkverbindungen angezeigt. Mit einem Rechtsklick auf die gewünschte LAN-Verbindung gelangen Sie zu den Einstellungen.
- Wählen Sie „Internetprotokoll, Version 4“ aus.
- Klicken Sie wieder auf „Eigenschaften“.
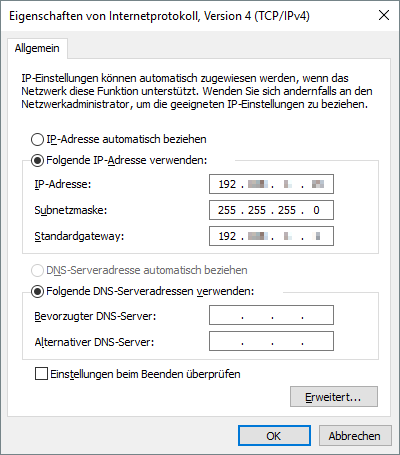
- Sie können jetzt, wenn gewünscht, vom automatischen in den manuell festgelegten DHCP-Modus wechseln. Falls Sie das tun möchten, geben Sie als standardmäßige Subnetzmaske 255.255.255.0 ein. Außerdem brauchen Sie noch die gewünschte IP-Adresse.
Das war’s schon! Sollten Sie allerdings gerade zum ersten Mal von DHCP hören und sich in der Welt der IP-Adressen noch nicht auskennen, würden wir empfehlen, sich für diese Schritte fachkundige Hilfe zu holen.
Muss man DHCP am Router aktivieren?
In moderne DSL-Router ist in aller Regel bereits ein DHCP-Server eingebaut. Die Einstellungen können Sie aber natürlich jederzeit verwalten. Sie brauchen dafür die Benutzeroberfläche Ihres Anbieters, die Sie online aufrufen können. Gehen Sie folgendermaßen vor:
- Geben Sie Ihre IP-Adresse in das Browserfeld ein. (Sie finden die IP des Routers in den Konfigurationsangaben.)
- Melden Sie sich mit Ihren Login-Daten an.
- Nehmen Sie die gewünschten Einstellungen vor, z. B. die Deaktivierung von DHCP.
Die DHCP Lease erneuern
Bleibt noch eine letzte Frage: Was ist zu tun, wenn die Lease Time einer dynamisch zugeordneten IP-Adresse doch einmal ausläuft? In so einem Fall muss nur der Client erneut eine DHCPREQUEST-Anfrage schicken. Diesen Befehl geben Sie bei Windows mit folgenden Schritten:
- Drücken Sie die Kombination Windows-Taste + R.
- Geben Sie cmd ein und bestätigen Sie mit Enter.
- Daraufhin öffnet sich die Windows-Kommandozeile. Geben Sie nun ipconfig/release ein.
- Im nächsten Schritt geben Sie ipconfig/renew ein.
Schon wird die Leihdauer der alten IP-Adresse verlängert oder eine neue geleased. Achtung: Es kann also passieren, dass Sie nach diesem Vorgang eine andere Adresse haben als zuvor.
Die Vorteile von DHCP
Fassen wir noch einmal zusammen, was DHCP-Server als zentrale Vergabestelle von IP-Adressen so praktisch macht:
- deutlich geringerer Aufwand als bei der manuellen Eintragung von IP-Adressen
- unkomplizierte Anwendung
- weniger fehleranfällig als die manuelle Variante, wo sich bei der Eingabe Tippfehler einschleichen können
- große Netzwerke mit Millionen Clients werden unterstützt
Bei allen Vorzügen gibt es übrigens doch einen Wermutstropfen: Was die Sicherheit betrifft, ist DHCP nicht absolut kugelsicher. Das liegt unter anderem daran, dass zu keinem Zeitpunkt nachgeprüft wird, ob Server und Client echt sind. So kann beispielsweise das sogenannte Spoofing geschehen, ein Netzangriff, bei dem die Antwort des lokalen DHCP-Servers abgefangen und so in das LAN-Netzwerk eingedrungen wird. Mehr über potenzielle Schwachstellen von DHCP erfahren Sie in diesem Beitrag.
Wer allerdings über diese möglichen Risiken informiert ist, kann entsprechende Sicherheitsvorkehrungen treffen. Und dann bleibt nur noch zu sagen: Ehre, wem Ehre gebührt – ohne DHCP wäre die Vergabe von IP-Adressen um einiges komplizierter!
Neuen Kommentar schreiben