Wenn Ihr Browser keine Verbindung zum Internet aufbauen kann, taucht oft und gern die Fehlermeldung DNS-Server antwortet nicht auf. Dieses Problem kann mehrere Ursachen haben, die jedoch zum Teil auch ohne professionelle Hilfe behebbar sind. In den meisten Fällen löst ein Neustart des Routers das Problem. Wie Sie weiteren möglichen Fehlerquellen auf den Grund gehen und welche Lösungsansätze sowie Praxistipps helfen können, erfahren Sie hier!
Was ist ein DNS-Server?
DNS steht hier für Domain Name System. Dieses System ist dazu da, komplizierte numerische IP-Adressen in einfache Domainnamen (Internetadressen) zu übersetzen. Eine IP-Adresse besteht nur aus Zahlen und Punkten in zwei unterschiedlichen Versionen (IPv4 oder IPv6). Die IP-Adresse für die Domain hoststar.at lautet beispielsweise 78.46.48.147.
Ein DNS-Server verhindert also, dass wir uns komplexe Zahlenfolgen merken müssen, um eine Seite im Internet aufzurufen.
Es gibt verschiedene DNS-Server. Meist sind Sie an den Ihres Internet-Providers angebunden. Es gibt darüber hinaus noch öffentlich nutzbare und freie DNS-Server, wie den DNS-Server von Google, den wir hier schon einmal bzgl. Speed und Sicherheit unter die Lupe genommen haben. Und als Tüpfelchen auf dem i kann man sich seinen eigenen Server mieten, aber dazu weiter unten mehr!
DNS-Server: wie funktioniert die Namensauflösung im Internet?
Wenn man eine Verbindung zum Internet hergestellt hat und eine bestimmte Seite besuchen will, tippt man die Domain in die Adresszeile ein. Die Adresse wird dann direkt an den Internet Service Provider weitergeleitet, um Sie zu öffnen. Im Grunde genommen agiert der DNS-Server dabei als Übersetzer: Denn er schreibt die eingegebene Domain in der Adress-Zeile in die passende numerische IP-Adresse um und öffnet so die gewünschte Internetseite im Browser.
Jedoch muss der Internet Provider die Adresse nicht zwangsläufig kennen. Das macht aber nichts, da das DNS-System ein hierarchischer Verzeichnisdienst ist. So werden über den lookup unbekannte Anfragen nach einem speziellen Schema aufgelöst, um beantwortet zu werden:
Der DNS-Server des ISP, welcher hoststar.at dann so abgefragt hat, merkt sich diese Ziel-IP für eine gewisse Zeit, so dass er bei erneuten Aufrufen nicht nochmals das Domain Name System anfragen muss. Das heißt, DNS-Server sind lernfähig und bei der nächsten Anfrage kennt der Internet Service Provider die Seite bereits und kann eine schnellere Antwort liefern – wenn alles problemlos funktioniert.
Was bedeutet DNS-Server antwortet nicht? Was ist die Ursache?
Doch wieso kommt es in dieser scheinbar so ausgetüftelten Rechnerleistung dann zur Fehlermeldung DNS-Server antwortet nicht?
Wenn Sie die Meldung DNS-Server antwortet nicht sehen, können Ihre Geräte keine Verbindung zum Internet aufbauen. Das kann alle oder nur einzelne Devices bzw. Computer betreffen. Das Problem kann entweder bei der Hardware oder bei der Software liegen und leider auch ganz verschiedene Ursachen haben. Zum Beispiel kann es sich im schlimmsten Fall um einen kompletten Netzwerkausfall Ihres Internetproviders handeln.
Es kann aber auch ein Problem mit der Übertragung zwischen DNS-Server und Ihrem betroffenen Endgerät vorliegen und im Idealfall können Sie die Fehlerquelle selbst beheben. Wie das geht, erfahren Sie jetzt!
1.Browser wechseln
Bevor Sie sich daran machen, Ihren Router neu zu starten, können Sie einfach versuchen, die gewünschte Internetseite mit einem alternativen Browser zu öffnen. Neben Google Chrome bietet sich Microsoft Edge, Mozilla Firefox oder Apples Safari Browser an.
Wenn bei einem Wechsel des Browsers die Seite über den alternativen Browser geöffnet wird, dann kann es sein, dass bei Ihrem Standardbrowser ein Update nötig ist. Erscheint die Fehlermeldung, dass der Server nicht antwortet, jedoch erneut am Bildschirm, könnte dies am Router selbst liegen und Sie sollten Ihre Fritzbox neustarten.
2.Router neu starten
Der Klassiker unter den Problemlösungsansätzen bei elektronischen Geräten ist und bleibt der Neustart. Um Ihren Router einfach neu zu starten, ziehen Sie die Stromversorgung vom Router ab und warten ca. 30 Sekunden lang, ehe Sie ihn wieder einstecken und einschalten. Zum Hochfahren benötigt das Gerät bis zu 5 Minuten, damit wieder eine Verbindung zum Internet hergestellt werden kann. Wenn Sie Glück haben, ist Ihr Problem mit dem DNS-Server so bereits gelöst. Wenn nicht, dann lesen Sie weiter!
3.Firewall deaktivieren
Manchmal ist auch die Firewall das Problem, an dem Ihr bevorzugter DNS-Server zu knabbern hat. Deshalb sollten Sie Ihre (Windows-) Firewall temporär deaktivieren, um dies zu überprüfen. Dasselbe gilt für Anti-Viren-Programme. Oft sind Sie für die Meldung „DNS-Server antwortet nicht“ verantwortlich.
Kurzanleitung für das Firewall-Ausschalten in Windows 10
Klicken Sie auf das Windows-Icon und tippen Sie „Windows-Firewall“ in die Suche ein. Klicken Sie anschließend auf „Windows Defender Firewall“. Wählen Sie den Punkt „Windows Defender Firewall ein- oder ausschalten“ und markieren Sie sowohl für das private als auch für das öffentliche Netzwerk die Option „Windows Defender Firewall deaktivieren“ – Sie haben damit Ihre Windows-Firewall deaktiviert.
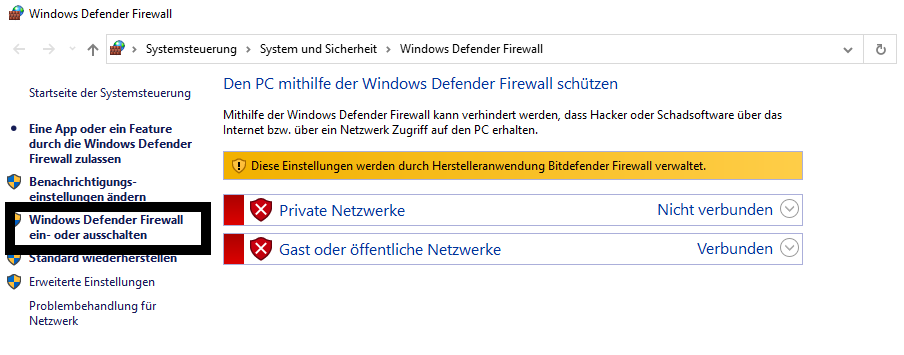
Kurzanleitung für das Firewall-Ausschalten in Windows 8
Wenn Sie Windows 8 oder 8.1 verwenden und die Firewall deaktivieren wollen, können Sie genauso vorgehen wie bei Windows 10. Wenn der DNS-Server im Anschluss antwortet, ist die Fehlerquelle im Anti-Viren-Programm oder in der Firewall befindlich. Vergessen Sie im Anschluss nicht, die Firewall sowie Ihren Virenschutz wieder zu aktivieren!
4. Alternativen DNS-Server wählen
Erscheint immer noch die Fehlermeldung „DNS-Server antwortet nicht?“ Wenn der DNS-Server weiterhin nicht antwortet, können Sie einen alternativen DNS-Server nutzen. Hierbei hat sich der hauseigene DNS-Server von Google bewährt! Um diesen auszuwählen, öffnen Sie die Benutzeroberfläche Ihres Routers und navigieren Sie dort zu den DNS-Einstellungen.
Als IP-Adresse geben Sie bei „Bevorzugter DNS-Server“ 8.8.8.8 ein. Der DNS-Server von Google ersetzt damit die bisherige Voreinstellung und läuft (mit einem überdurchschnittlich hohen Datendurchsatz) oft sogar auffallend schnell.
Wird statt dem Internet Protokoll Version 4 (IPv4) das Internetprotokoll Version 6 (IPv6) verwendet, dann müssen die IP-Adressen des DNS-Servers ausgetauscht werden. Die öffentlichen DNS IPv6 Adressen von Google lauten: 2001:4860:4860::8888 | 2001:4860:4860::8844
5. DNS-Server über Netzwerkeinstellungen ändern
Ein weiterer Praxistipp: Sie können den DNS-Server auch über die Netzwerkeinstellungen am PC ändern. Unter Windows 10 können Sie dafür einfach mit der rechten Maustaste auf das Windows-Icon klicken und dort den Menüpunkt „Netzwerkverbindungen“ anwählen.
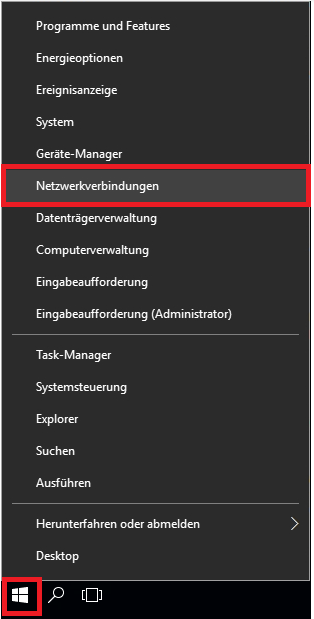
Im nächsten Schritt wählen Sie Ihren Internetadapter aus – LAN oder WLAN – je nachdem, was Sie gerade verwenden. Anschließend klicken Sie mit der rechten Maustaste auf den aktiven Adapter und wählen den Menüpunkt „Eigenschaften“ aus.
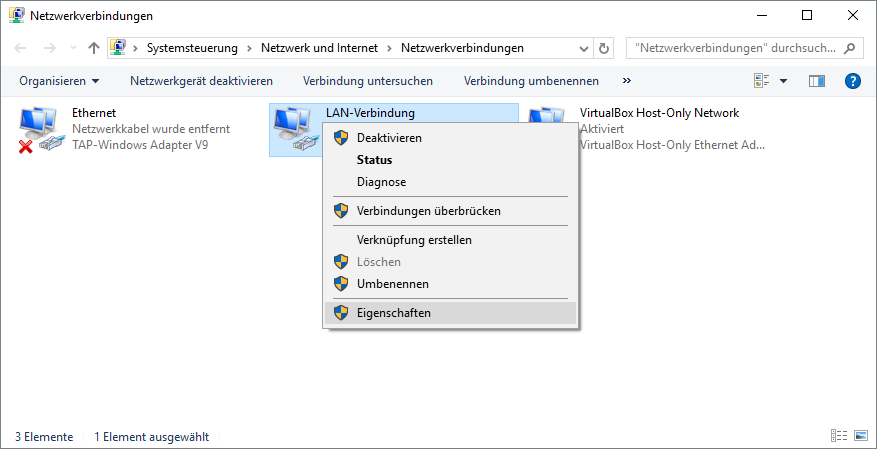
Jetzt müssen Sie zwischen Internetprotokoll Version 4 und Internetprotokoll Version 6 wählen – meist wird es sich um das Internetprotokoll 4 handeln. Wählen Sie für Ihren Provider das passende aus und klicken Sie auf „Eigenschaften“.
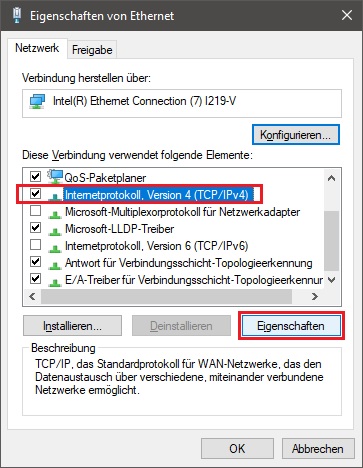
Bevor Sie den letzten Schritt zur Änderung des Domain-Name-System-Servers durchführen, notieren Sie sich am besten den eingetragenen DNS-Server, um ihn bei Bedarf wieder zu wählen!
Um die DNS-Serveradresse nun manuell vergeben zu können, klicken Sie auf „Folgende DNS-Serveradressen verwenden“ und geben dort, genau wie oben bereits erklärt, die Adresse des alternativen, bevorzugten DNS-Servers ein – am besten wieder den von Google. Mit einem Klick auf den Button „OK“ bestätigen Sie den Wechsel des DNS-Servers.
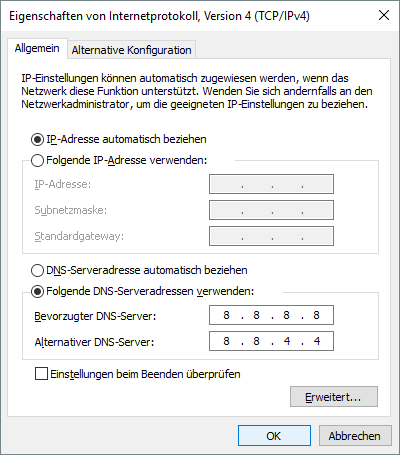
Die oberen Einstellungen der IP-Adresse müssen unbedingt unverändert bleiben, insbesondere auch dann, falls eine feste IP-Adresse eingetragen ist.
Bleibt die Meldung „DNS-Server antwortet nicht“ bestehen?
Wenn es weiterhin Probleme mit dem DNS-Server gibt und der DNS-Server von Google ebenfalls nicht reagiert, dann haben Sie kein DNS-Problem, sondern ein grundlegendes Netzwerkproblem. Das kann sowohl Ihr privates Netzwerk als auch das Ihres Internet-Providers selbst betreffen. Dafür informieren Sie sich am besten beim Kundendienst Ihres Internetanbieters!
Generell können Sie sich also an folgende Praxistipps halten, wenn Sie die Ursache der Fehlermeldung „DNS-Server antwortet nicht” beheben möchten:
- In einen anderen Browser wechseln.
- Ihren Router neu starten. (Funktioniert in den meisten Fällen)
- Ihre (Windows-) Firewall deaktivieren.
- Einen alternativen, bevorzugten DNS-Server auswählen.
- Oder einen eigenen DNS-Server mieten.
6. Eigenen DNS-Server installieren oder mieten
Mit einem eigenen DNS-Server genießen Sie viele Vorteile, wie zum Beispiel:
- Wenn andere Server überlastet sind, ist es Ihr Privater nicht.
- Wenn Internet-Provider bestimmte Seiten zensieren, können Sie weiterhin darauf zugreifen.
- Sie bewegen sich im Internet anonymer und Google und Co. beobachten Ihre Anfragen nicht.
- Sie haben weit weniger Tracking und Werbe-Traffic. Zudem können Sie individuelle Filterfunktionen auswählen.
- Und last but not least: Ein privater Server bietet Ihnen Ausfallsicherheit!