Sie wollen, dass Ihre Webseite sicher ist und allen Datenschutz-Verordnungen entspricht, eine gute Performance hat und User Ihrer WordPress-Seite, Ihrem Produkt und Ihnen vertrauen? Dann hat sich die Frage nach dem Wieso gerade beantwortet. Denn wenn Sie Ihre WordPress-Seite auf HTTPS umstellen, dann erfüllen Sie alle oben genannten Punkte und Ihre Seite ist vor unsicheren Inhalten geschützt. Was genau HTTPS ist, was die Umstellung sonst noch für Vorteile bringt und wie die Umstellung von HTTP auf HTTPS abläuft, erfahren Sie hier!
Warum der Wechsel von HTTP auf HTTPS absolut sinnvoll ist
Der wichtigste Punkt betrifft die Sicherheit. Mittels HTTPS-Übertragung ist jede Verbindung zur Webseite sicher und Login-Daten, Formular-Daten und sonstige Daten, die ein User auf einer Seite hinterlässt, sind geschützt
Wenn eine Webseite sicher ist, dann vertraut man ihr auch als User. Mittels HTTPS erscheint ein grünes Schloss in der Browser-Leiste, das wiederum ein vertrauensschaffendes Element darstellt. Das ist vor allem für Dienstleister aller Art essenziell. Wenn Sie Ihre Webseite nicht auf HTTPS umgestellt haben, erhält jeder User, der Ihre Webseite aufrufen will, einen Warnhinweis, dass jene Seite nicht sicher ist – und das schreckt ab!
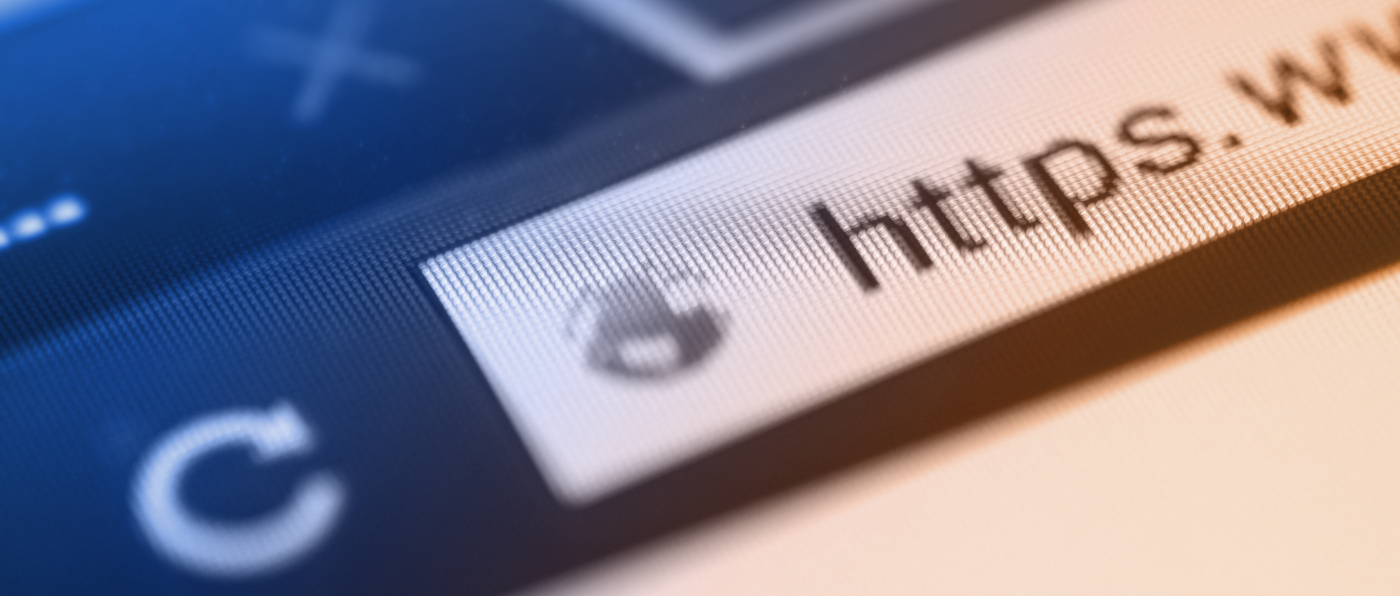
HTTP/2, das mit HTTPS gleich mitgeliefert wird, verbessert zudem die Seitengeschwindigkeit. Eine bessere Performance wird wiederum von Google anerkannt. Wenn Sie einen tieferen Einblick in SEO-Grundlagen wollen, öffnen Sie sich unseren Blog-Beitrag dazu gleich in einem separaten Tab!
Vor allem im Hinblick auf die DSGVO kann der Umstieg von WordPress auf HTTPS nicht nur wichtig, sondern auch nötig sein. Denn wenn Sie mit Kundendaten arbeiten, zum Beispiel über ein WordPress Kontaktformular, dann müssen Sie sicherstellen, dass jene Daten SSL-zertifiziert übertragen werden.
Was genau bedeutet HTTP, HTTPS und was hat SSL damit zu tun?
HTTP steht für Hypertext Transfer Protocol. Dieses zustandlose Übertragungsprotokoll dient zur Übertragung von Daten auf der Anwendungsschicht über ein Rechnernetz. Es wird dafür genutzt, um Hypertext-Dokumente, zu denen jede Webseite zählt, aus dem Web in den Webbrowser zu laden. Sprich, es überträgt und übersetzt Daten, die im WWW eine Webseite ergeben, so, dass sie auf dem Endgerät Ihrer Wahl als Webseite erkennbar sind.
Wenn Sie in Ihrem Webbrowser eine Internetadresse eingeben und kurz darauf eine Webseite angezeigt bekommen, hat Ihr Browser über HTTP mit dem Webserver kommuniziert. Bildlich ausgedrückt ist HTTP die Sprache, in der Ihr Webbrowser mit dem Webserver spricht, um ihm mitzuteilen, was verlangt wird.
HTTPS hat genau einen Buchstaben mehr und dieser ist hochgradig relevant. Denn das S steht für Secure, also sicher, und so ist HTTPS ein sicheres Hypertext-Übertragungsprotokoll. Es wird von Transport Layer Security (TLS) unterstützt, dem Nachfolger von Secure Sockets Layer (SSL). Das ist die Standard-Sicherheitstechnologie, die eine verschlüsselte Verbindung zwischen einem Webserver und einem Browser herstellt.
Kurz gesagt hat HTTP also keine Datenverschlüsselung implementiert, HTTPS hingegen schon. Beide Protokolle beziehen sich auf das gleiche Hypertext-Transfer-Protokoll, aber HTTPS ist doch etwas anders, fortgeschrittener und vor allem viel sicherer.
Auf was gilt es zu achten, wenn Sie WordPress auf SSL umstellen?
Die Umstellung von HTTP auf HTTPS ist mit Aufwand verbunden, Sie sollten also locker bis zu zwei Stunden für dieses Projekt einplanen. Die Umstellung ist unter Umständen mit Kosten verbunden. Denn nicht jeder kann oder möchte ein kostenloses Zertifikat einrichten. Wenn Sie kein http/2 zur Verfügung haben, kann Ihre Seite an Geschwindigkeit verlieren. Und das vermutlich Traurigste: Wenn Sie Abschied von Ihrer http-URL nehmen, gehen auch die Social Shares von Facebook, Google+ und Co. verloren.
WordPress HTTP ade – so stellen Sie WordPress auf HTTPS um
Im Folgenden erfahren Sie, wie Sie bei WordPress SSL einrichten und somit von HTTP auf das sichere HTTPS wechseln. Dazu sind nur 6 Schritte nötig, die ein wenig Zeit und Genauigkeit erfordern.
Schritt 1: Backup erstellen
Zuallererst sollten Sie ein WordPress Backup erstellen und Datenbank sowie Dateien sichern. Wie das genau funktioniert, können Sie in unserem Blog-Beitrag zum Thema nachlesen! Hier benötigen Sie entweder das passende Plugin oder eine manuelle Alternative zur Sicherung Ihrer WordPress-Seite.

Schritt2: SSL-Zertifikat kaufen und einrichten
Dafür informieren Sie sich bei Ihrem Hosting-Anbieter. Die meisten Hoster bieten nämlich in Ihrem Service auch ein SSL-Zertifikat an, dass Sie als Nutzer kostenlos verwenden dürfen. Falls nicht, ist das auch nicht weiter schlimm, denn ein Zertifikat kostet nur ein paar Euro. Anschließend sollte der Login-Bereich verschlüsselt sein und die Browser-Leiste wie folgt aussehen:
![]()
Schritt 3: Die URL in WordPress von HTTP auf HTTPS ändern
Die Umstellung in WordPress auf HTTPS geschieht über das Backend des CMS. Dafür öffnen Sie den Menüpunkt „Einstellungen > Allgemein“. Dort ändern Sie die -Adresse, um in WordPress HTTPS zu aktivieren. Dafür ändern Sie einfach die Website-Adresse von HTTP:// auf HTTPS:// und speichern diese Änderung im Anschluss.
Nach dem Speichern müssen Sie sich dann auch neu im WordPress-Backend einloggen, da die Nutzeradresse für WordPress erst aktiviert werden muss! Das liegt daran, dass es unter der neuen Adresse noch keine aktive Nutzer-Session gibt.
Schritt 4: Umleitung einrichten
Wenn Sie diesen Schritt verabsäumen, dann werden Ihre Nutzer mehr als einmal die Fehlermeldung Error 4040 Page not found lesen. Dass ist jedoch leicht zu verhindern:
Sofern Sie den Server selbst verwalten, können Sie die Einstellung in der Datei httpd.conf nach der Konfiguration unten durchführen. Falls Sie nicht selbst der Verwalter sind, können Sie den 301 Redirect mit der Datei .htaccess lösen. Die .htaccess-Datei finden Sie im Hauptverzeichnis der WordPress-Installation.
In die Datei, welche Sie auf das HTTPS-Protokoll umleiten möchten, geben Sie .htaccess mit der folgenden Konfiguration mittels Code-Schnipsel ein:
Achtung: Das geht jedoch einfacher! Bei einem professionellen WordPress-Hosting kann man die Umleitung von http auf HTTPS auch ganz einfach via Hosting Panel einrichten. So kann man sich die mühsame Konfiguration mittels .htaccess-Datei sparen!
Schritt 5: Alle Links anpassen
Haben Sie daran gedacht, ein Backup zu erstellen? Wir fragen noch einmal, weil dieser Schritt besonders heikel ist und bei Fehlern schnell Ihre gesamte WordPress Seite den Bach runter gehen kann. Dafür empfiehlt eigentlich jeder das WordPress Plugin Better Search Replace, da es sich sehr bewährt hat.
Das macht es Ihnen möglich, die gesamte Datenbank zu durchsuchen und HTTP ganz einfach über die Funktion Suchen/Ersetzen in HTTPS zu ändern. Dazu geben Sie im Menü bei “Suche nach” Ihre Domain mit HTTP und unter “Ersetzen durch” Ihre Domain mit HTTPS ein. Danach markieren Sie alle Tabellen Ihrer Datenbank.
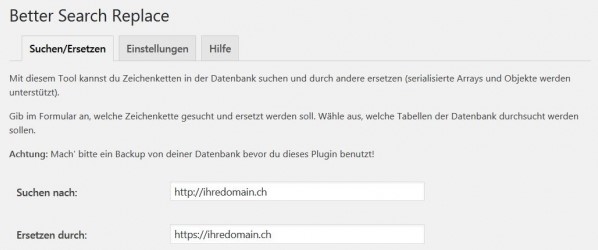
Schritt für Schritt sieht das folgendermaßen aus:
- Bei „Suchen nach“ die alte Adresse mit HTTP eingeben
- In „Ersetzen durch“ die neue Adresse mit HTTPS eingeben
- Alle Tabellen auswählen
- Setzen Sie das Häkchen bei „Testlauf?“, für den Probedurchgang
- Starten Sie „Suchen und Ersetzen“
- Der Testlauf wird gestartet
Wenn der Testlauf erfolgreich war, nehmen Sie das Häkchen wieder weg und starten den Vorgang, wie zuvor. So sollten nun alle Links in der WordPress-Datenbank auf HTTPS umgeändert worden sein.
Schritt 6: Alles testen!
Dieser Schritt ist sehr einfach. Wenn Sie alle Schritte durchgeführt haben, öffnen Sie alle Seiten auf Ihrer Webseite und klicken sich durch alle Inhalte. Erscheint überall das grüne Schloss, dann haben Sie alles richtig gemacht und Ihre Inhalte werden nun mittels HTTPS verschlüsselt übertragen.
Wird anstelle des grünen Schlosses jedoch ein Rufzeichen oder ein Dreieck mit Rufzeichen angezeigt, sind nicht alle Seiten umgestellt. Jetzt sollten Sie sich auf die Suche nach diesen unsicheren Inhalten machen, um die fehlerhafte Darstellung Ihrer Seite zu verhindern.
Um diese Inhalte aufzuspüren, reicht der Google-Chrome-Browser als Spürnase völlig aus. Denn im Browser kann über einen Rechtsklick überall auf deiner Seite die Funktion „Untersuchen“ ausgewählt werden. Dann erscheint ein neues Fenster. Dort werden alle Elemente angezeigt, die nicht über HTTPS übertragen werden und die betreffenden URLs können so zielgenau angepasst werden.
Fazit: Zeitaufwändig, aber einfach – so wird WordPress auf HTTPS umgestellt
WordPress auf HTTPS umzustellen ist kein Hexenwerk und mitunter sogar für Laien sehr einfach durchzuführen. Jedoch sollten Sie genügend Zeit einplanen und alle Ihre URLS, Backlinks, Social Media Shares und im Grunde alle externen Services am Schirm haben. So stellen Sie sicher, dass Ihnen weder kostbarer Link Juice verloren geht noch, dass Sie keine Daten mehr aus Google Analytics gesammelt bekommen!
Bildquellen: © andranik123 - stock.adobe.com, © Chris - stock.adobe.com, © Shuo - stock.adobe.com