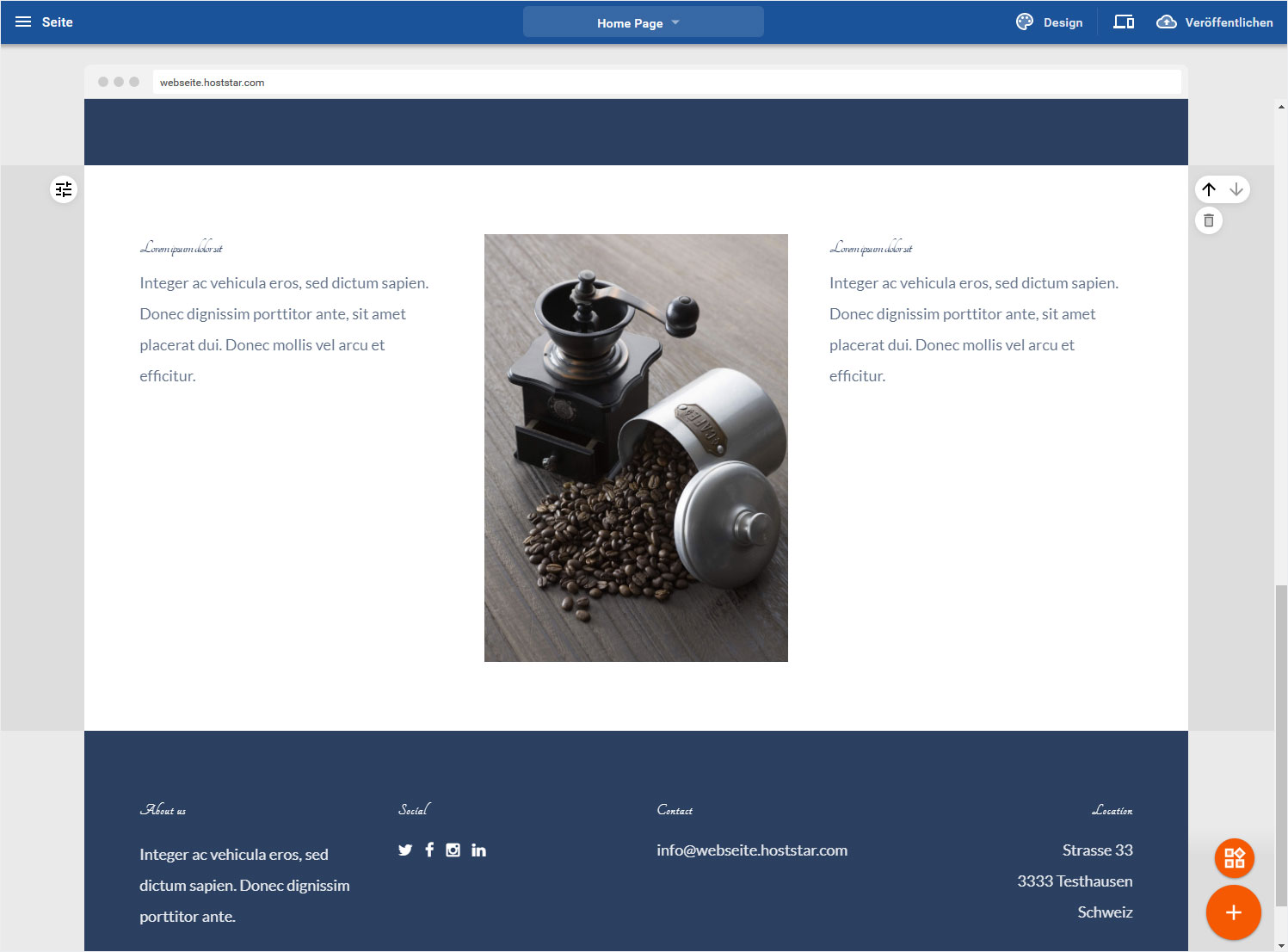Bereiche – Neu ordnen oder löschen
Sie können jederzeit auf einer Seite Ihrer Webseite die verschiedenen Inhalte und Einzel-Bereiche in Ihrer Reihenfolge neu ordnen oder einen Einzelnen löschen.
1. Navigieren
Nachdem Sie sich in den Designer eingeloggt haben, befinden Sie sich auf der Startseite im Designer-Editor und somit im Bereich Baukasten.
Inhaltsbereich
Auf jeder Seite Ihrer Webseite finden Sie rechts neben den einzelnen Inhaltsbereichen das Pfeil hoch/runter-Icon zum Verschieben sowie das Abfallkorb-Icon zum Löschen (ersichtlich, wenn Sie mit der Maus über einen gewählten Inhaltsbereich fahren).
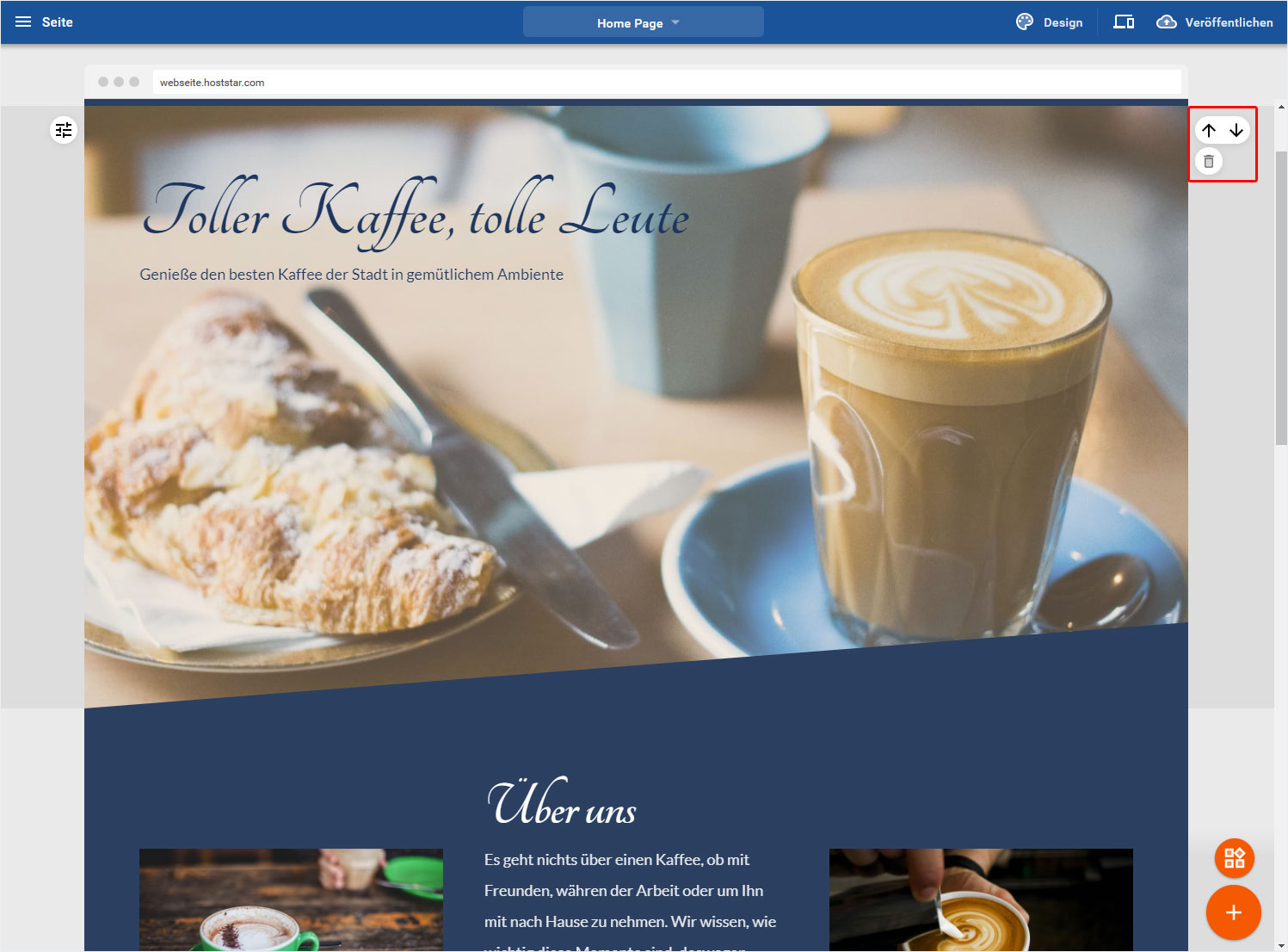
Kopf- & Fusszeile
Ausser beim Header- & Fusszeilen-Inhaltsbereich. Die sind fix angeordnet und können nicht verschoben oder gelöscht werden.
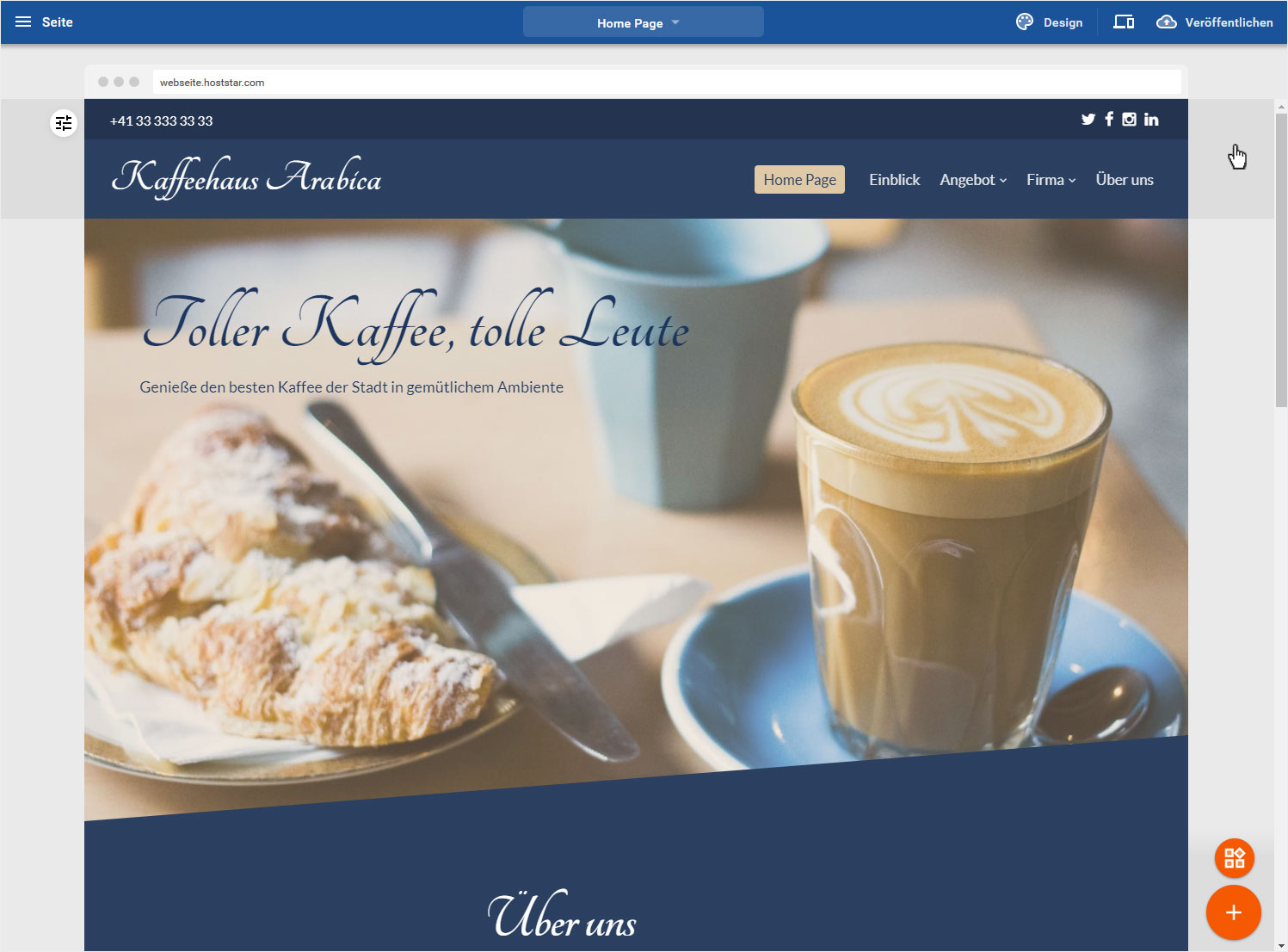
Einzelelemente
In jedem Inhaltsbereich sind diverse Einzelelemente möglich. Dies können Sie ebenfalls verschieben mit dem 6Punkte-Icon oben am Element sowie löschen mit dem Abfallkorb-Icon rechts oben (ersichtlich, wenn Sie mit der Maus über eines der Einzelelemente fahren).
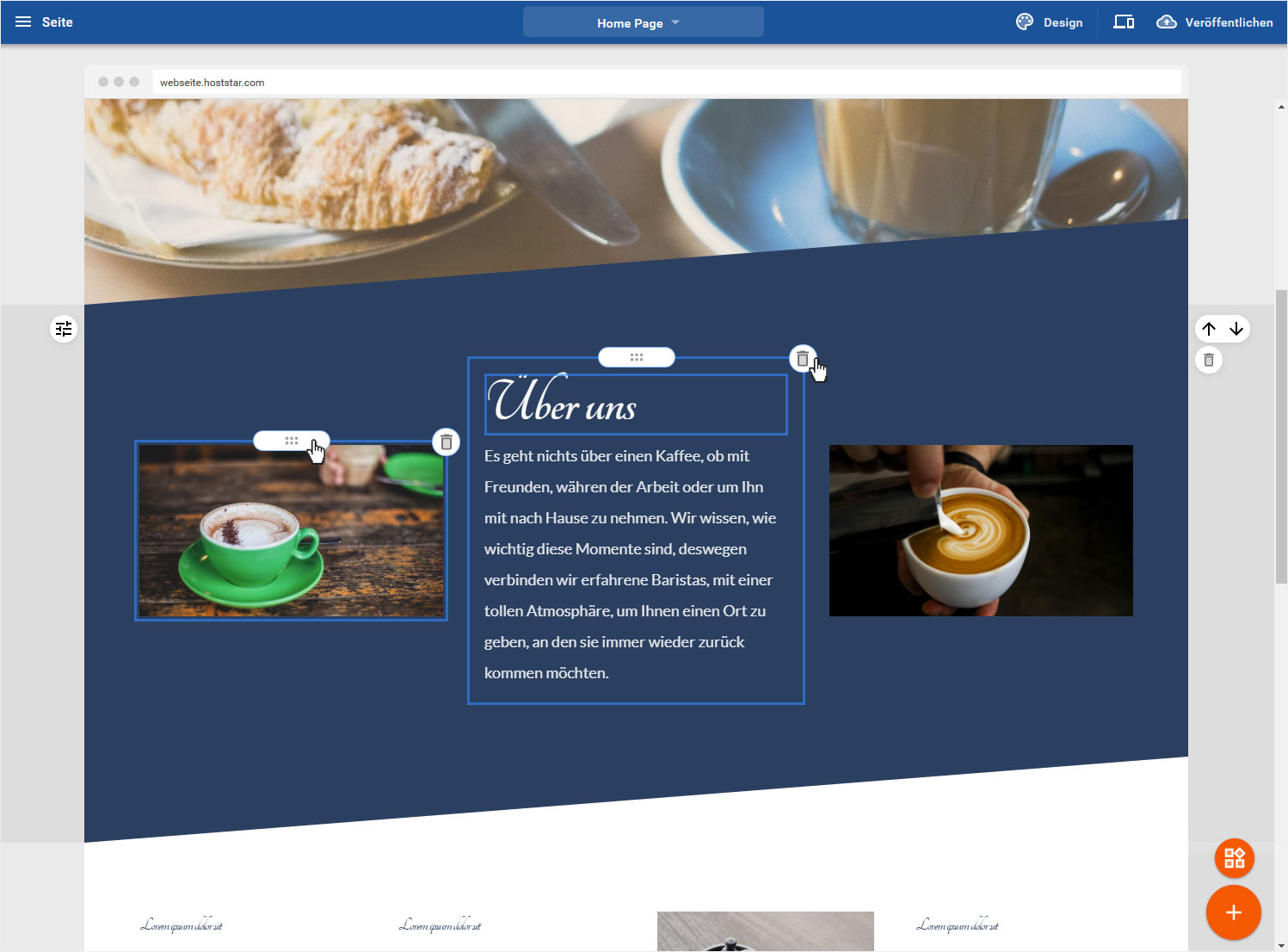
2. Neu ordnen oder löschen
Sie haben also auf jeder Seite folgende Möglichkeiten:
3. Verschieben
Elemente können jederzeit neugeordnet und umplatziert werden, sowohl ganze Inhaltsbereiche sowie auch Einzelelemente. Gehen Sie dazu wie folgt vor:
3.1 Inhaltsbereich
Fahren Sie mit der Maus über den gewünschten Inhaltsbereich und schon zeigt sich rechts neben dem Bereich das Pfeil hoch/runter-Icon zum Verschieben des Bereiches. Wählen Sie nun ob es hoch oder runter soll. Drücken Sie den entsprecenden Pfeil des Icons.

Der Bereich verschiebt sich Position um Position, solange bis er entweder das oberste Element nach der Kopfzeile oder das unterste Element vor der Fusszeile ist. Von dort kann es nur noch in eine Richtung (hier z.B. nur nach oben) verschoben werden, denn Kopf- & Fusszeile sind fix positioniert.
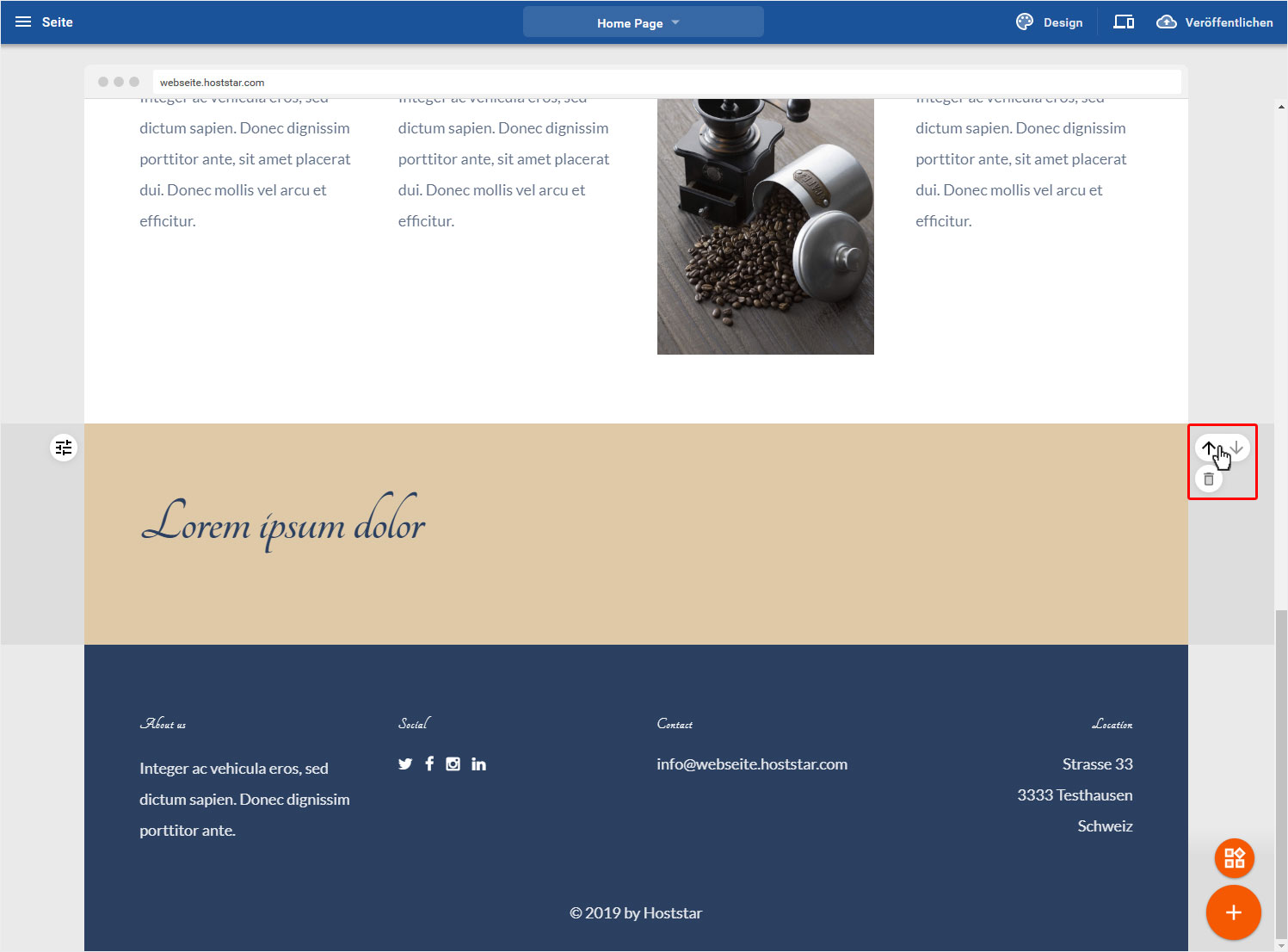
3.2 Einzelelement
Fahren Sie mit der Maus über das gewünschte Einzelement im entsprechenden Inhaltsbereich und schon zeigt sich oben 6Punkte-Icon zum Verschieben des Bereiches. Klicken Sie mit der Maustaste, halten Sie diese gedrückt und verschieben Sie das Element an die gewünschte neue Position.

Die blau-umrahmten Bereiche zeigen Ihnen die möglichen bzw. zur auswahlstehenden Positionen an. Wenn Sie die gewünschte Position gefunden haben, so lassen Sie die Maustaste los.

Das Element wird umgehend neu platziert und die Ansicht automatisch aktualisiert.
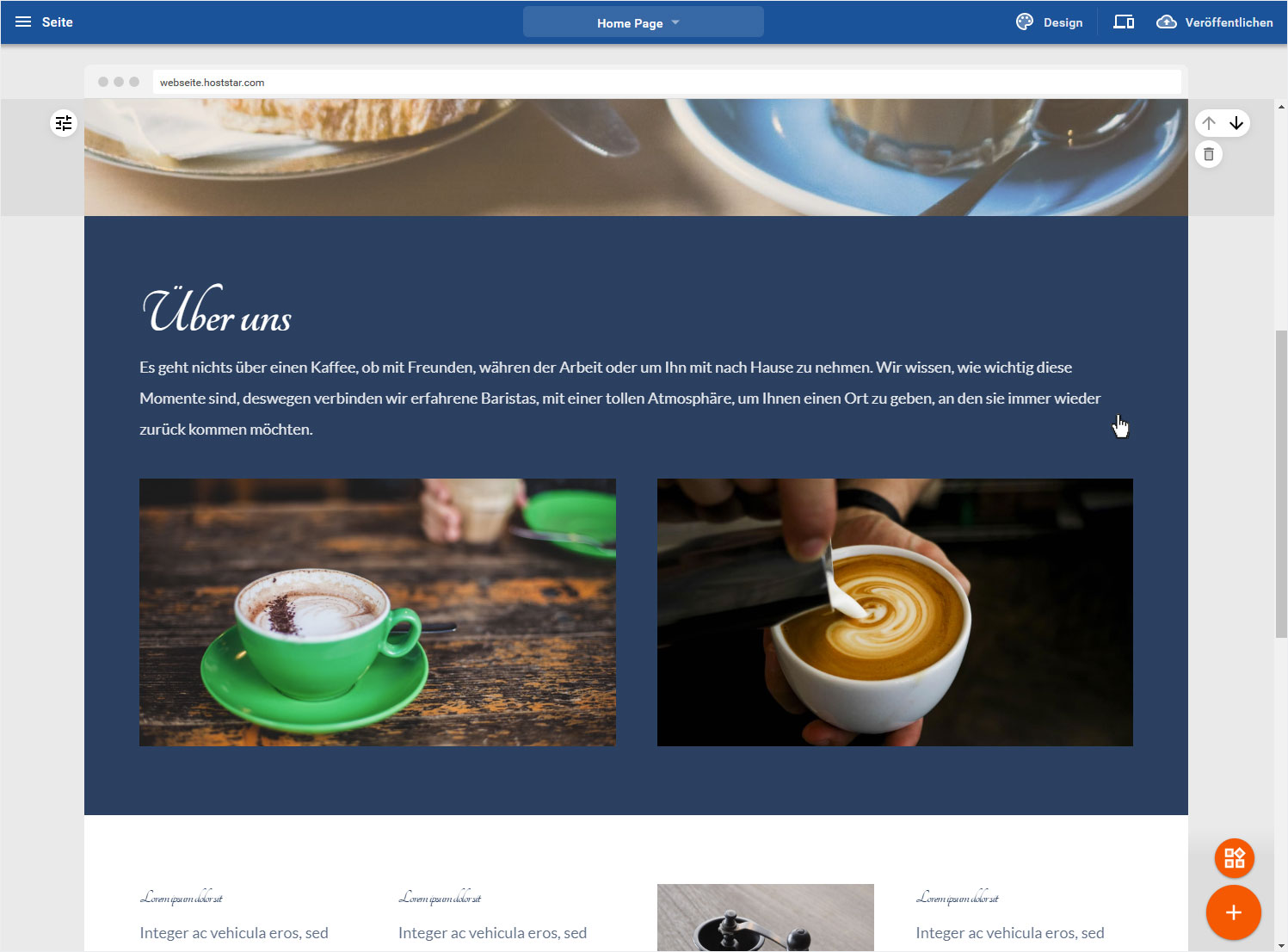
4. Löschen
Elemente können jederzeit vollständig und unwiderruflich gelöscht werden, sowohl ganze Inhaltsbereiche sowie auch Einzelelemente. Gehen Sie dazu wie folgt vor:
4.1 Inhaltsbereich
Fahren Sie mit der Maus über den gewünschten Inhaltsbereich und schon zeigt sich rechts neben dem Bereich das Abfalleimer-Icon zum Löschen des gesamten Inhaltbereiches.
Bitte beachten Sie, wenn Sie auf das Abfalleimer-Icon klicken, wird dieser Inhaltsbereicht umgehend und unwiderruflich gelöscht. Sind Sie sicher, dass Sie den ganzen Bereich löschen möchten? Vielleicht würde es ja genügen, ein Einzelelement zu entfernen.
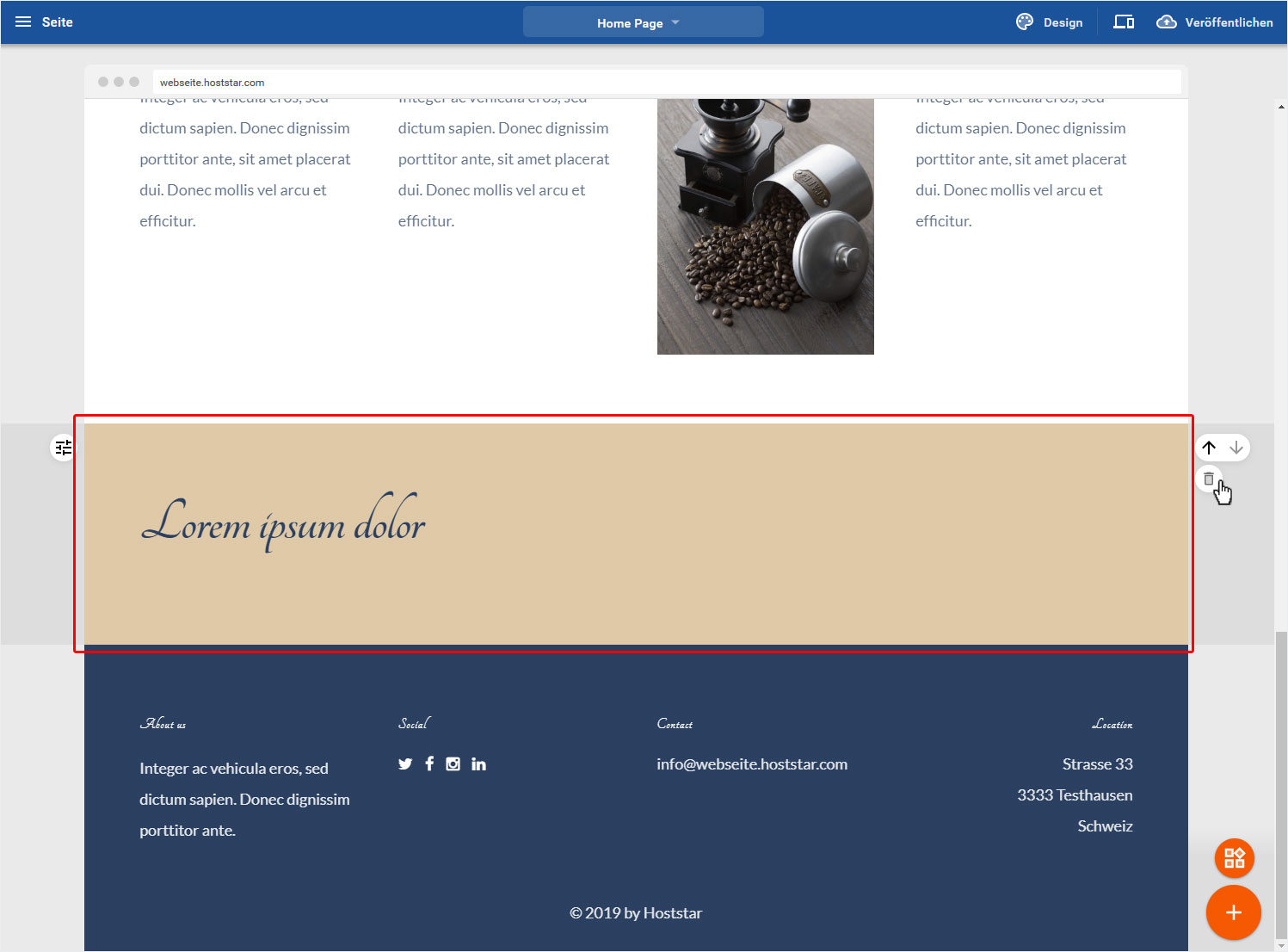
Möchten Sie den Inhaltsbereich definitiv entfernen, so klicken Sie auf das Abfalleimer-Icon. Der Bereich wird umgehend gelöscht und die Ansicht automatisch aktualisiert.
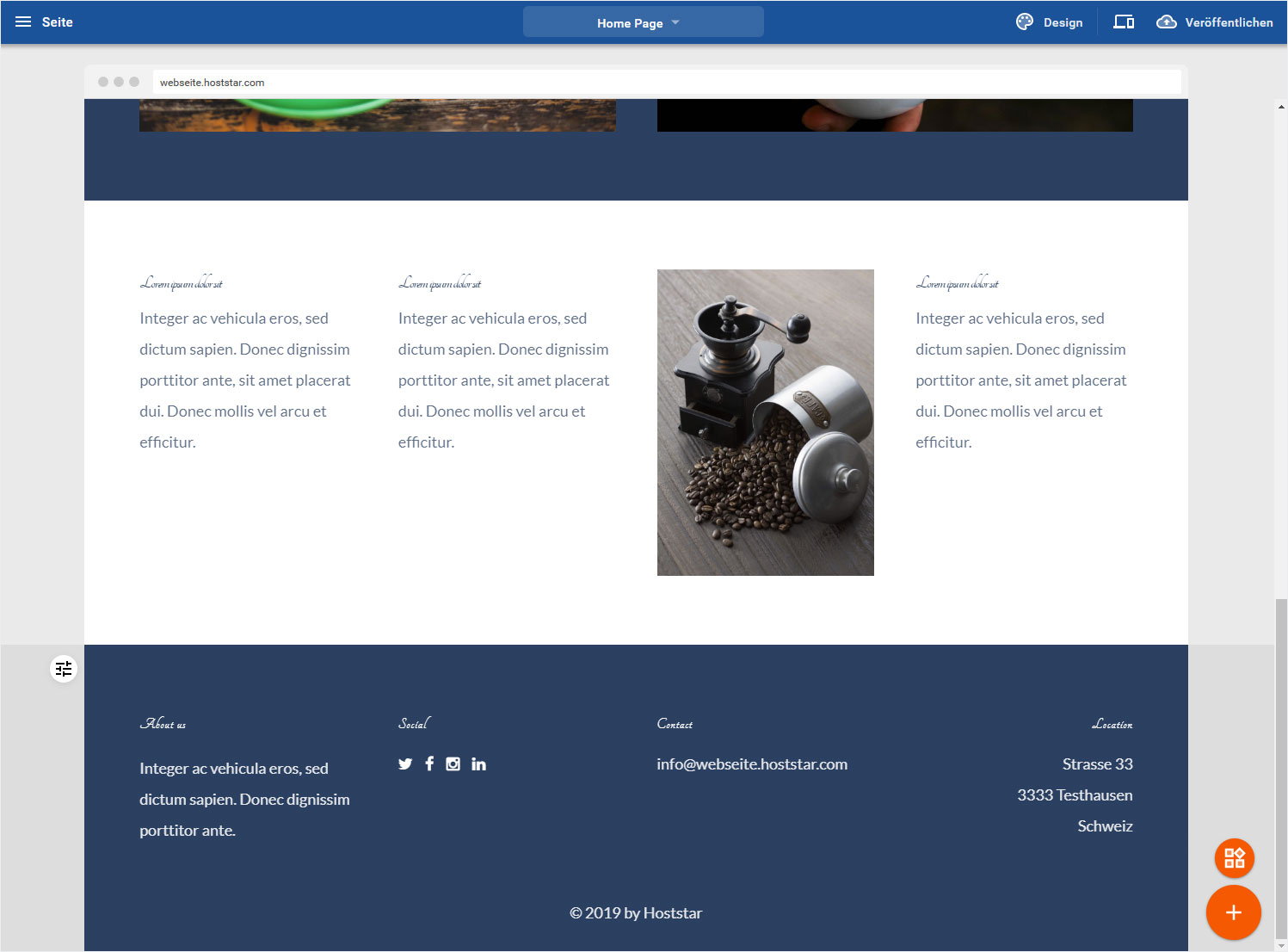
3.2 Einzelelement
Fahren Sie mit der Maus über das gewünschte Einzelement im entsprechenden Inhaltsbereich und schon zeigt sich oben rechts das Abfalleimer-Icon zum Löschen des Bereiches.
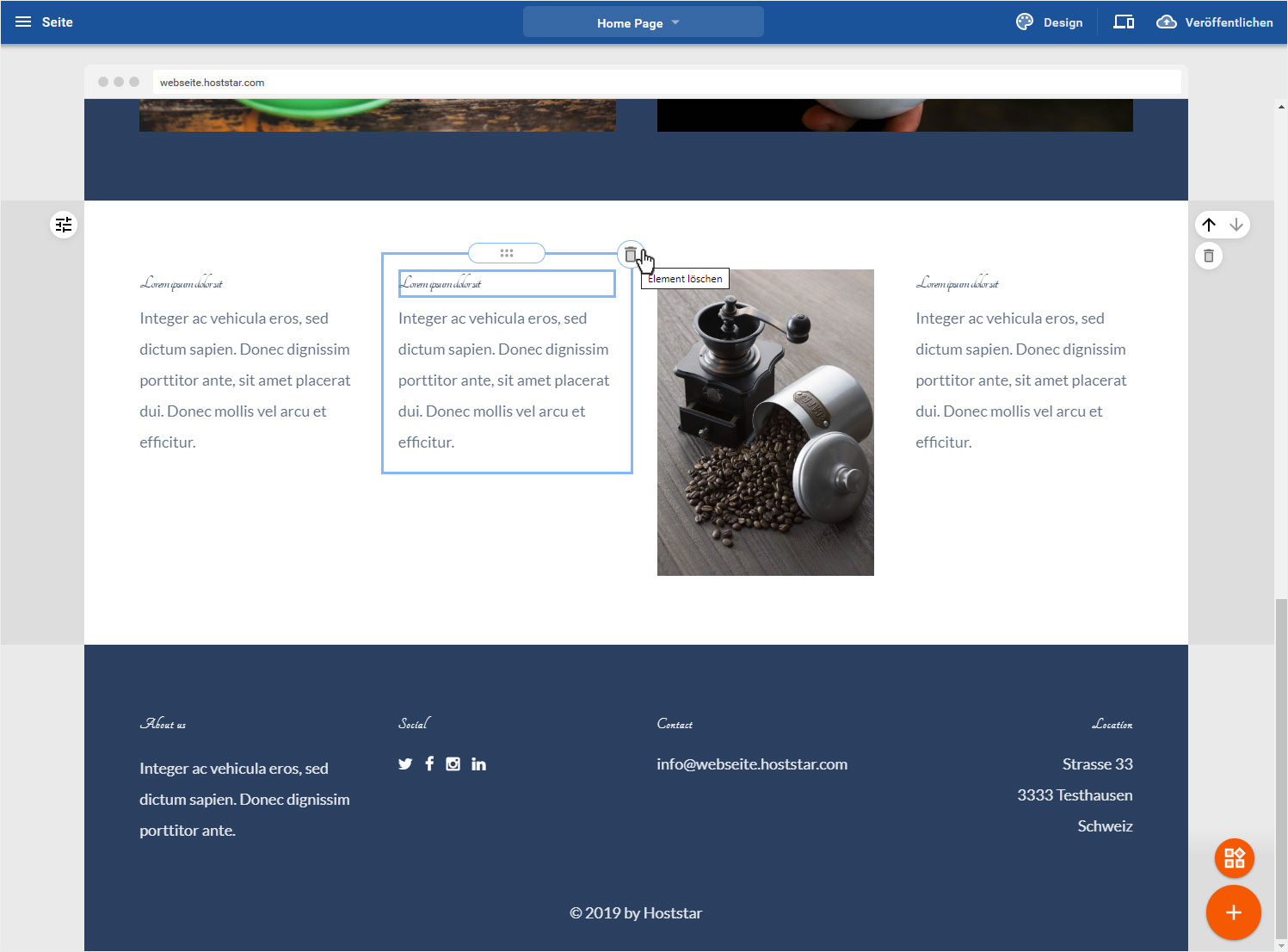
Möchten Sie das Einzelelement definitiv entfernen, so klicken Sie auf das Abfalleimer-Icon und bestätigen Sie im Popup mit Klick auf den Button Ja, ich bin mir sicher.. Das Element wird umgehend gelöscht und die Ansicht automatisch aktualisiert.