Bestellungen verwalten
Sobald in Ihrem Shop Bestellungen eingegangen sind, können Sie diese verwalten.
Nachdem Sie sich in den Designer eingeloggt haben, gehen Sie wie folgt vor:
1. Navigieren
Sie befinden sich auf der Startseite im Designer-Editor. Klicken Sie oben links auf das 3 Linien- oder Seite-Icon.
2. Auswahl
In der Seitenleiste, welche Ihnen nun eingeblendet wird, wählen Sie den Bereich Shop.
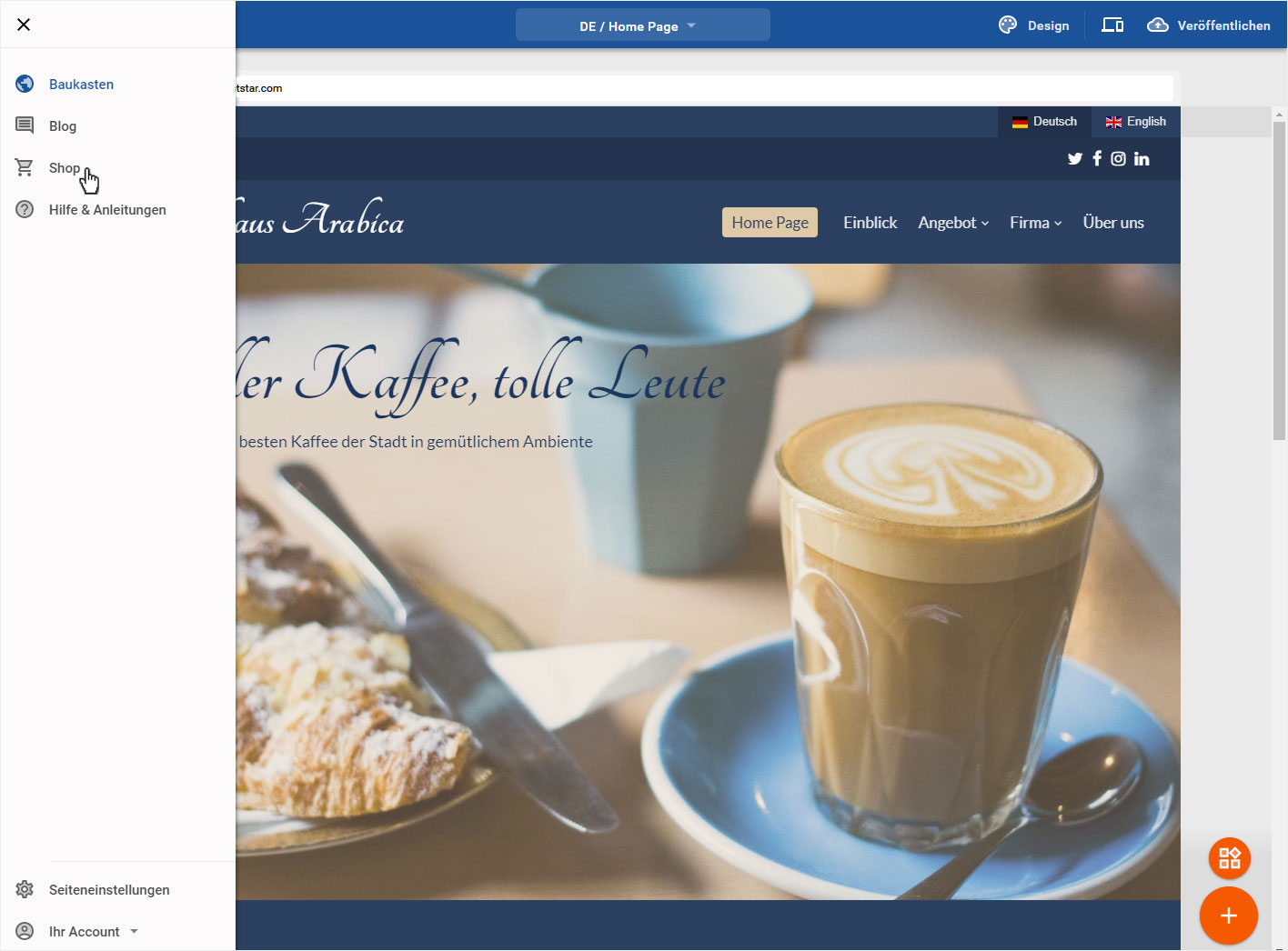
3. Produktübersicht
Sie werden automatisch auf die Produkte-Übersichtsseite geleitet. Klicken Sie rechts im Menü auf Bestellungen verwalten, um Ihre Bestellung zu verwalten, die Status anzupassen, eine Detailansicht der Bestellungen zu öffnen oder um eine persönliche E-Mail an Ihren Kunden zu senden.
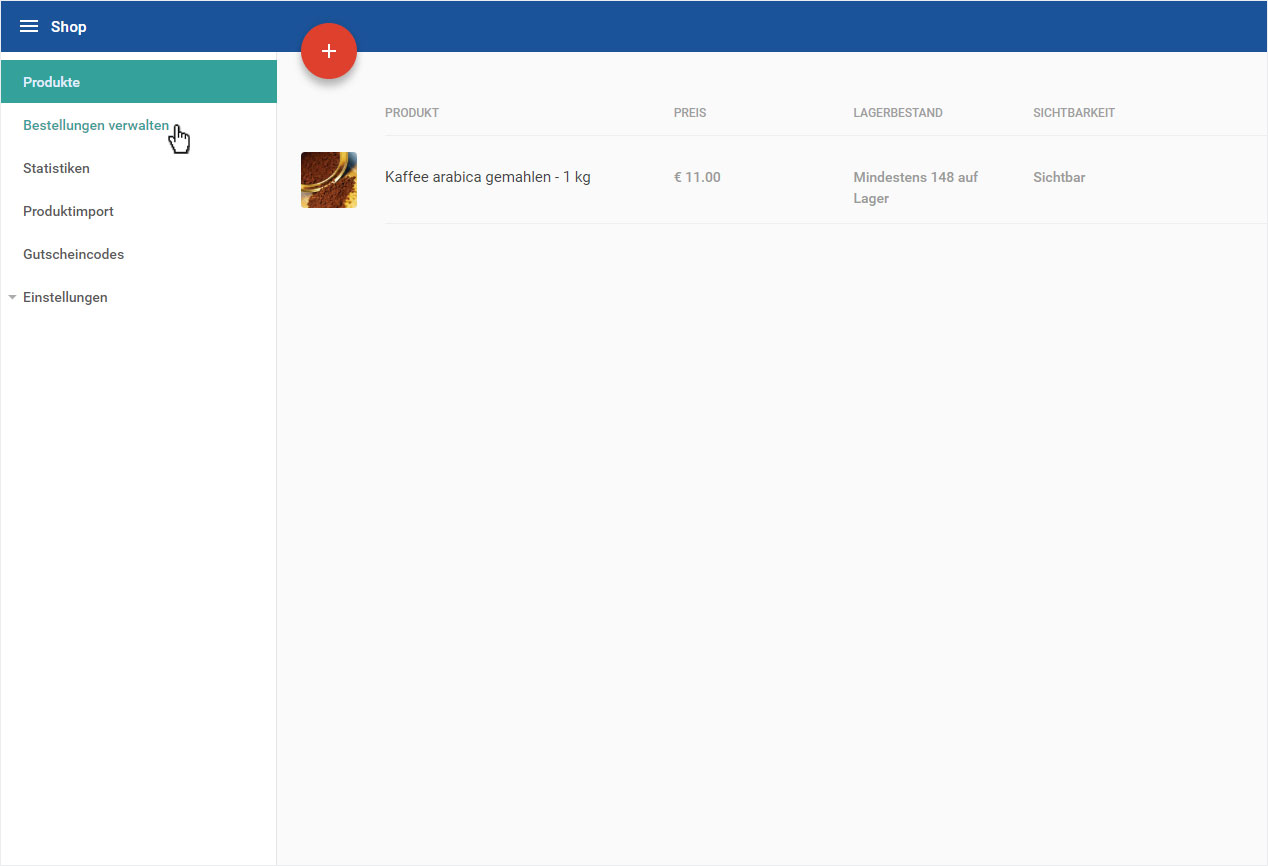
4. Bestellungübersicht
Sie werden automatisch auf die Übersichtseite der Bestellungen Alle Bestellungen geleitet. Die Bestellungen werden standardmässig nach Bestellungseingang sortiert und hier aufgelistet.
Hier werden die Bestellungen dem Status entsprechend in verschiedene Gruppen unterteilt wie:
- Alle Bestellungen - Auflistung aller Bestellungen, egal welchen Status
- Zahlung ausstehend - Kontrolle der Ausstände
- Warten auf Lieferung - Übersicht offene Lieferungen
- Bezahlt - diese Bestellungen sind bereits bezahlt
- In Bearbeitung - diese Bestellungen sind bezahlt aber noch nicht geliefert
- Verschickt - diese Bestellungen sind abgeschlossen
- Storniert - diese Bestellungen wurden storniert

4.1 Zahlung ausstehend
Klicken Sie in der oberen Menüleiste auf Zahlung ausstehend. Hier werden Ihnen alle Bestellungen mit dem Status Zahlung ausstehend angezeigt.
Durch Klick auf das 3-Punkte-Symbol öffnet sich ein Menü, in welchem Ihnen folgende Einstellungen zur Verfügung stehen:
- Bezahlt - Der Status der Bestellung wird umgehend angepasst und sie wird nun unter dem Reiter Bezahlt angezeigt und unter Alle Bestellungen.
- Abgebrochen - Der Status der Bestellung wird umgehend auf Storniert gestellt. Die Bestellung ist nun unter dem Reiter Storniert abgelegt und unter Alle Bestellungen. (Stornieren lassen sich nur Bestellungen die weder bezahlt noch geliefert wurden.)
Sämtliche Statusänderungen können nicht rückgängig gemacht werden.
Bei jeder Anpassung des Bestellstatus wird Ihr Kunde via Mail informiert.
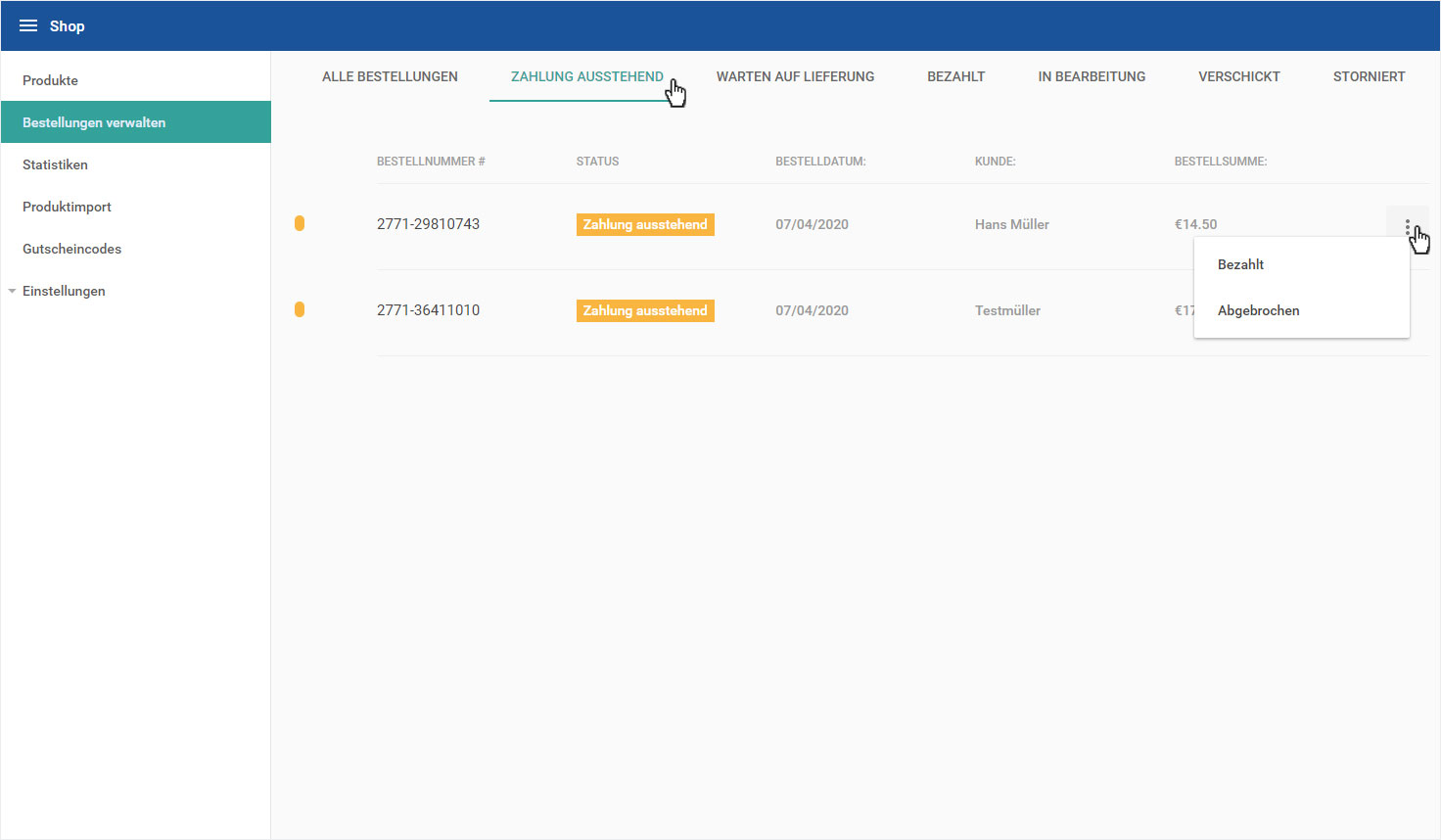
4.2 Warten auf Lieferung
Klicken Sie in der oberen Menüleiste auf Warten auf Lieferung. Hier werden Ihnen alle Bestellungen mit dem Status Warten auf Lieferung angezeigt.
Durch Klick auf das 3-Punkte-Symbol öffnet sich ein Menü, in welchem Ihnen folgende Einstellungen zur Verfügung stehen:
- In Bearbeitung - Der Status der Bestellung wird umgehend angepasst und sie wird nun unter dem Reiter In Bearbeitung angezeigt und unter Alle Bestellungen.
- Abgebrochen - Der Status der Bestellung wird umgehend auf Storniert gestellt. Die Bestellung ist nun unter dem Reiter Storniert abgelegt und unter Alle Bestellungen. (Stornieren lassen sich nur Bestellungen die weder bezahlt noch geliefert wurden.)
- Versandt - Der Status der Bestellung wird umgehend auf Versandt gestellt. Die Bestellung ist nun unter dem Reiter Storniert abgelegt und unter Alle Bestellungen.
Sämtliche Statusänderungen können nicht rückgängig gemacht werden.
Bei jeder Anpassung des Bestellstatus wird Ihr Kunde via Mail informiert.
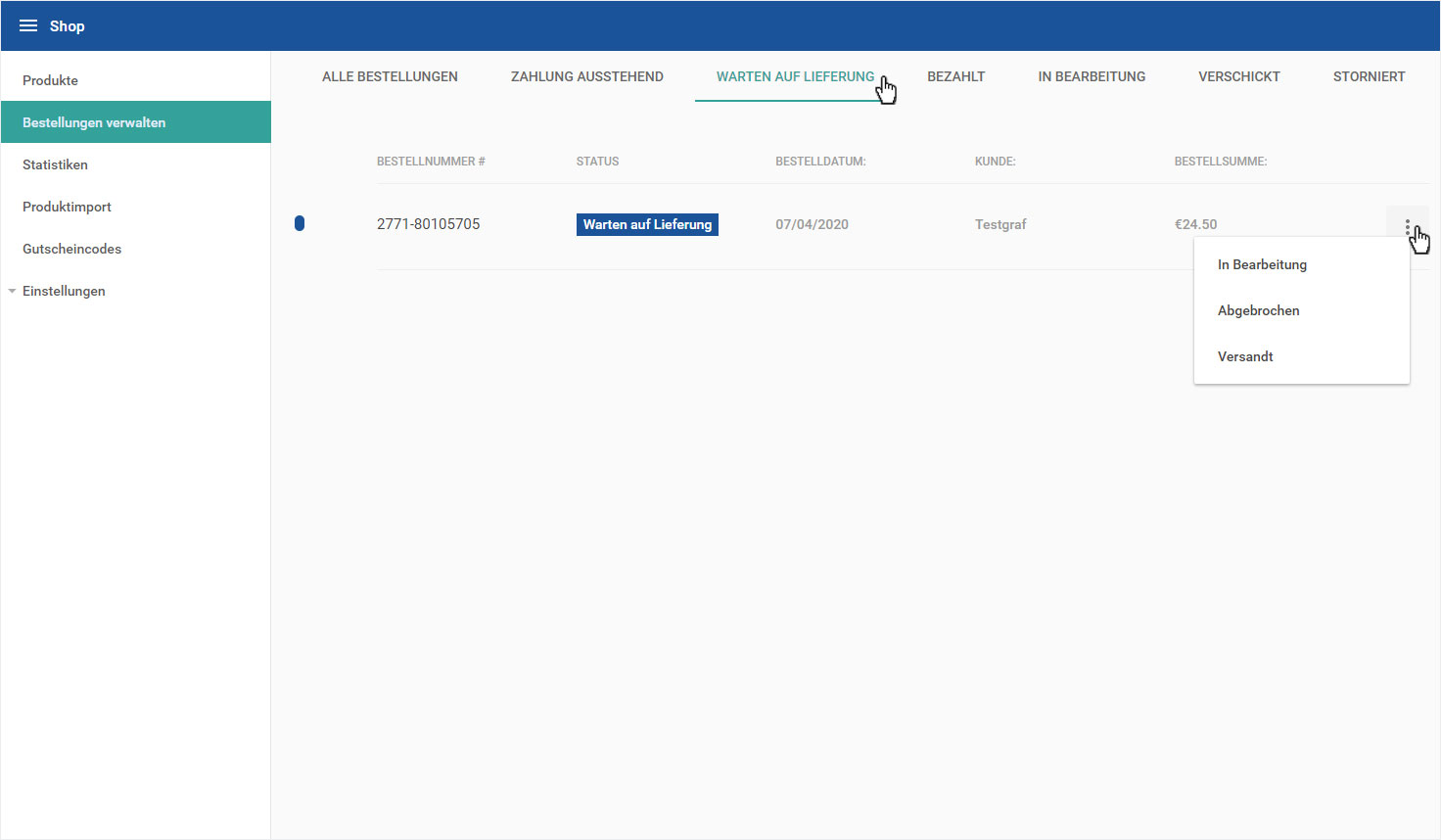
4.3 Bezahlt
Klicken Sie in der oberen Menüleiste auf Zahlung ausstehend. Hier werden Ihnen alle Bestellungen mit dem Status Zahlung ausstehend angezeigt.
Durch Klick auf das 3-Punkte-Symbol öffnet sich ein Menü, in welchem Ihnen folgende Einstellungen zur Verfügung stehen:
- In Bearbeitung - Der Status der Bestellung wird umgehend angepasst und sie wird nun unter dem Reiter In Bearbeitung angezeigt und unter Alle Bestellungen.
- Versandt - Der Status der Bestellung wird umgehend auf Versandt gestellt. Die Bestellung ist nun unter dem Reiter Versandt abgelegt und unter Alle Bestellungen.
Sämtliche Statusänderungen können nicht rückgängig gemacht werden.
Bei jeder Anpassung des Bestellstatus wird Ihr Kunde via Mail informiert.
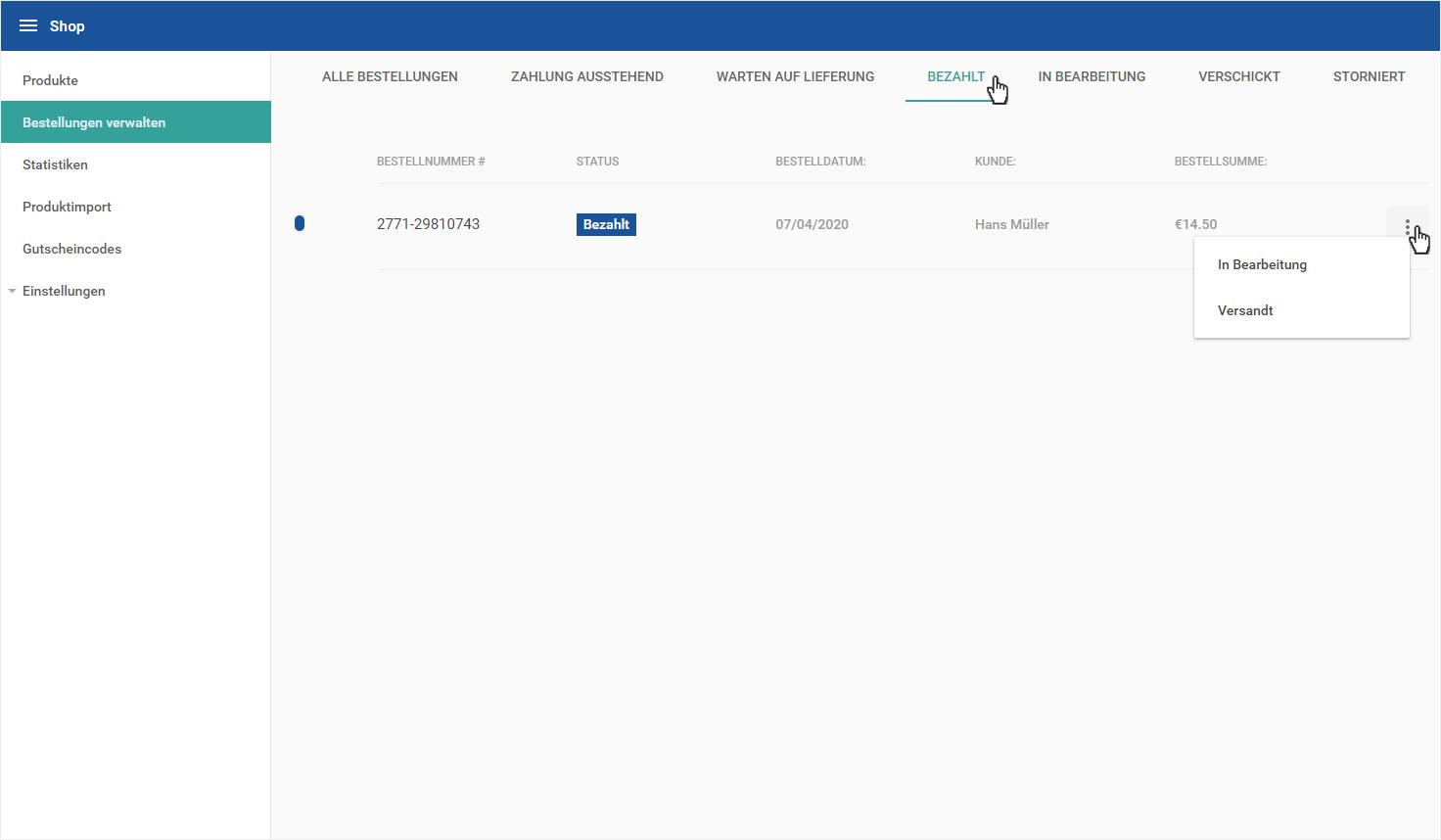
4.4 In Bearbeitung
Klicken Sie in der oberen Menüleiste auf Zahlung ausstehend. Hier werden Ihnen alle Bestellungen mit dem Status Zahlung ausstehend angezeigt.
Durch Klick auf das 3-Punkte-Symbol öffnet sich ein Menü, in welchem Ihnen folgende Einstellungen zur Verfügung stehen:
- Bezahlt - Der Status der Bestellung wird umgehend angepasst und sie wird nun unter dem Reiter Bezahlt angezeigt und unter Alle Bestellungen.
- Versandt - Der Status der Bestellung wird umgehend auf Versandt gestellt. Die Bestellung ist nun unter dem Reiter Versandt abgelegt und unter Alle Bestellungen.
Sämtliche Statusänderungen können nicht rückgängig gemacht werden.
Bei jeder Anpassung des Bestellstatus wird Ihr Kunde via Mail informiert.
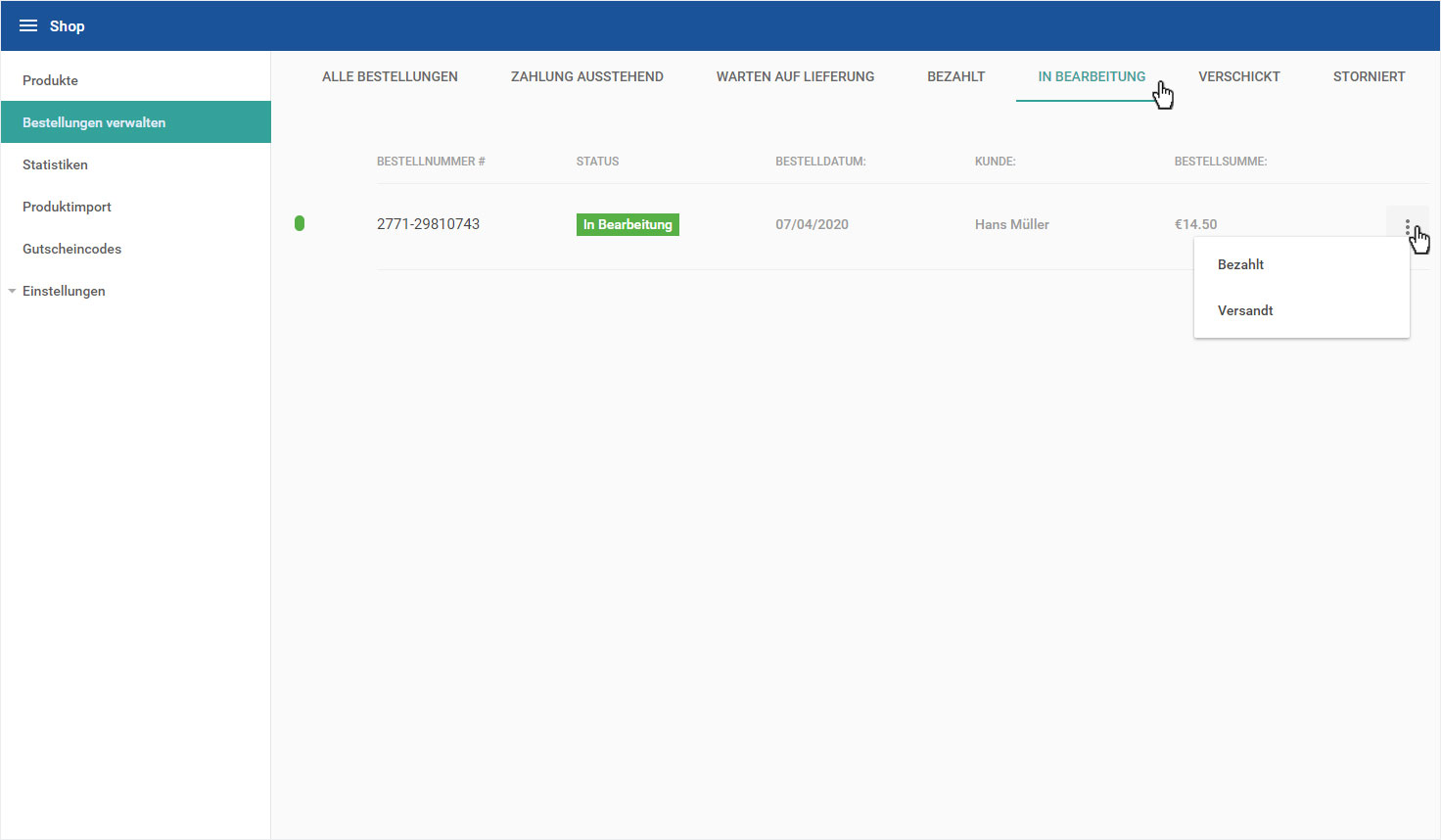
4.5 Verschickt
Klicken Sie in der oberen Menüleiste auf Verschickt. Hier werden Ihnen alle Bestellungen mit dem Status Verschickt angezeigt.
Diese Bestellungen gelten als abgeschlossen und haben daher keine Statusauswahl mehr.
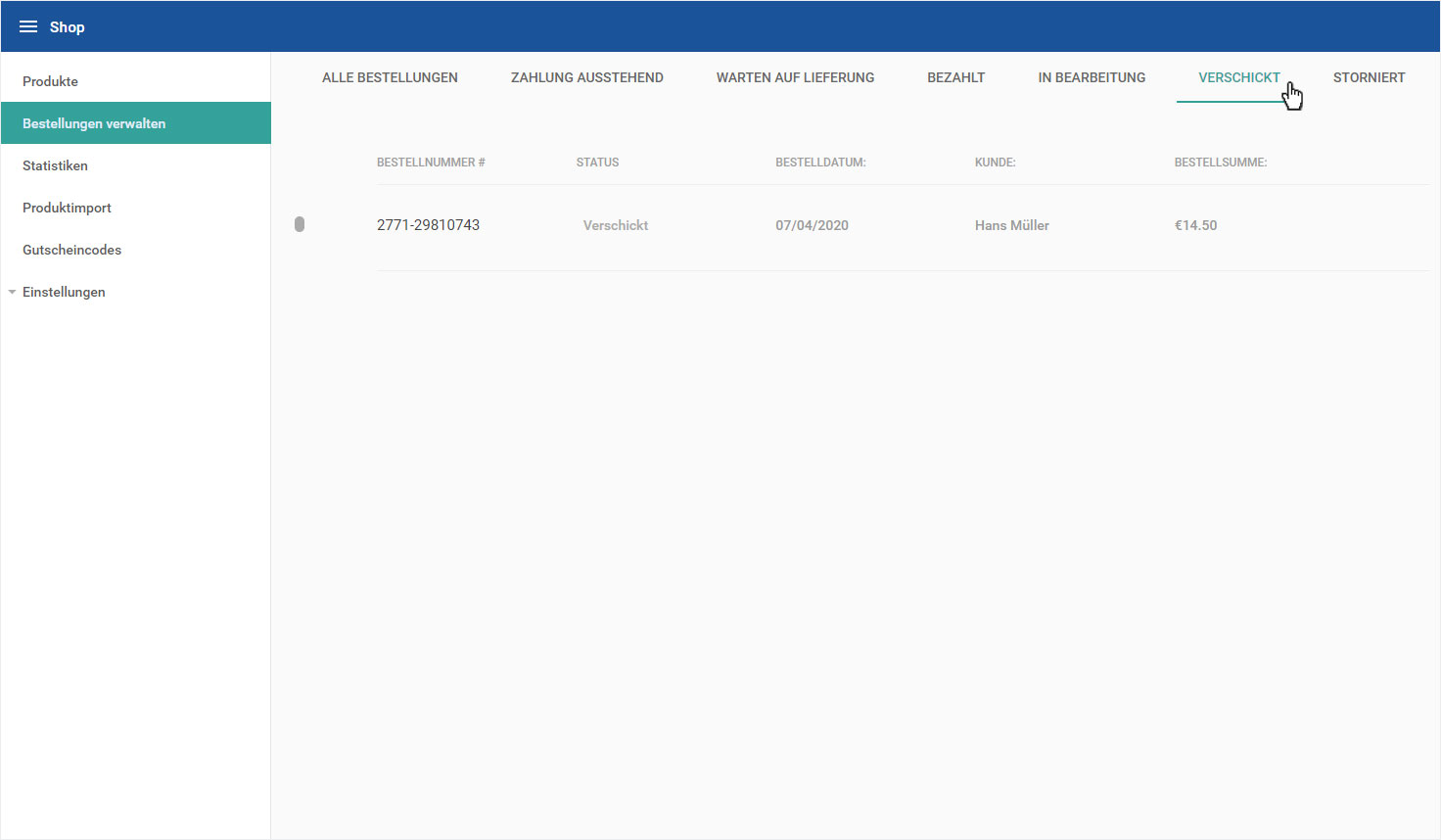
4.6 Storniert
Klicken Sie in der oberen Menüleiste auf Storniert. Hier werden Ihnen alle Bestellungen mit dem Status Storniert angezeigt.
Diese Bestellungen gelten als storniert und haben daher keine Statusauswahl mehr.
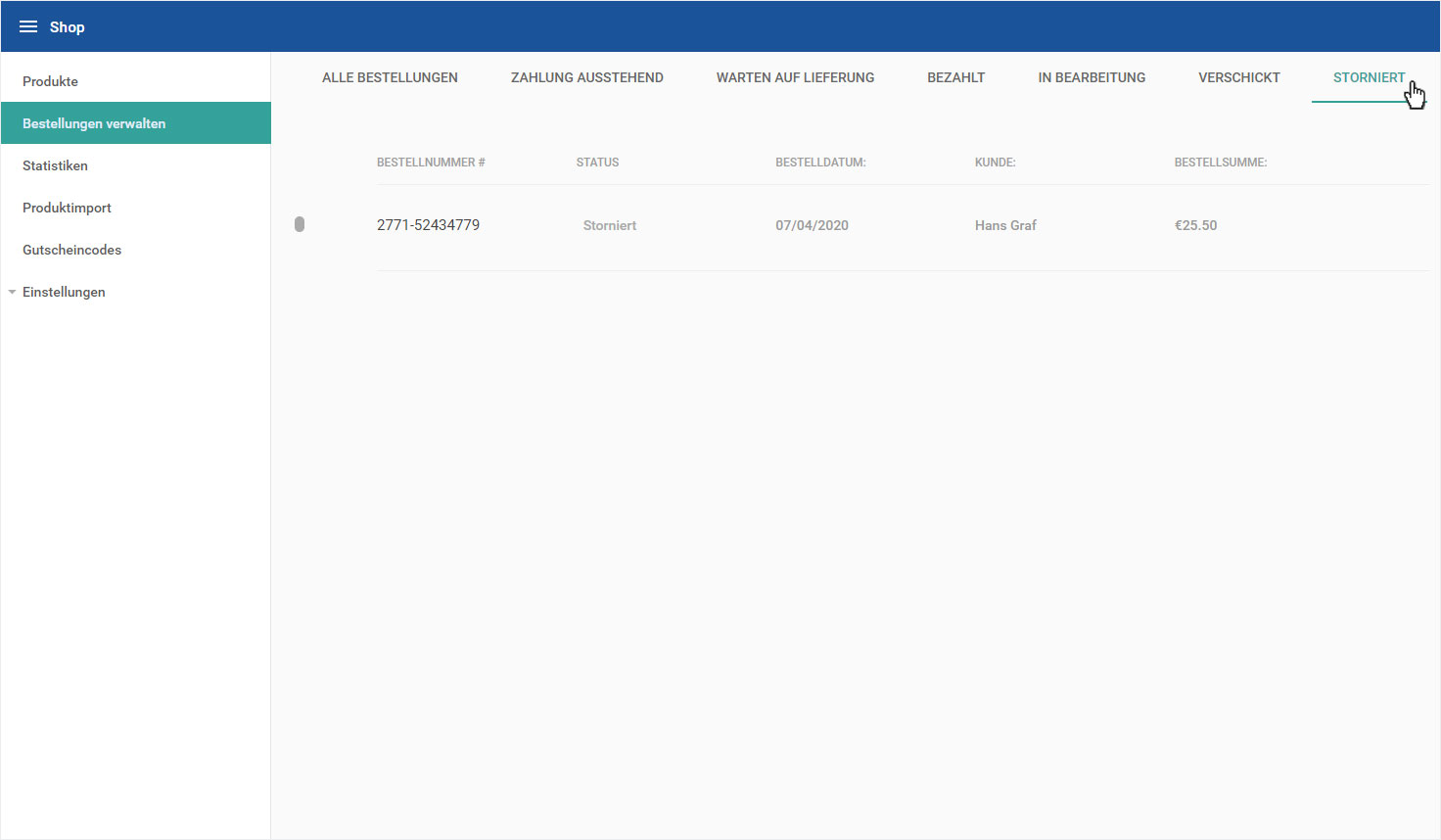
4.7 Aktuelle Übersicht
Die Übersicht Alle Bestellungen wird fortlaufend aktualisiert. Die Bestellungen werden standardmässig nach Bestellungseingang sortiert und hier aufgelistet.
Möchten Sie die Bestellungen z.B. nach Status auflisten, so klicken Sie auf den grauen Titel Status.
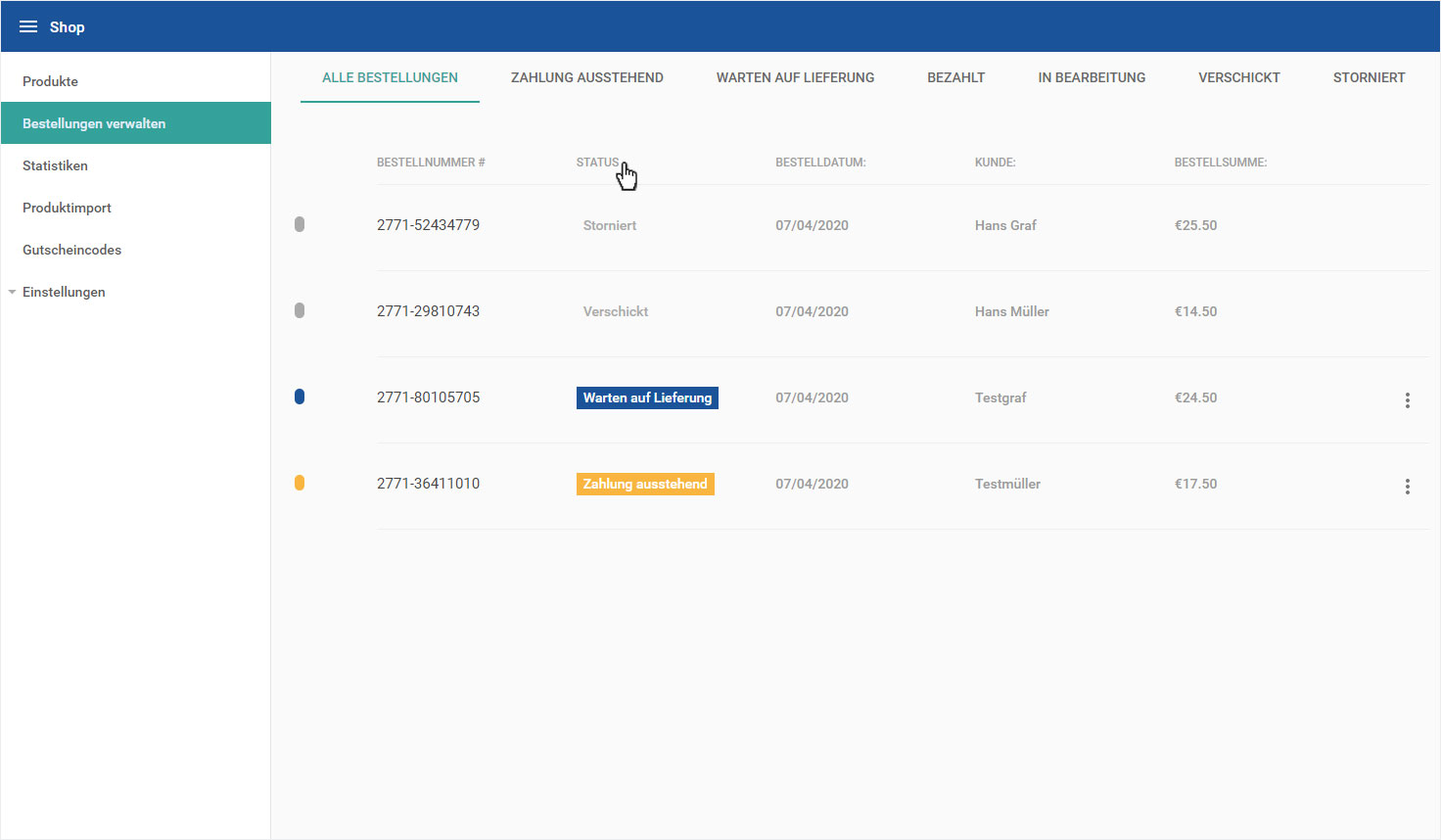
5. Detailansicht öffnen
Um die Detailinformationen einer Bestellung anzeigen zu können, klicken Sie auf die gewünschte Bestellung.
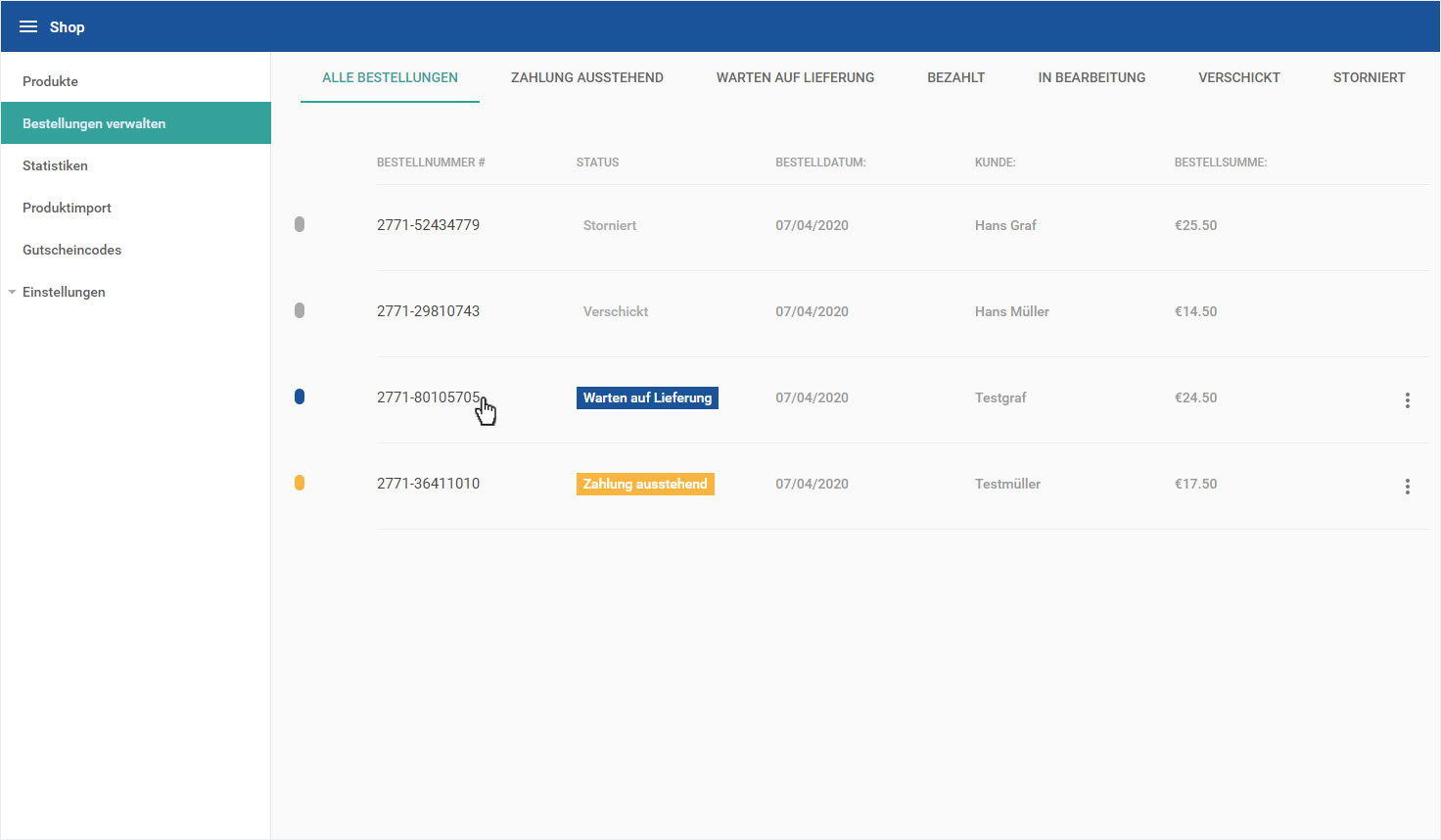
Die Detailinformationen werden Ihnen umgehend angezeigt.
- Bestellung - Links werden Ihnen sämtliche Artikel der Bestellung aufgelistet, inklusive Zwischensumme, Mwst., Versandkosten und dem Totalbetrag.
- Status - Rechts, zu oberst wird Ihnen der Status der Bestellung angezeigt.
- Kundendaten - Rechts unter dem Status werden Ihnen die Kundendaten inkl. Adresse und der E-Mail-Adresse angezeigt.
- Versand & Zahlung - Rechts unter den Kundendaten werden Ihnen die Details zur Zahlung, wie Datum und Art der Zahlung angezeigt, ebenfalls die Versandart.
Um zurück auf die Bestellübersicht zu gelangen können Sie einerseits oben auf das weisse Pfeil-Icon oder andererseits auf den Menüpunkt Bestellungen verwalten links im Menü.
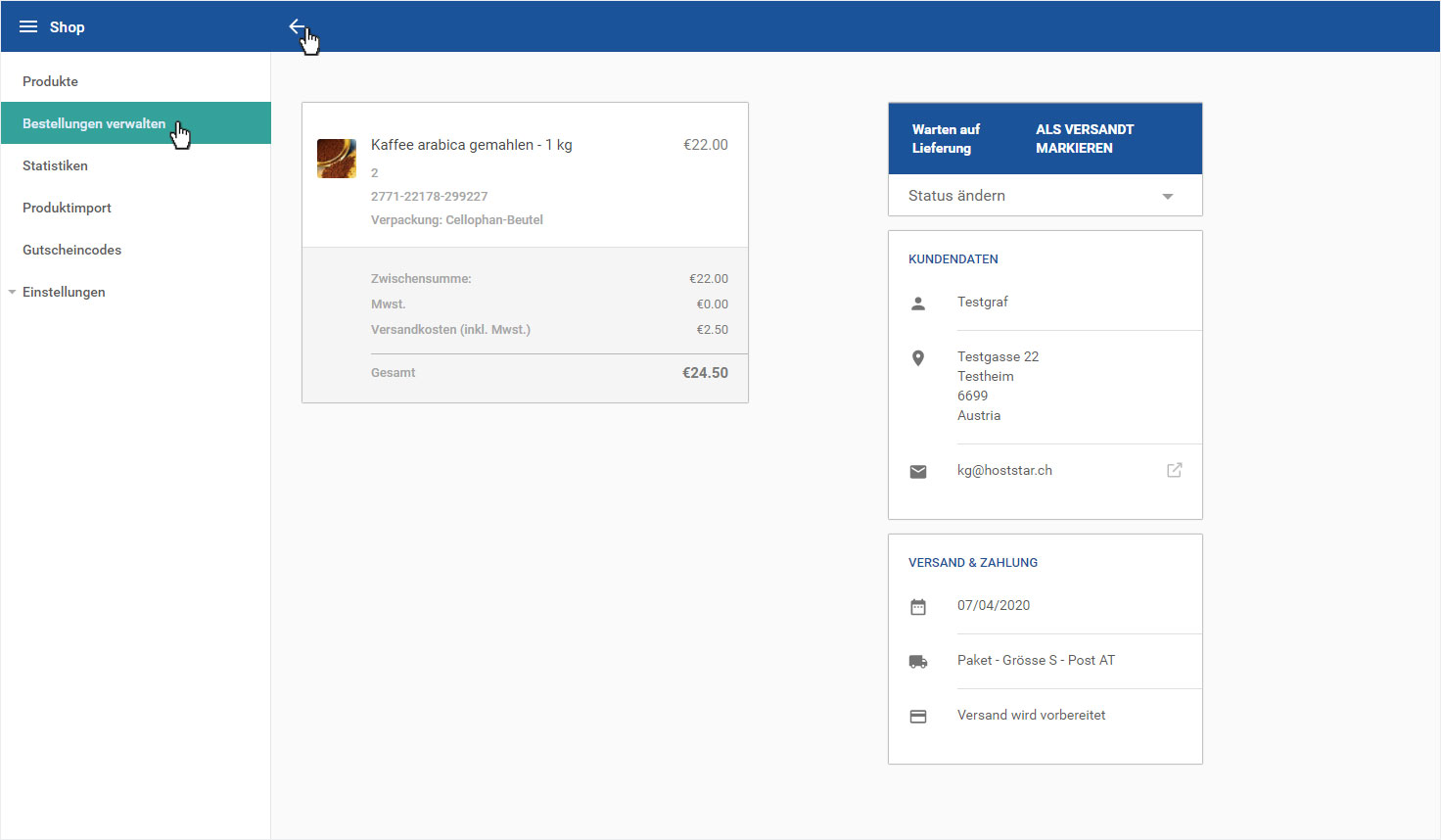
10. E-Mail an Kunden
Im Bereich Kundendaten auf der Detailansicht der Bestellung finden Sie neben der E-Mail-Adresse des Kunden ein Icon. Durch Klick auf dieses Icon öffnet sich automatisch eine neue E-Mail mit dem Betreff: Ihre Bestellung: "Bestellnummer".
