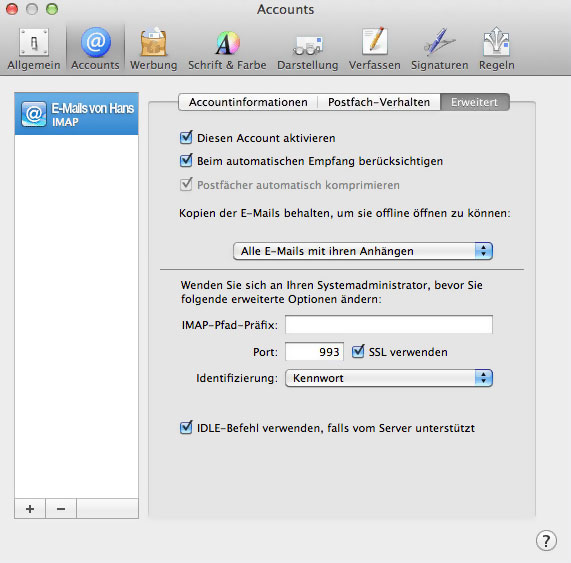APPLE – Mail (Mac OS X)
Wenn Sie im My Panel die E-Mail-Adresse eingerichtet haben, können Sie diese anschliessend in Apple Mail auf Ihrem Mac hinzufügen. Gehen Sie dazu wie folgt vor:
Automatische Konfiguration
Sie können Ihre E-Mail-Adresse automatisch als IMAP-Konto in Apple Mail auf Ihrem Mac konfigurieren.
Öffnen Sie dazu im Safari Webbrowser diese Seite: Apple – Automatisch konfigurieren
Manuelle Konfiguration
Falls bei der automatischen Konfiguration Probleme auftreten sollten, können Sie Ihre E-Mail-Adresse mit der folgenden Anleitung manuell einrichten.
1. Einstellungen öffnen
Starten Sie Apple Mail und klicken Sie auf Mail → Einstellungen.
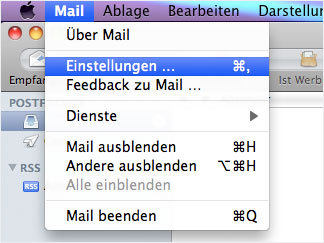
2. Hinzufügen
Klicken Sie unten links auf +, um ein neues Konto hinzuzufügen.
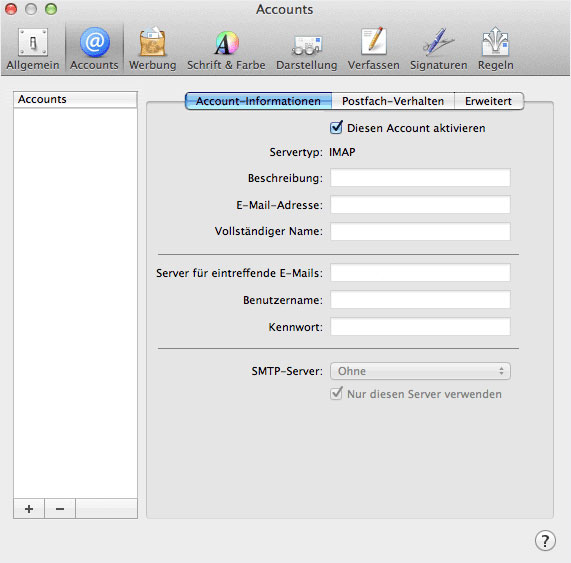
3. Zugangsdaten
Vollständiger Name: Geben Sie hier bspw. Ihren Vor- und Nachnamen oder den Firmennamen ein. (Diese Einstellung ist frei wählbar.)
E-Mail-Adresse: Geben Sie die einzurichtende E-Mail-Adresse ein.
Kennwort: Geben Sie das Passwort ein, welches Sie für die einzurichtende E-Mail-Adresse im My Panel vergeben haben. Falls Ihnen das Passwort nicht bekannt ist, benutzen Sie bitte unsere Anleitung E-Mail-Passwort ändern.
Klicken Sie auf Fortfahren.
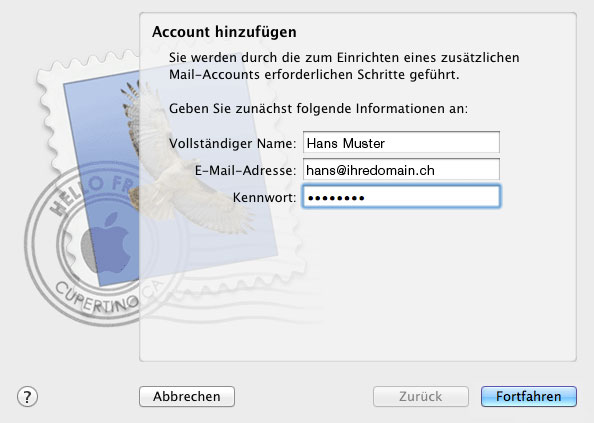
4. Server für eintreffende E-Mails
Beschreibung: Die Beschreibung des Posteingangsservers kann frei gewählt werden.
Servertyp: Wählen Sie POP3 oder IMAP aus. Wir empfehlen Ihnen die E-Mails mit IMAP abzurufen, da hier die E-Mails auf dem Server gespeichert bleiben. So haben Sie die Möglichkeit, auch von anderen Computern und mobilen Geräten aus die E-Mails zu lesen. Bei POP3 werden die E-Mails nach dem Herunterladen auf den Mac auf dem Server gelöscht.
Server für eintreffende E-Mails: Geben Sie lx#.hoststar.hosting ein. (Der erste Buchstabe des Servernamens ist ein kleines L wie Linux. Ersetzen Sie # mit der effektiven Servernummer Ihres Hostings.)
Benutzername: Geben Sie die einzurichtende E-Mail-Adresse als Benutzernamen ein.
Kennwort: Das Passwort sollte aus dem vorherigen Schritt übernommen worden sein.
Klicken Sie auf Fortfahren.
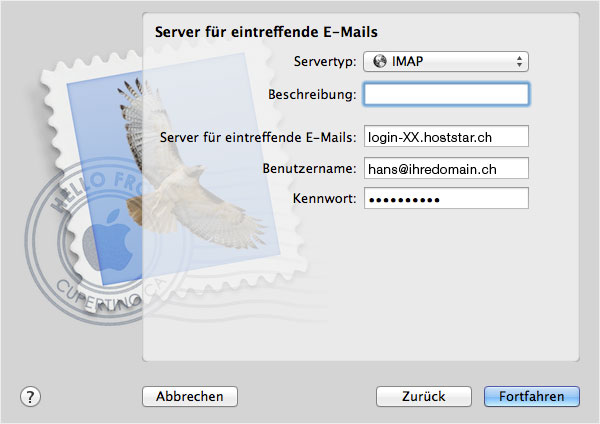
5. Sicherheit für eintreffende E-Mails
Wenn Sie die SSL-Verschlüsselung verwenden möchten, aktivieren Sie SSL verwenden.
Wählen Sie bei Authentifizierung Kennwort aus.
Klicken Sie auf Fortfahren.
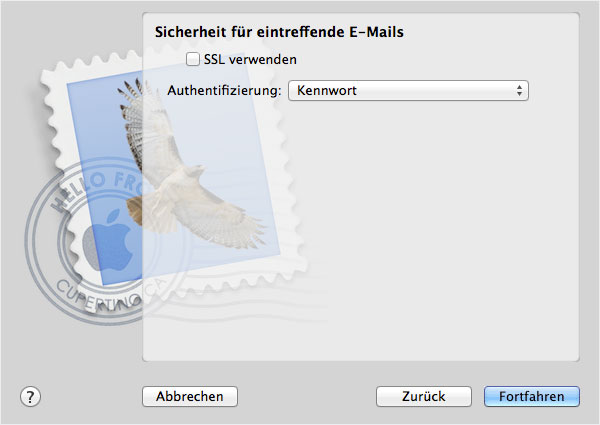
6. Server für ausgehende E-Mails
Beschreibung: Die Beschreibung des Postausgangsservers kann frei gewählt werden.
Server für ausgehende E-Mails: Geben Sie lx#.hoststar.hosting ein. (Der erste Buchstabe des Servernamens ist ein kleines L wie Linux. Ersetzen Sie # mit der effektiven Servernummer Ihres Hostings.)
Authentifizierung verwenden: Die Authentifizierung muss aktiviert sein.
Benutzername: Geben Sie die einzurichtende E-Mail-Adresse ein.
Kennwort: Das Passwort, welches Sie für die einzurichtende E-Mail-Adresse im My Panel vergeben haben. Falls Ihnen das Passwort nicht bekannt ist, benutzen Sie bitte unsere Anleitung E-Mail-Passwort ändern.
Klicken Sie auf Fortfahren.
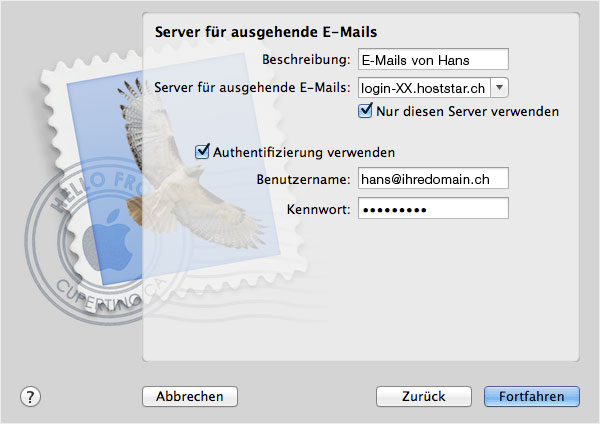
7. Infos über Server für ausgehende E-Mails
Wenn Sie die SSL-Verschlüsselung verwenden möchten, aktivieren Sie SSL verwenden.
Wählen Sie bei Authentifizierung Kennwort aus.
Klicken Sie auf Fortfahren.
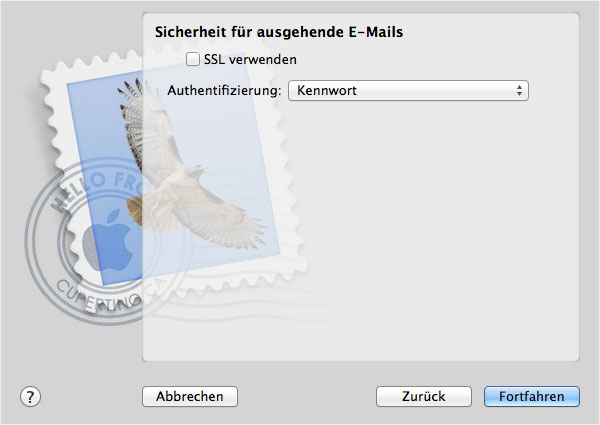
8. Kontrolle
Kontrollieren Sie bitte Ihre Einstellungen und klicken Sie anschliessend auf Erstellen.
Das E-Mail-Konto ist nun fertig eingerichtet.
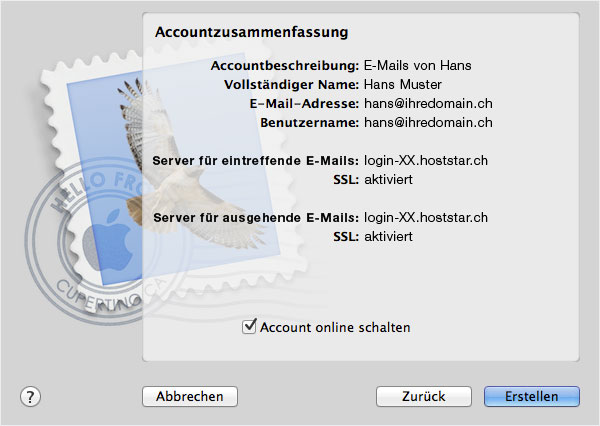
9. SMTP-Serverliste bearbeiten
Sollten beim Senden von E-Mails Probleme mit dem eingerichteten Konto auftreten, überprüfen Sie bitte die SMTP-Einstellungen.
Öffnen Sie auf dazu das Dropdown-Menü bei SMTP-Server. Klicken Sie nun auf den Eintrag SMTP-Serverliste bearbeiten ....
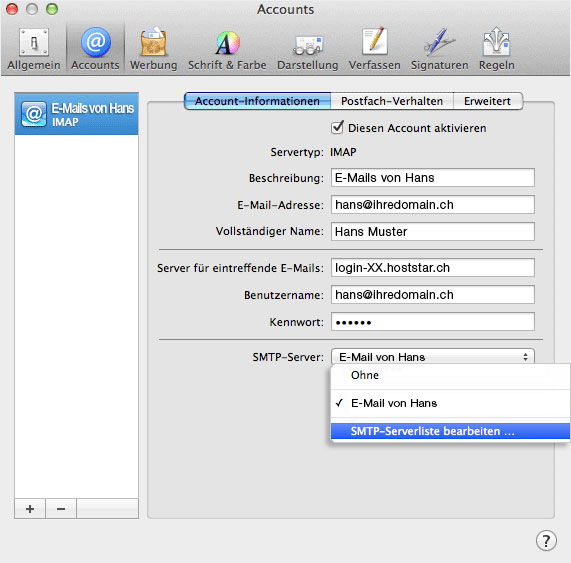
10. SMTP-Einstellungen überprüfen und anpassen
Wählen Sie den eingerichteten SMTP-Server aus. Nun werden die SMTP-Einstellungen wie folgt angezeigt:
Beschreibung: Die Beschreibung des Kontos kann frei gewählt werden.
Server für ausgehende E-Mails: Geben Sie lx#.hoststar.hosting ein. (Der erste Buchstabe des Servernamens ist ein kleines L wie Linux. Ersetzen Sie # mit der effektiven Servernummer Ihres Hostings.)
Klicken Sie anschliessend auf den Reiter Erweitert.
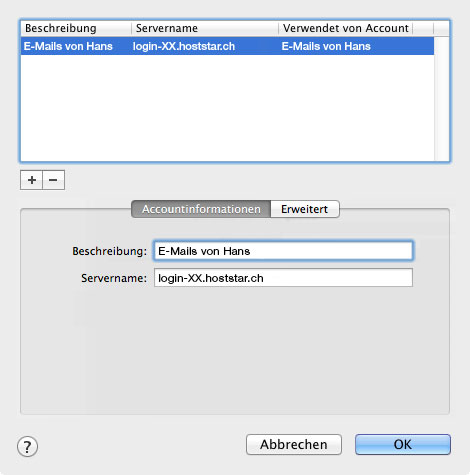
11. Erweiterte Einstellungen
Überprüfen Sie die Einstellungen des ausgewählten SMTP-Servers.
Wählen Sie Eigenen Port verwenden aus und geben Sie den SMTP-Port 587 ein. Haben Sie SSL für den Postausgangsserver aktiviert, ändern Sie den Port auf 465.
Wählen Sie, je nach eingetragenen Port und eingetragenen SMTP-Servernamen, die Funktion SSL verwenden an oder ab.
Wählen Sie bei Authentifizierung Kennwort aus, da Sie sonst keine E-Mails versenden können.
Überprüfen Sie, ob der Benutzername und das Kennwort für Ihre E-Mail-Adresse korrekt eingetragen sind:
Benutzername: Geben Sie die einzurichtende E-Mail-Adresse ein.
Kennwort: Das Passwort, welches Sie für die einzurichtende E-Mail-Adresse im My Panel vergeben haben. Falls Ihnen das Passwort nicht bekannt ist, benutzen Sie bitte unsere Anleitung E-Mail-Passwort ändern.
Klicken Sie anschliessend auf OK, damit die Einstellungen gespeichert werden und Sie wieder auf die Übersicht der Accounts-Seite gelangen.
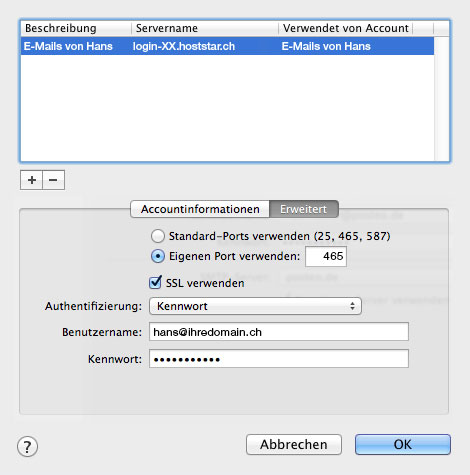
12. Postfach-Verhalten
Das Postfach-Verhalten können Sie nach Ihren Wünschen anpassen.
Sie können beispielsweise festlegen, ob Entwürfe, Gesendete E-Mails, Spam-Mails (Werbung) und gelöschte E-Mails (Papierkorb) auf dem Server gespeichert werden sollen.
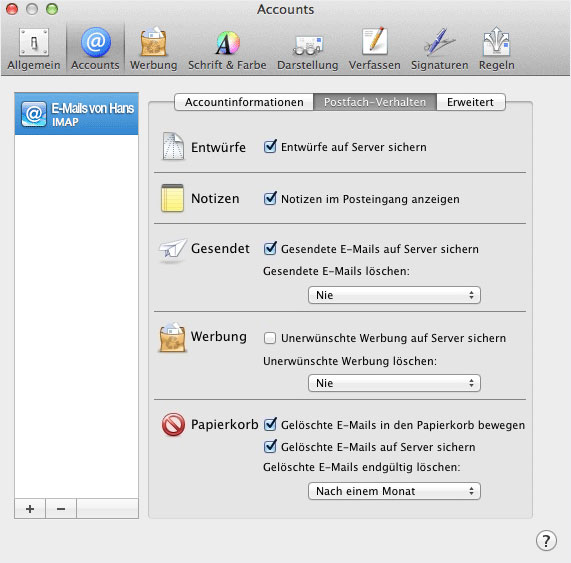
13. Erweitert
Sie können hier erweiterte IMAP- oder POP3-Einstellungen vornehmen.
Bei IMAP: Geben Sie für den IMAP-Pfad-Präfix den Wert INBOX ein, sollte Apple Mail die Ordner innerhalb des Posteingangs nicht korrekt erkennen.
Bei POP3: Wählen Sie aus, ob nach dem Herunterladen einer E-Mail, diese auf dem Server gelöscht werden soll und falls ja, nach welcher Zeit.
Der Port für den Posteingangsserver hängt vom ausgewählten Protokoll (POP3 oder IMAP) ab und davon, ob SSL aktiviert ist oder nicht. Wählen Sie je nach Konstellation folgenden Port aus:
- IMAP ohne SSL: 143
- IMAP mit SSL: 993
- POP3 ohne SSL: 110
- POP3 mit SSL: 995
Bei Identifizierung muss Kennwort ausgewählt werden, damit Apple Mail E-Mails abrufen kann.