APPLE – iPhone (iOS)
Wenn Sie im My Panel die E-Mail-Adresse eingerichtet haben, können Sie diese anschliessend auf Ihrem iPhone hinzufügen. Gehen Sie dazu wie folgt vor:
Automatische Konfiguration
Sie können Ihre E-Mail-Adresse automatisch als IMAP-Konto auf Ihrem iPhone konfigurieren. Öffnen Sie dazu mit Ihrem iPhone diese Seite: Apple – Automatisch konfigurieren
Manuelle Konfiguration
Falls bei der automatischen Konfiguration Probleme auftreten sollten, können Sie Ihre E-Mail-Adresse mit der folgenden Anleitung manuell einrichten.
1. Account hinzufügen
Öffnen Sie auf Ihrem iPhone die App Einstellungen.
Wählen Sie Mail, Kontakte, Kalender.
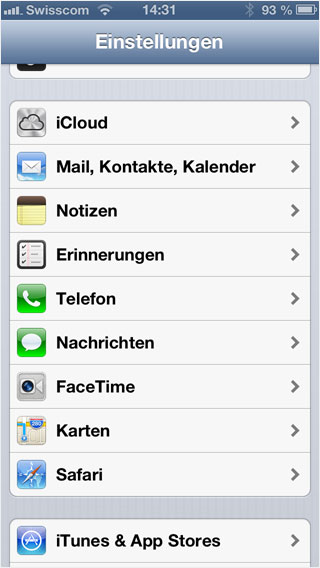
2. Account hinzufügen
Wählen Sie danach Account hinzufügen ... aus.
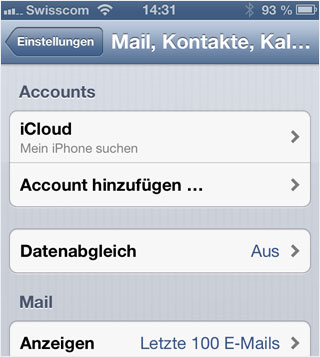
3. Account-Typ auswählen
Wählen Sie Andere aus.
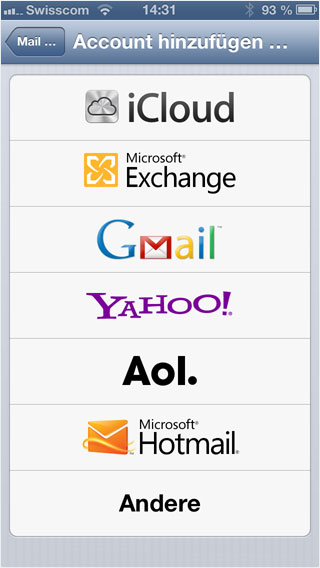
4. Mail-Account
Wählen Sie nun Mail-Account hinzufügen aus.
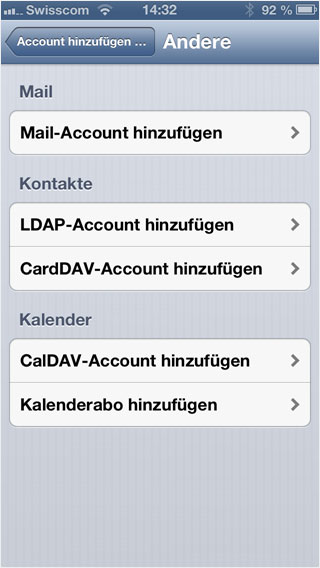
5. Neuer Account
Name: Geben Sie hier bspw. Ihren Vor- und Nachnamen oder den Firmennamen ein. (Diese Bezeichnung ist frei wählbar.)
E-Mail: Geben Sie die einzurichtende E-Mail-Adresse ein.
Kennwort: Geben Sie das Passwort ein, welches Sie für die einzurichtende E-Mail-Adresse im My Panel vergeben haben. Falls Ihnen das Kennwort nicht bekannt ist, benutzen Sie bitte unsere Anleitung E-Mail-Passwort ändern.
Beschreibung: Die Beschreibung des Kontos kann frei gewählt werden.
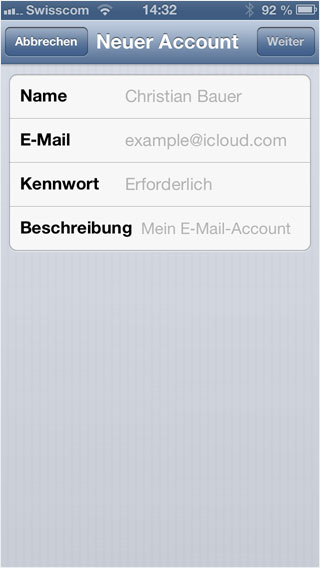
6. Weiter
Nachdem Sie alle Daten eingegeben haben, drücken Sie bitte auf Weiter.
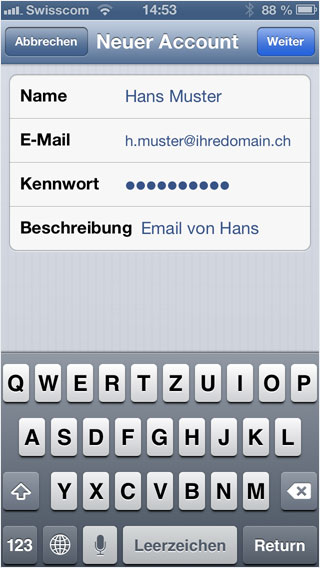
7. IMAP oder POP
Wählen Sie POP oder IMAP aus. Wir empfehlen Ihnen die E-Mails mit IMAP abzurufen, da hier die E-Mails auf dem Server gespeichert bleiben. So haben Sie die Möglichkeit, auch von anderen Computern und mobilen Geräten aus die E-Mails zu lesen. Bei POP werden die E-Mails nach dem Herunterladen auf das iPhone auf dem Server gelöscht.
Des Weiteren haben Sie die Möglichkeit, SSL zu aktivieren. Die SSL-Verschlüsselung dient dazu, die Verbindung zwischen Ihrem iPhone und dem E-Mail-Server zu verschlüsseln. Angreifern wird es so erschwert, Ihre E-Mails mitzulesen.
Wählen Sie nun das gewünschte Protokoll zum Abruf Ihrer E-Mails aus. Wählen Sie anschliessend aus, ob Sie die SSL-Verschlüsselung aktivieren möchten oder nicht. Die entsprechenden Einstellungsmöglichkeiten werden sich gemäss Ihrer Wahl anpassen.
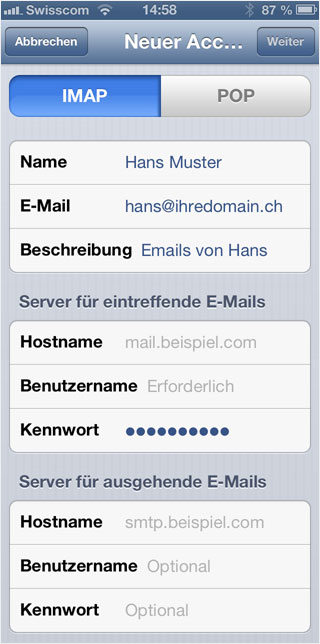
8. Serverdaten
Hostname: Geben Sie lx#.hoststar.hosting ein. (Der erste Buchstabe des Servernamens ist ein kleines L wie Linux. Ersetzen Sie # mit der effektiven Servernummer Ihres Hostings.)
Benutzername: Geben Sie die einzurichtende E-Mail-Adresse als Benutzernamen ein.
Kennwort: Das Passwort, welches Sie für die jeweilige E-Mail-Adresse im My Panel vergeben haben. Falls Ihnen das Kennwort nicht bekannt ist, benutzen Sie bitte unsere Anleitung E-Mail-Passwort ändern.
Die Einstellungen sind für den Server für eintreffende E-Mails und für den Server für ausgehende E-Mails identisch.
Drücken Sie nun auf Weiter und anschliessend auf Sichern.
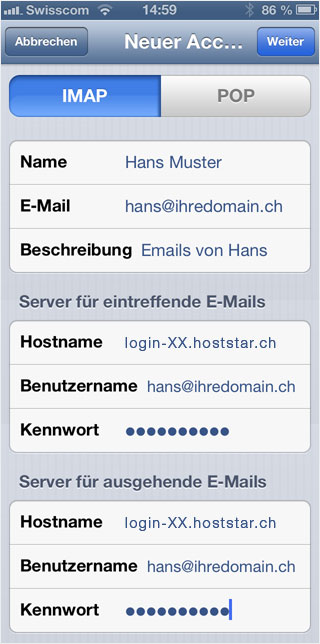
9. Server für ausgehende E-Mails
Öffnen Sie anschliessend den neu erstellten Account.
Ihre Einstellungen sollten nun wie auf diesem Bild aussehen.
Drücken Sie bitte auf den Eintrag SMTP nach der Überschrift Server für ausgehende E-Mails.
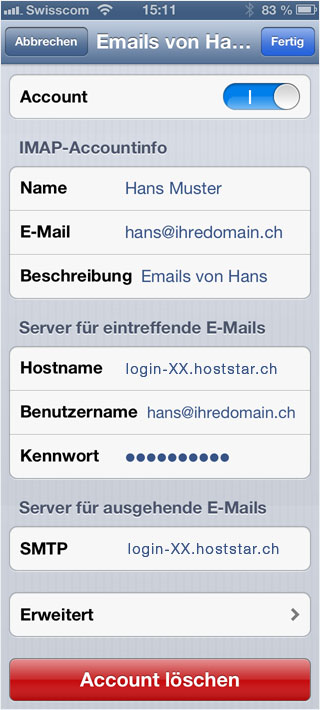
10. Primärer Server
Drücken Sie auf den Eintrag unter Primärer Server.
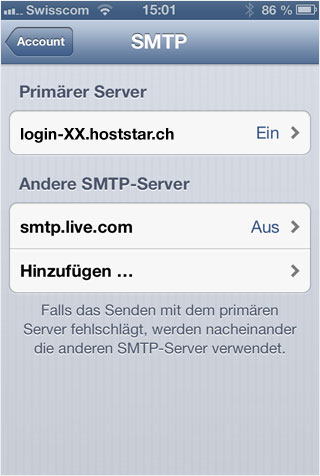
11. SMTP-Einstellungen
Passen Sie die SMTP-Einstellungen an, um E-Mails von Ihrem iPhone senden zu können.
Wenn Sie die SSL-Verschlüsselung verwenden möchten, aktivieren Sie SSL verwenden.
Wählen Sie bei Authentifizierung Kennwort aus, damit die Benutzerdaten (E-Mail-Adresse und Kennwort) eingegeben werden können. Bitte geben Sie diese ein, da Sie sonst von Ihrem iPhone aus keine E-Mails versenden können.
Ohne SSL geben Sie bei Server-Port 587 ein, mit SSL 465.
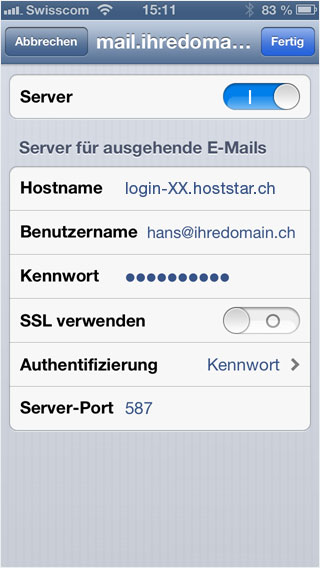
12. Speichern
Drücken Sie auf Fertig, um Ihre Daten zu speichern und wieder auf die Übersicht Ihres Accounts zu gelangen.
Klicken Sie bitte danach auf den Eintrag Erweitert am unteren Ende der Seite.
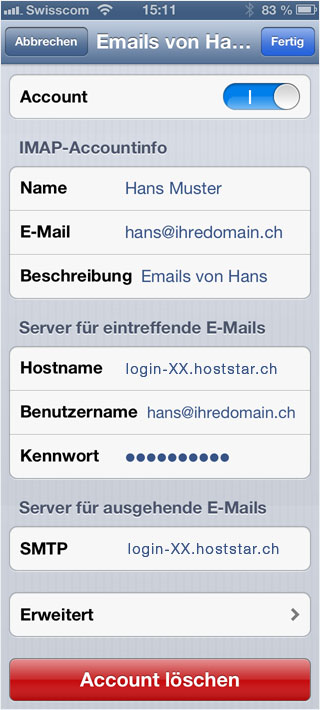
13. IMAP-Einstellungen
Passen Sie die IMAP-Einstellungen an, um E-Mails via IMAP abrufen zu können.
Unter dem Punkt Postfach-Verhalten können Sie für Ihre gesendeten, gelöschten sowie entworfenen E-Mails die entsprechenden Ordner (in der Regel Drafts für die Entwürfe, Sent für gesendete E-Mails und Trash für den Papierkorb) auf dem Server oder auf Ihrem iPhone zuordnen. Definieren Sie am besten für alle Einträge den entsprechenden Wert, damit keine Probleme beim Verschieben der E-Mails auftreten.
Bei Gelöschte E-Mails können Sie den Zeitraum definieren, nachdem die gelöschten E-Mails endgültig aus dem Papierkorb entfernt werden sollen.
Wenn Sie die SSL-Verschlüsselung verwenden möchten, aktivieren Sie SSL verwenden.
Wählen Sie bei Authentifizierung Kennwort aus, damit die Benutzerdaten (E-Mail-Adresse und Kennwort) eingegeben werden können. Ansonsten werden Sie keine E-Mails empfangen können.
Geben Sie bei IMAP-Pfad-Präfix INBOX ein. Damit die E-Mails korrekt von Server abgefragt werden können.
Ohne SSL geben Sie bei Server-Port 143 ein, mit SSL 993.
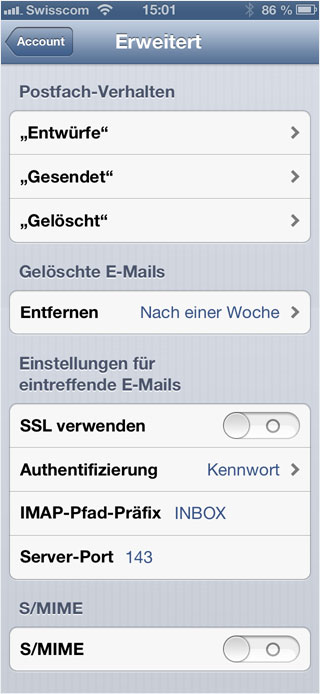
14. Abschluss
Gehen Sie zurück zu Account und wählen Sie Fertig.
Damit wurden sämtliche Einstellungen für Ihr E-Mail-Konto auf dem iPhone vorgenommen.