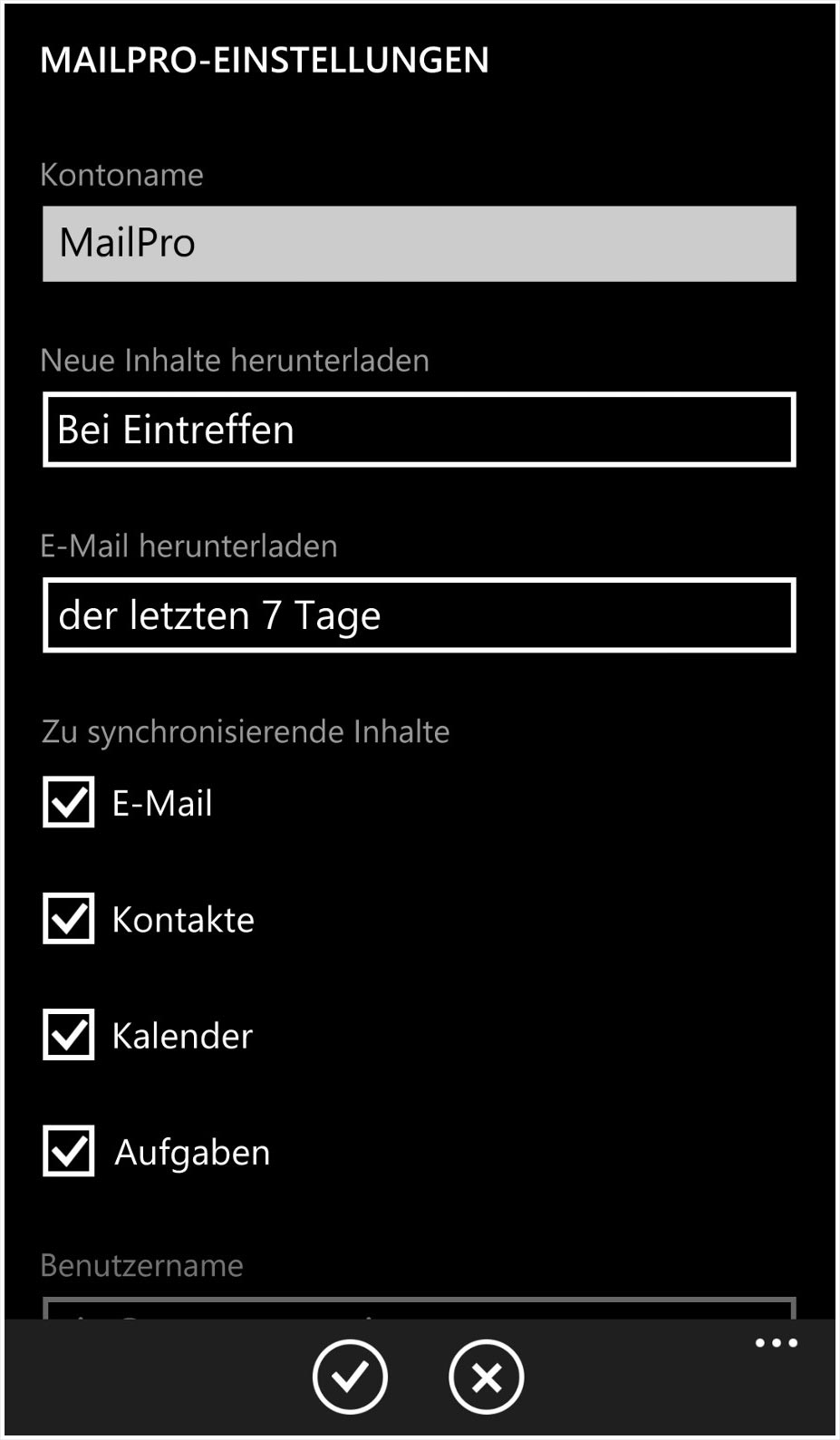Windows Phone – Einrichtung & Synchronisation
Um von den Funktionen Push-E-Mails, Kalender-, Kontakte- und Aufgabensynchronisation von MailPro auf Ihrem Windows Phone zu profitieren, können Sie dieses wie folgt einrichten:
1. Starten
Öffnen Sie auf Ihrem Windows Phone die Einstellungen. Diese finden Sie im Hauptmenü.
Wählen Sie nun den Punkt E-Mail-Konten & andere aus.
Hier finden Sie den Punkt Konto hinzufügen – wählen Sie diesen aus.
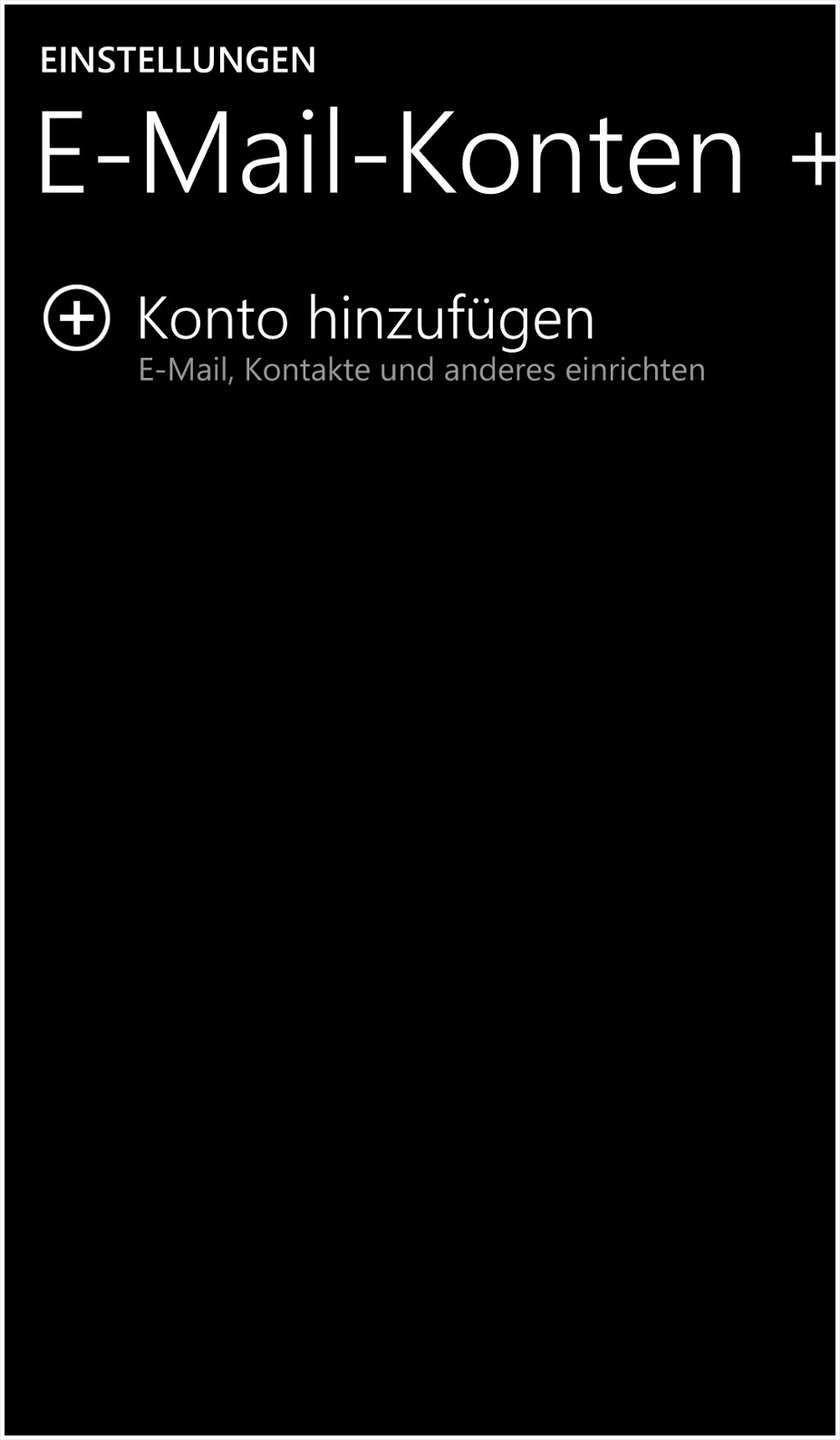
2. Kontentyp «Exchange»
Wählen Sie in der Auswahl den Kontentyp Exchange aus, um das MailPro-Konto in seiner vollen Funktionsvielfalt nutzen zu können.
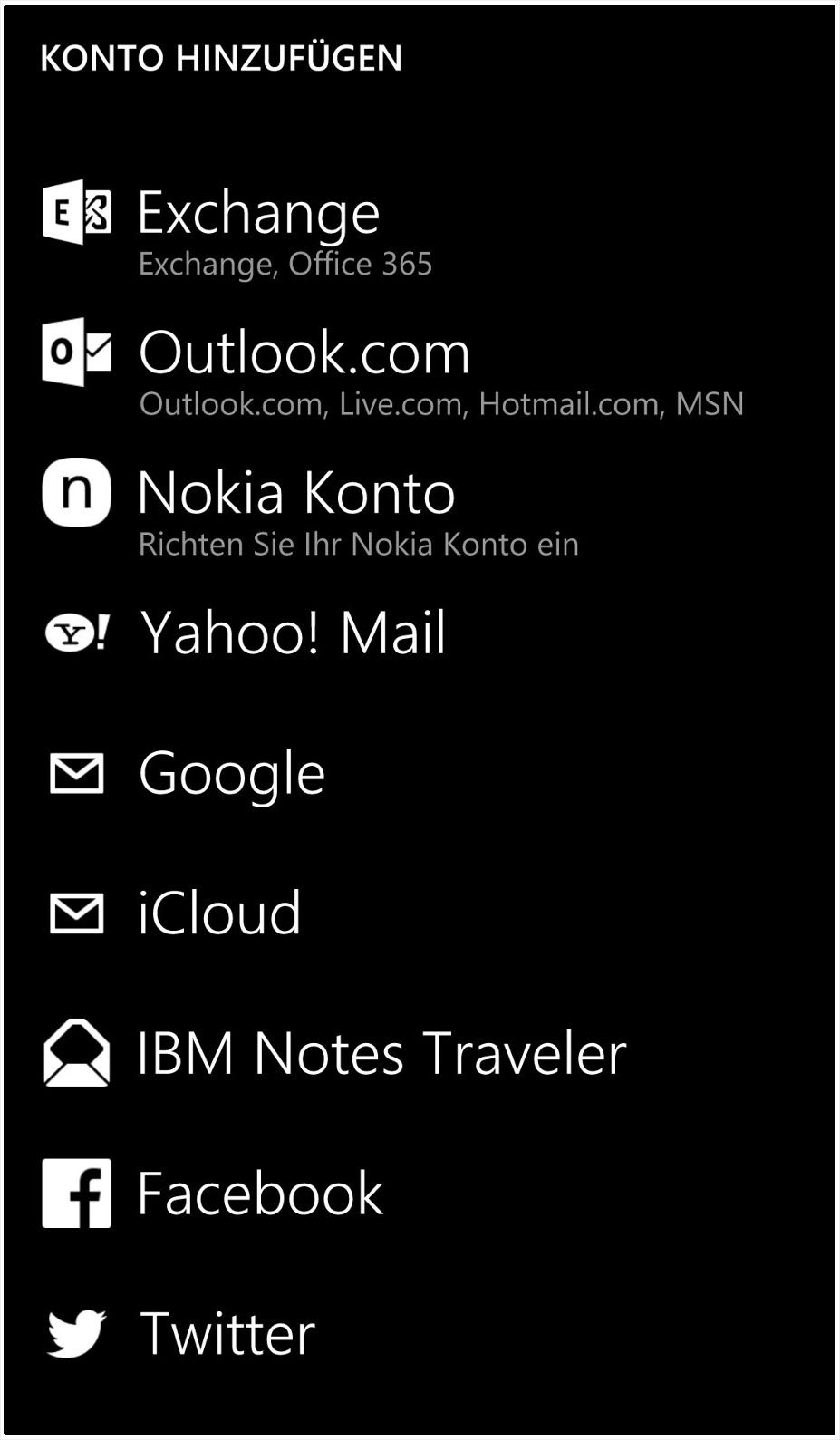
3. Zugangsdaten eingeben
Geben Sie bitte die erforderlichen Werte ein.
E-Mail-Adresse: Geben Sie die einzurichtende MailPro-E-Mail-Adresse ein. Falls Sie nicht sicher sind, ob die Adresse auf dem Server bereits eingerichtet ist, prüfen Sie die MailPro-Konfiguration im My Panel.
Kennwort: Das Kennwort, welches Sie für die jeweilige MailPro-E-Mail-Adresse im My Panel vergeben haben. Falls Ihnen das Kennwort nicht bekannt ist, benutzen Sie bitte unsere Anleitung Adresse ändern / löschen.
Klicken Sie anschliessend auf Anmelden.
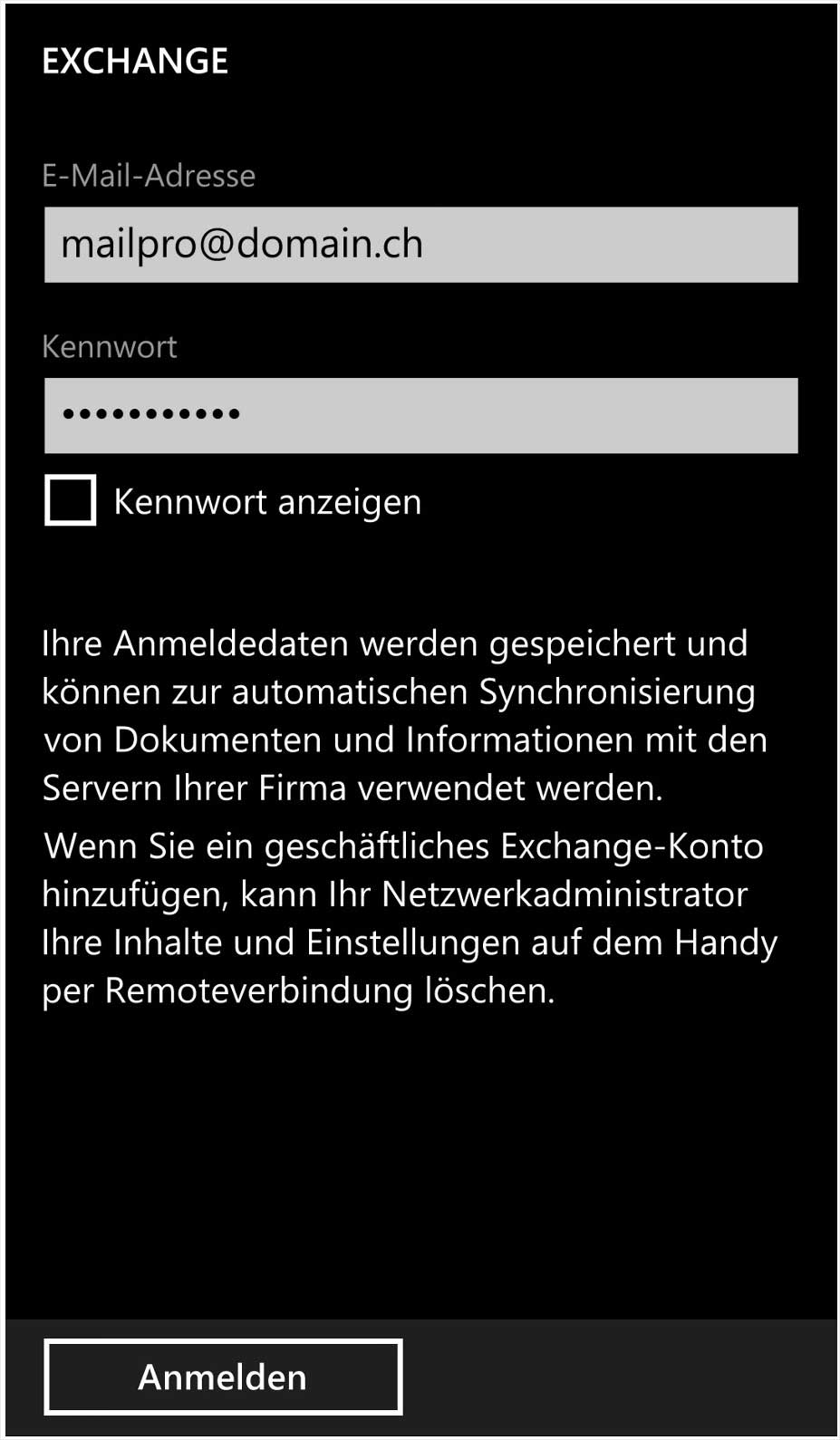
4. Benutzername eingeben
Ihr Windows Phone wird nun versuchen, die benötigten Einstellungen für MailPro selbständig abzurufen. Für die Einrichtung von MailPro sind aber weitere manuelle Eingaben nötig.
Geben Sie nun unter Benutzername Ihre MailPro-E-Mail-Adresse erneut ein.
Die eingetragenen Werte in den Felder E-Mail-Adresse und Kennwort können Sie belassen. Das Feld Domäne können Sie leer lassen.
Klicken Sie nun auf Anmelden.
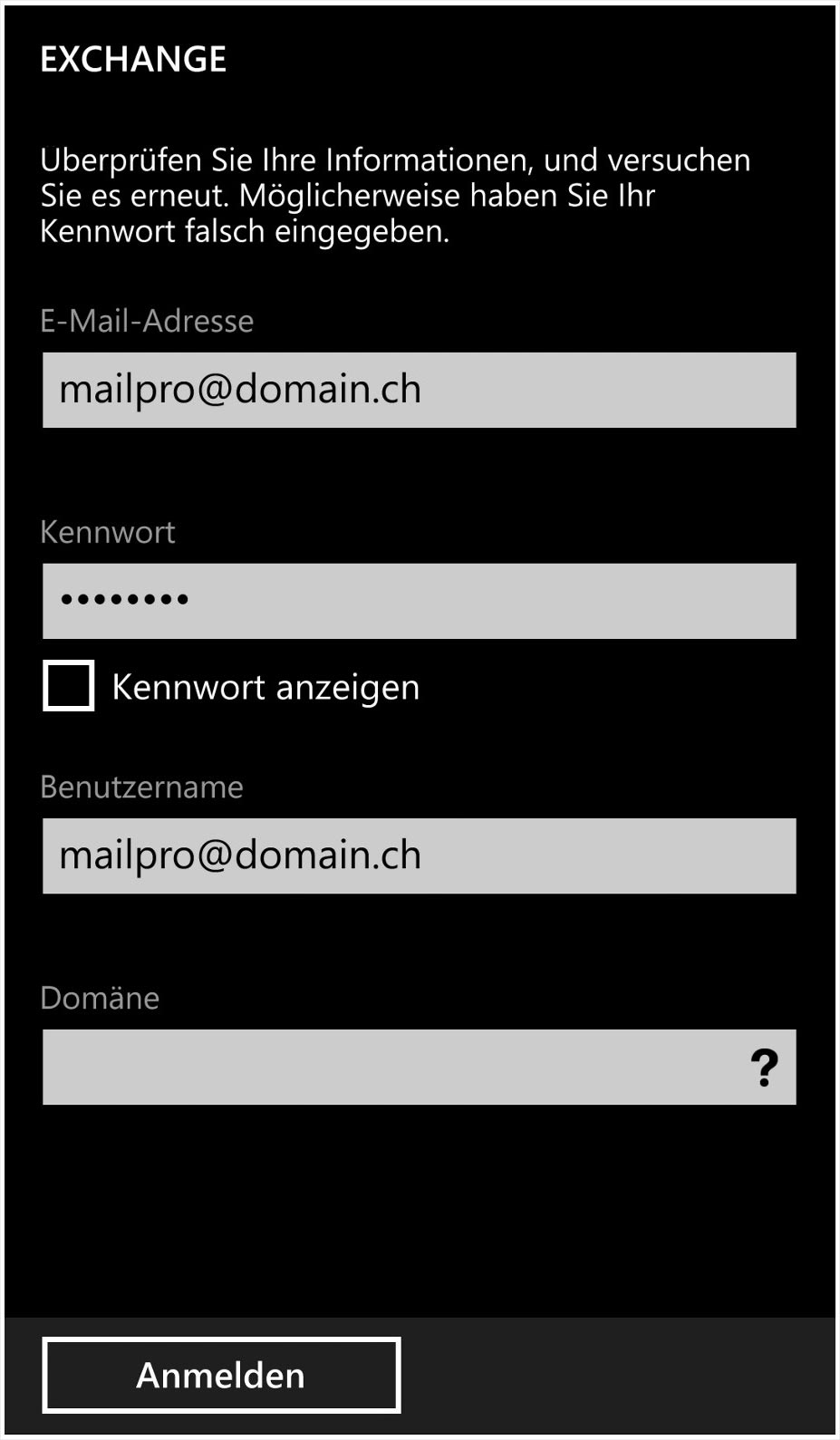
5. Erweiterte Einstellungen aufrufen
Ihr Windows Phone versucht nun erneut, die benötigten Einstellungen anhand des Benutzernamens für MailPro selbständig abzurufen.
Für MailPro sind aber weitere manuelle Eingaben nötig. Wählen Sie deshalb Erweitert, um diese vornehmen zu können.
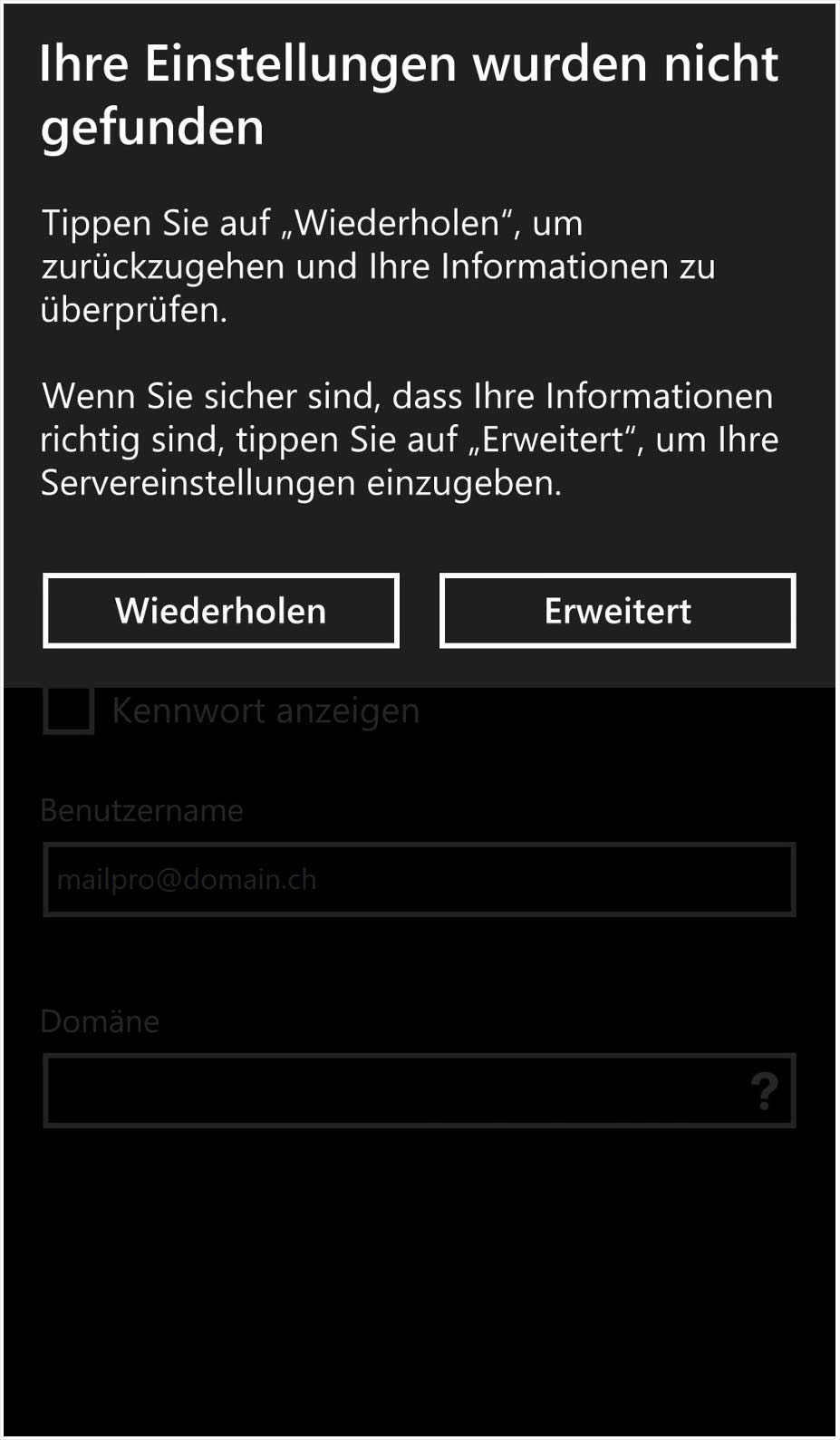
6. Erweiterte Einstellungen eingeben
Sie haben nun die Möglichkeit die erweiterten Einstellungen, um den MailPro-Server erreichen zu können, einzugeben.
Die Werte E-Mail-Adresse, Kennwort und Benutzername können Sie belassen, wenn Sie diese in den vorherigen Schritten korrekt eingetragen haben.
Den Wert Domäne können Sie leer lassen.
Geben Sie unter Server diesen Wert ein: mailpro.hoststar.at
Wählen Sie Anmelden, um die Einrichtung Ihrer MailPro-E-Mail-Adresse auf Ihrem Windows Phone testen zu lassen und abzuschliessen.
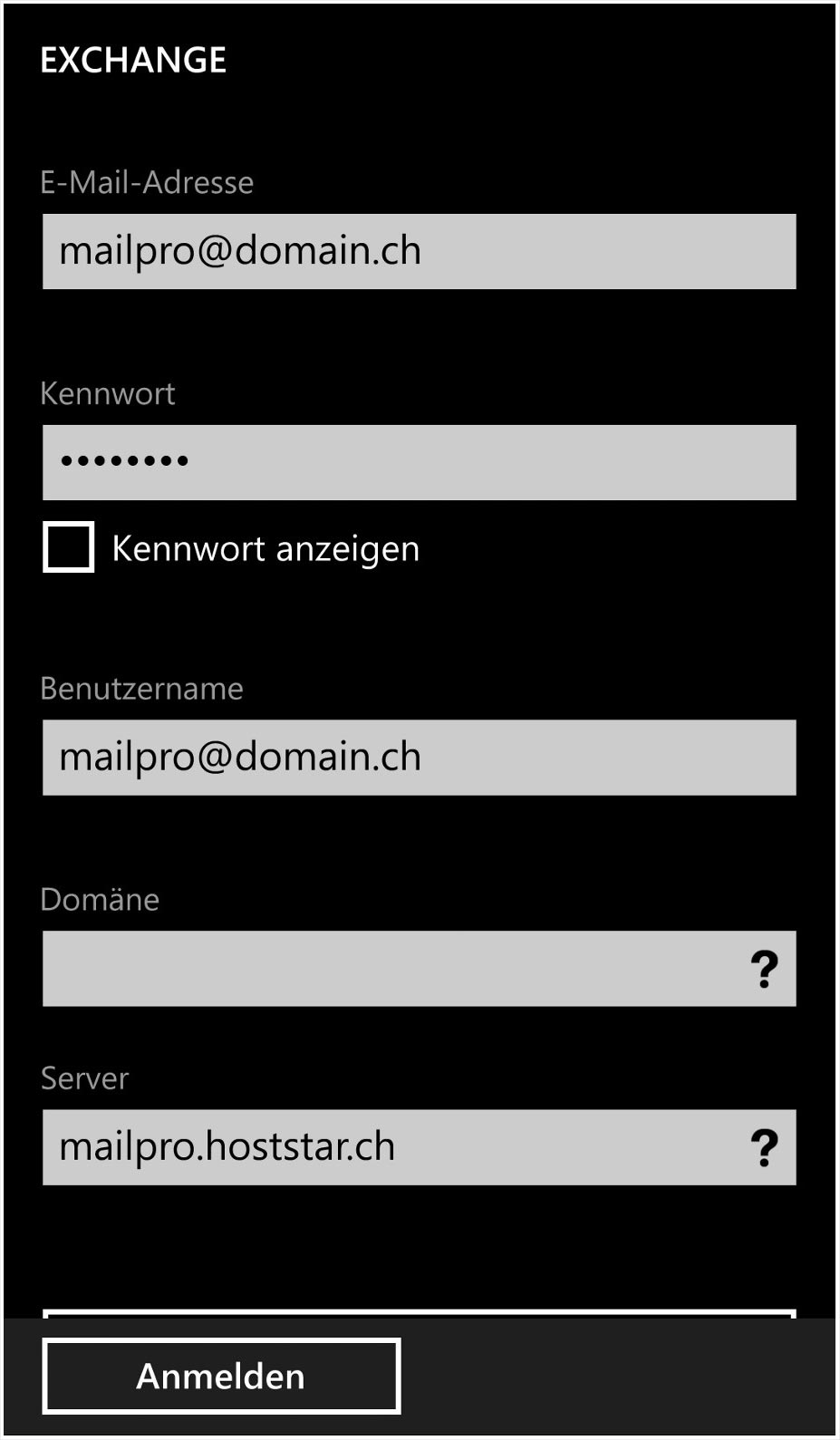
7. E-Mail-Konto bearbeiten
Möchten Sie die Einstellungen Ihres MailPro-Kontos auf Ihrem Windows Phone anpassen, wählen Sie das soeben eingerichtete Konto in den Einstellungen unter E-Mail-Konten aus.
Hier haben Sie die Möglichkeit, einen frei wählbaren Kontoname zu definieren.
Ein grosser Vorteil bietet der Wert Beim Eintreffen bei Neue Inhalte herunterladen. Hierbei erhalten Sie neue E-Mails sofort auf Ihrem Windows Phone.
Bei E-Mail herunterladen können Sie festlegen, wie viele Tage zurück E-Mails vom MailPro-Server auf Ihrem Windows Phone heruntergeladen werden sollen.
Legen Sie die Zu synchronisierenden Inhalte fest. Standardmässig werden E-Mails, Kontakte, Kalender und Aufgaben mit MailPro synchronisiert.