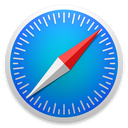Browser Cache leeren
Während Sie im Internet unterwegs sind, speichert Ihr Browser besuchte Seiten und deren Inhalte (z.B. Grafiken, Sucheingaben, Skripte etc.) in einem Zwischenspeicher - genannt Cache. Dadurch werden viele Vorgänge und Abläufe auf der entsprechenden Webseite für Sie beschleunigt.
Doch ab und zu möchten Sie, bzw. müssen Sie den Cache leeren, um die Seite von Grund auf neu zu laden. Wie das geht, erklären wir Ihnen hier für folgende Browser:
1. Mozilla Firefox
Browser Cache im Firefox 50 (sowie in den Versionen Firefox 4 bis 49) leeren:
- Drücken Sie die Tasten Ctrl + Shift + Del
- Es öffnet sich ein neues Fenster. Aktivieren Sie die Option Cache und klicken Sie dann auf Jetzt löschen
Alternativ:
- Drücken Sie die Taste Alt um das Fenstermenü einzublenden
- Klicken Sie im Menü Chronik auf Neueste Chronik löschen…
- Es öffnet sich ein neues Fenster. Aktivieren Sie die Option Cache und klicken Sie dann auf Jetzt löschen
Browser Cache im Firefox 2 und Firefox 3 leeren:
- Drücken Sie die Tasten Ctrl + Shift + Del
- Es öffnet sich ein neues Fenster. Aktivieren Sie die Option Cache und klicken Sie dann auf Private Daten jetzt löschen
Alternative 1:
- Klicken Sie im Menü Extras auf Private Daten löschen…
- Es öffnet sich ein neues Fenster. Aktivieren Sie die Option Cache und klicken Sie dann auf Private Daten jetzt löschen
Alternative 2:
- Klicken Sie im Menü Extras auf Einstellungen
- Wählen Sie das Register Datenschutz
- Suchen Sie den Abschnitt Private Daten. Klicken Sie dort auf Jetzt löschen…
- Es öffnet sich ein neues Fenster. Aktivieren Sie die Option Cache und klicken Sie dann auf Private Daten jetzt löschen

2. Google Chrome
Browser Cache in Chrome leeren:
- Drücken Sie die Tasten Ctrl + Shift + Del
- Wählen Sie bei Folgendes für diesen Zeitraum löschen den Eintrag Gesamter Zeitraum
- Aktivieren Sie Bilder und Dateien im Cache und klicken Sie dann auf Browserdaten löschen
Alternativ:
- Klicken Sie auf das Menü-Symbol neben der Adressleiste (drei horizontale Balken)
- Weitere Tools auswählen
- Wählen Sie Browserdaten löschen…
- Wählen Sie bei Folgendes für diesen Zeitraum löschen den Eintrag Gesamter Zeitraum
- Aktivieren Sie Cache löschen
- Klicken Sie auf Browserdaten löschen

3. Opera
Browser Cache in Opera leeren:
- Klicken auf den Opera- bzw. Menü-Knopf in der Titelleiste des Browserfenster
- Sie im Menü Einstellungen auf Internetspuren löschen…
- Aktivieren Sie die Option Den kompletten Cache löschen
- Klicken Sie unten im Fenster auf den Button Löschen
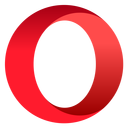
4. Microsoft Edge
Browser Cache in Edge leeren:
- Drücken Sie die Tasten Ctrl + Shift + Del
- Wählen Sie Zwischengespeicherte Daten und Dateien und klicken Sie dann auf Löschen
Alternativ:
- Klicken Sie auf das …-Symbol oben rechts
- Wählen Sie Einstellungen
- Suchen Sie den Abschnitt Browserdaten löschen. Klicken Sie dort auf Zu löschendes Element auswählen
- Wählen Sie Zwischengespeicherte Daten und Dateien
- Klicken Sie abschliessend auf Löschen
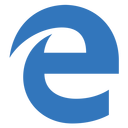
5. Microsoft Internet Explorer
Browser Cache im IE 11, IE 10 und IE 9 leeren:
- Drücken Sie die Tasten Ctrl + Shift + Del
- Wählen Sie Temporäre Internetdateien und klicken Sie dann auf Löschen
Alternativ:
- Klicken Sie auf das Zahnrad-Symbol oben rechts
- Wählen Sie Internetoptionen
- Wählen Sie das Register Allgemein
- Suchen Sie den Abschnitt Browserverlauf. Klicken Sie dort auf Löschen…
- Es öffnet sich ein neues Fenster. Deaktivieren Sie Bevorzugte Websitedaten beibehalten und aktivieren Sie Temporäre Internetdateien und Cookies
- Klicken Sie abschliessend auf Löschen
Browser Cache im IE 8 leeren:
- Drücken Sie die Tasten Ctrl + Shift + Del
- Wählen Sie Temporäre Internetdateien und klicken Sie dann auf Löschen
Alternativ:
- Klicken Sie im Menü Extras auf Internetoptionen
- Wählen Sie das Register Allgemein
- Suchen Sie den Abschnitt Browserverlauf. Klicken Sie dort auf Löschen…
- Es öffnet sich ein neues Fenster. Deaktivieren Sie Bevorzugte Websitedaten beibehalten und aktivieren Sie Temporäre Internetdateien und Cookies
- Klicken Sie abschliessend auf Löschen
Browser Cache im IE 7 leeren:
- Wählen Sie im Menü Extras den Unterpunkt Internetoptionen
- Wählen Sie das Register Allgemein
- Suchen Sie den Abschnitt Browserverlauf. Klicken Sie dort auf Löschen…
- Klicken Sie auf Dateien löschen
- Bestätigen Sie die Frage mit Ja
Browser Cache im IE 6 leeren:
- Klicken Sie im Menü Extras auf Internetoptionen
- Wählen Sie das Register Allgemein
- Suchen Sie den Abschnitt Temporäre Internetdateien. Klicken Sie dort auf Dateien löschen…
- Aktivieren Sie die Option Alle Offlineinhalte löschen
- Klicken Sie auf Ja
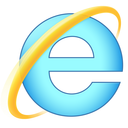
6. Apple Safari
Browser Cache in Safari leeren:
- Drücken Sie die Tasten Cmd + Alt + E
Alternativ:
- Klicken Sie im Menü Safari auf Verlauf löschen…
- Wählen Sie die Option der letzten Stunde
- Klicken Sie auf den Button Verlauf löschen