WINDOWS – Server 2012
Um auf Ihrem vServer das Windows Server 2012-Betriebssystem zu installieren gehen Sie wie folgt vor:
1. Login
Loggen Sie sich ins Hoststar vServer Panel (vserver.hoststar.at) ein.
(Login ins Hoststar vServer)
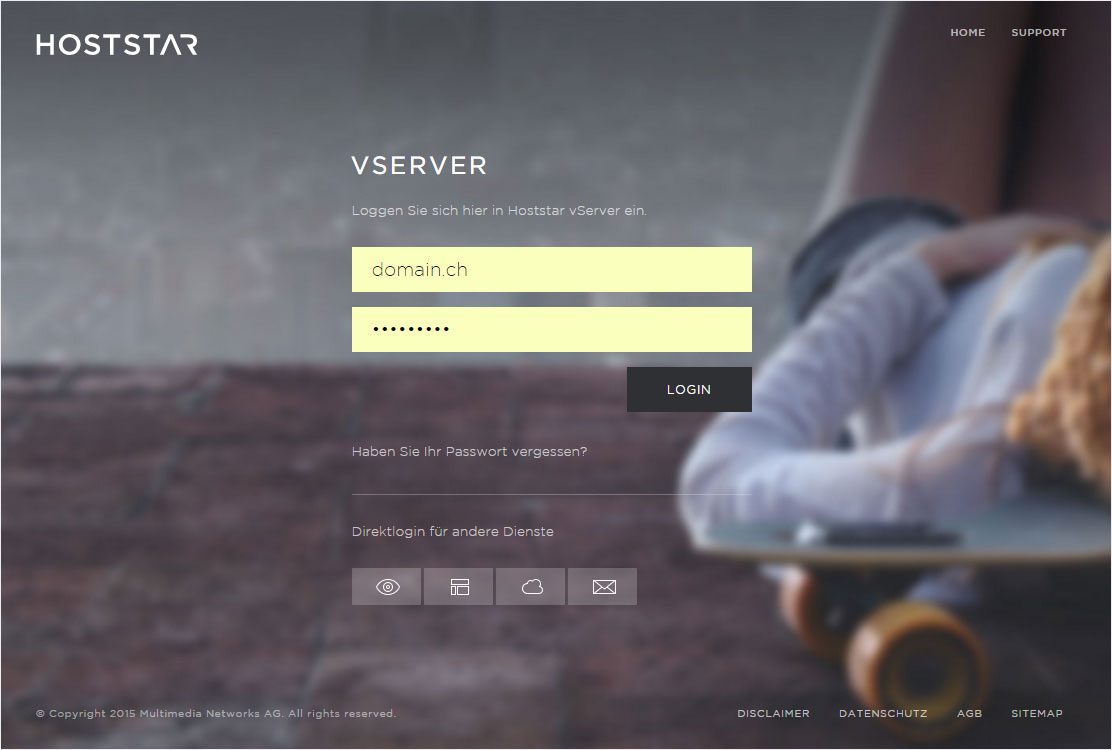
2. Navigieren
Nach dem Login wird Ihnen die Übersichtsseite Allgemein angezeigt.
Wählen Sie links im Menü CD-ROM aus.
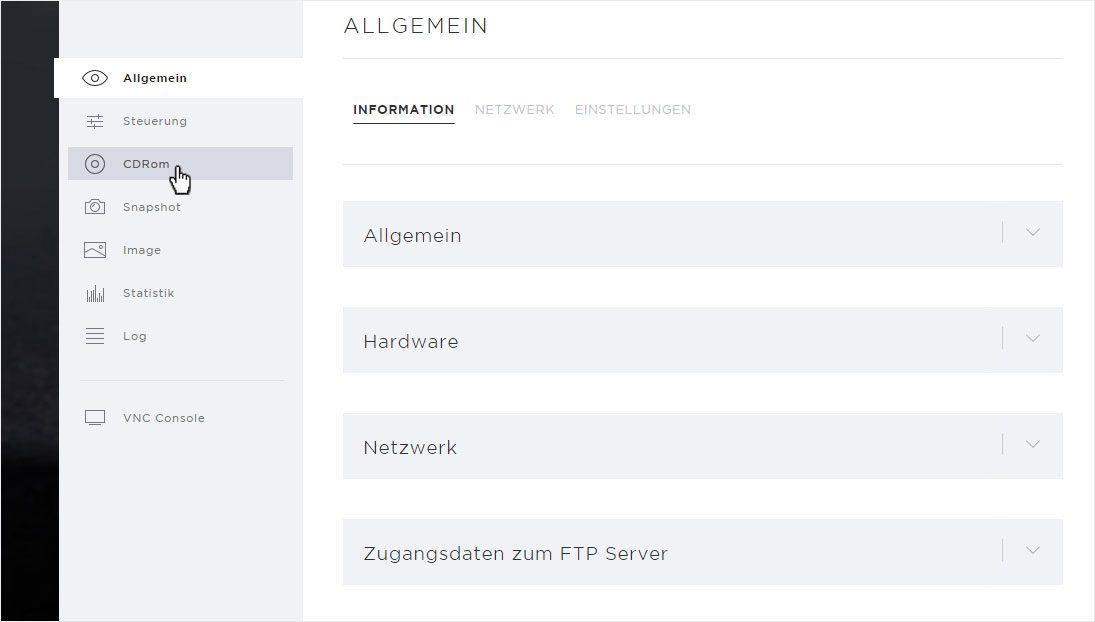
3. Auswahl
Wählen Sie auf der Liste der direkt installierbaren Betriebssysteme Windows Server 2012 aus. Geben Sie unter VCP Login-Passwort Ihr Passwort ein (dasselbe wie für das Login ins Hoststar vServer Panel) und aktivieren Sie die Checkbox Bootmodus auf CD setzen.
Klicken Sie nun auf CD einlegen.
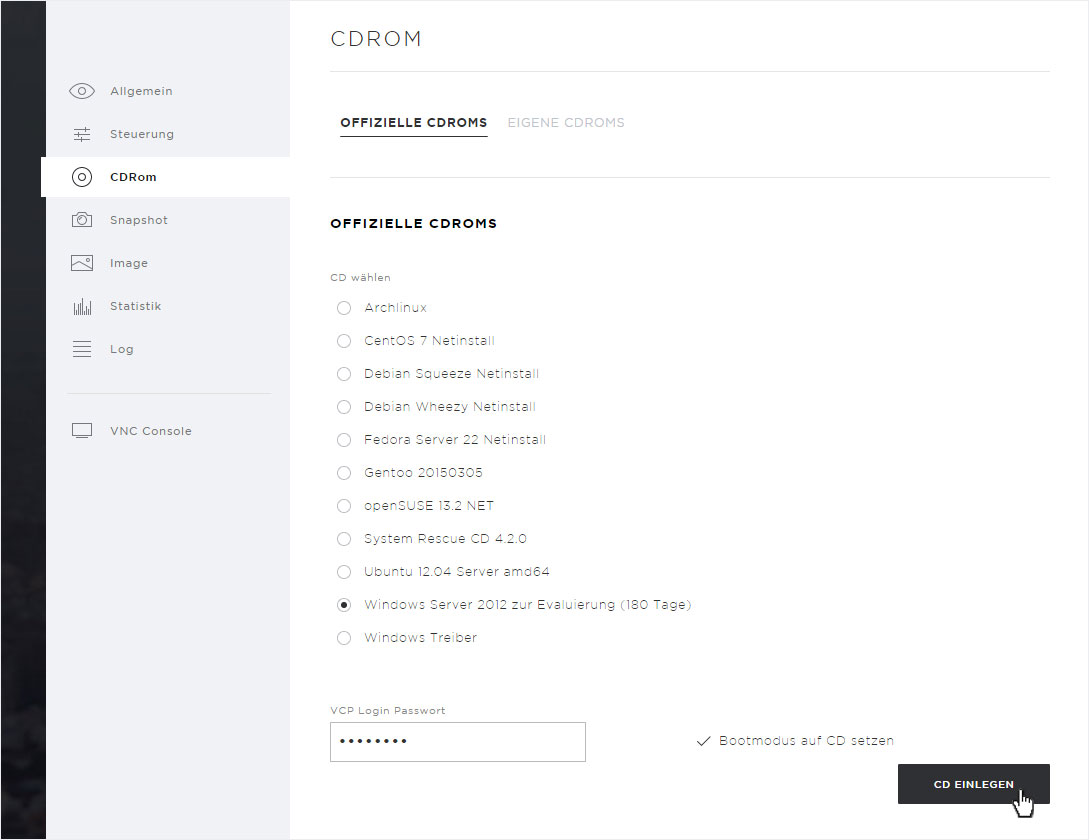
4. Erfolgsmeldung
Nachdem die CD-ROM eingelegt wurde, werden Ihnen eine Erfolgs- und eine Informationsmeldung angezeigt.
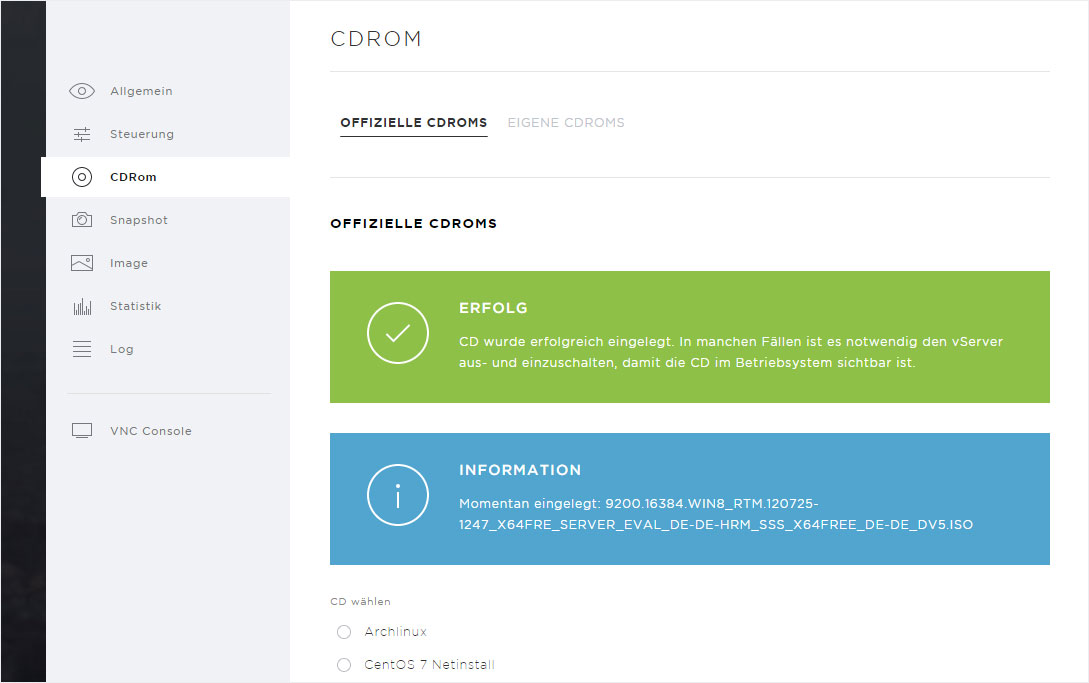
5. Steuerung
Klicken Sie nun links im Menü auf Steuerung. Auf der nun angezeigten Übersichtsseite wählen Sie oben den Punkt ACPI Reboot aus und klicken anschliessend auf Ausführen.

6. VNC-Konsole
Wählen Sie nun links im Menü VNC-Konsole aus.
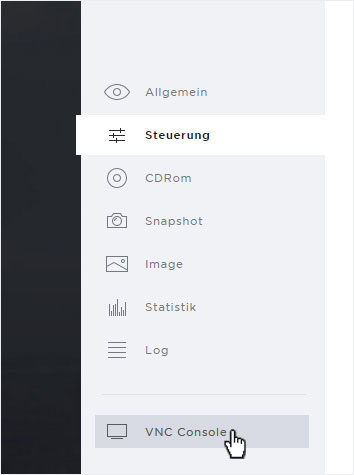
7. Bootvorgang
Es öffnet sich ein neues Fenster. Darin wird die VNC-Konsole angezeigt. Hier sollte nun der Bootvorgang sichtbar sein.
Sie werden aufgefordert eine beliebige Taste zu drücken, um den Vorgang fortzusetzen.

8. Dateien laden
Nun werden die Dateien geladen. Dies kann einige Minuten dauern, der Fortschritt des Ladevorganges wird Ihnen laufend angezeigt.

9. Einstellungen
Nun erscheint ein Dialogfenster, in dem Sie die Sprach- und Tastatureinstellungen anpassen können. Nachdem Sie die Sprache und andere Einstellungen festgelegt haben, klicken Sie auf Weiter.
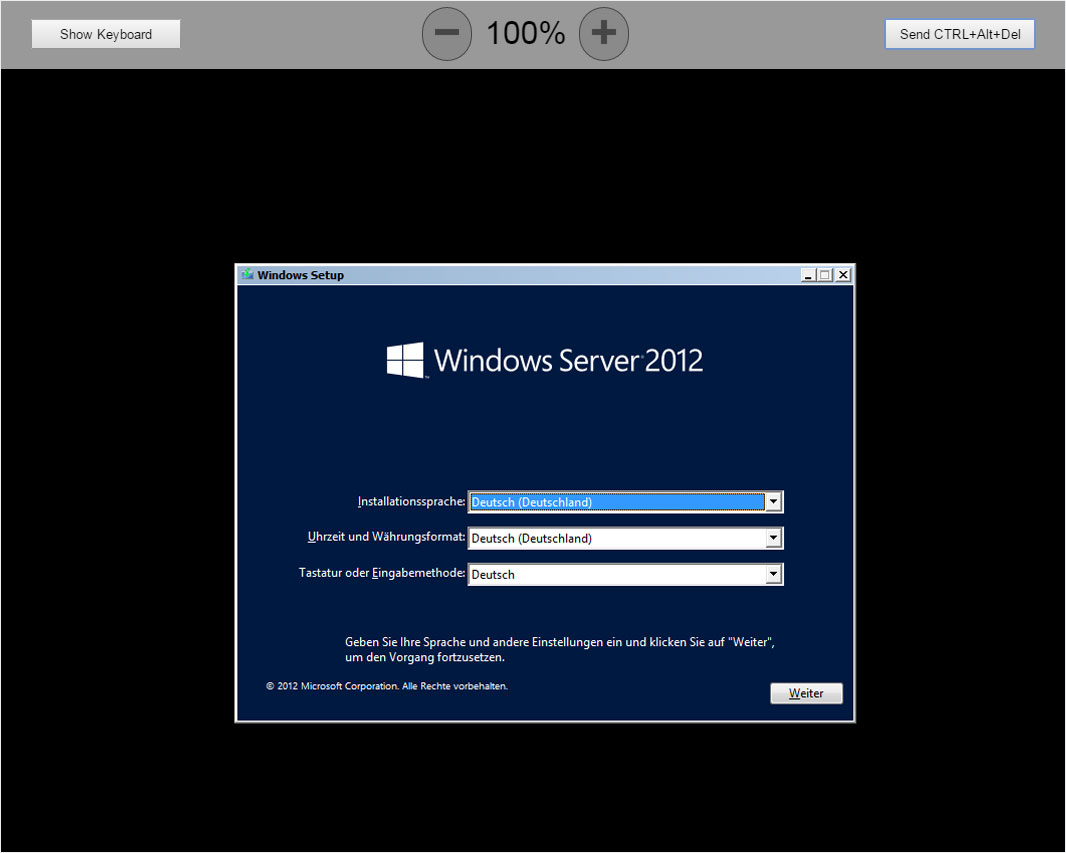
10. Installation starten
Im nun erscheinenden Dialogfenster können Sie Windows Server 2012 installieren, in dem Sie auf Jetzt installieren klicken. Das Setup wird gestartet.

11. Betriebssystem
Wählen Sie nun das zu installierende Betriebssystem aus. Beachten Sie dabei, dass Betriebssysteme mit und ohne grafische Benutzeroberfläche zur Auswahl stehen.
Wählen Sie dasjenige Betriebssystem aus, welches Sie spätestens nach Ablauf der Testlizenz erwerben möchten. Die Testlizenz ist 180 Tage gültig.
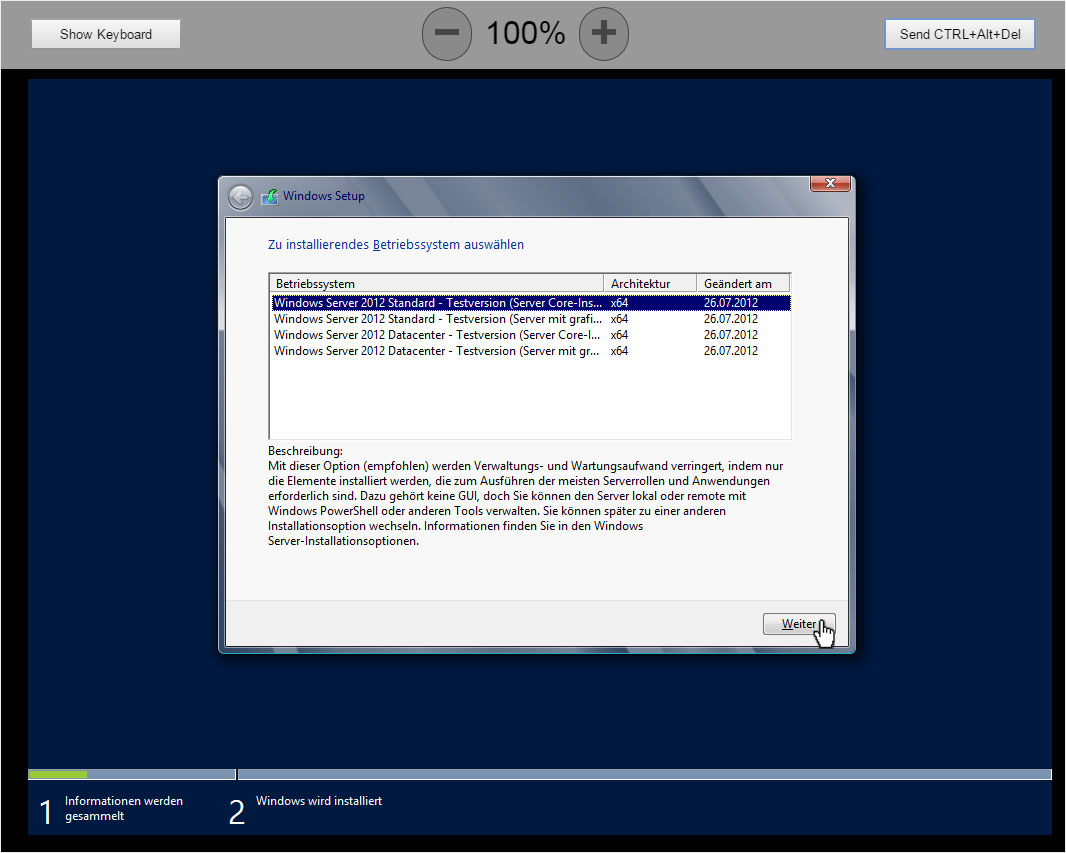
12. Lizenzbedingungen
Aktivieren Sie die Checkbox Ich akzeptiere die Lizenzbedingungen und klicken Sie danach auf Weiter, um mit der Installation fortzufahren.
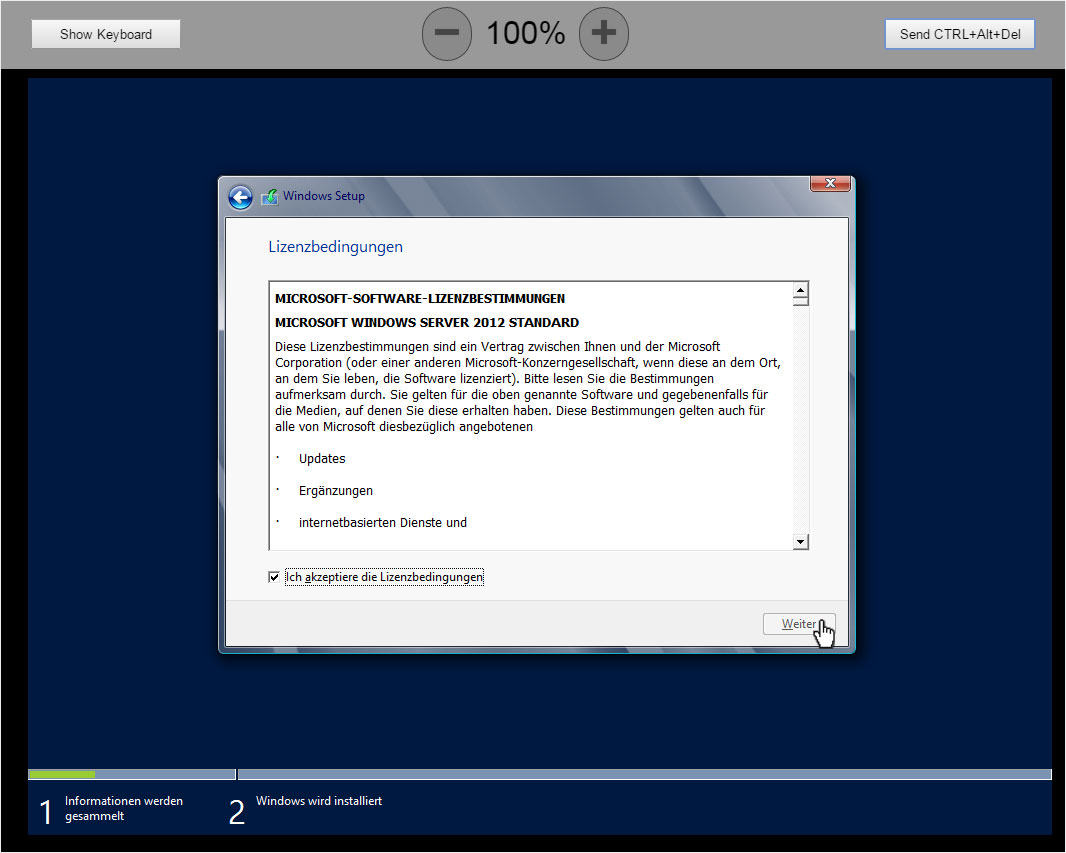
13. Treiber
Nun wird Ihnen ein Dialogfenster angezeigt, in dem Sie die Treiber suchen und auswählen können. Bevor Sie auf Durchsuchen klicken ...
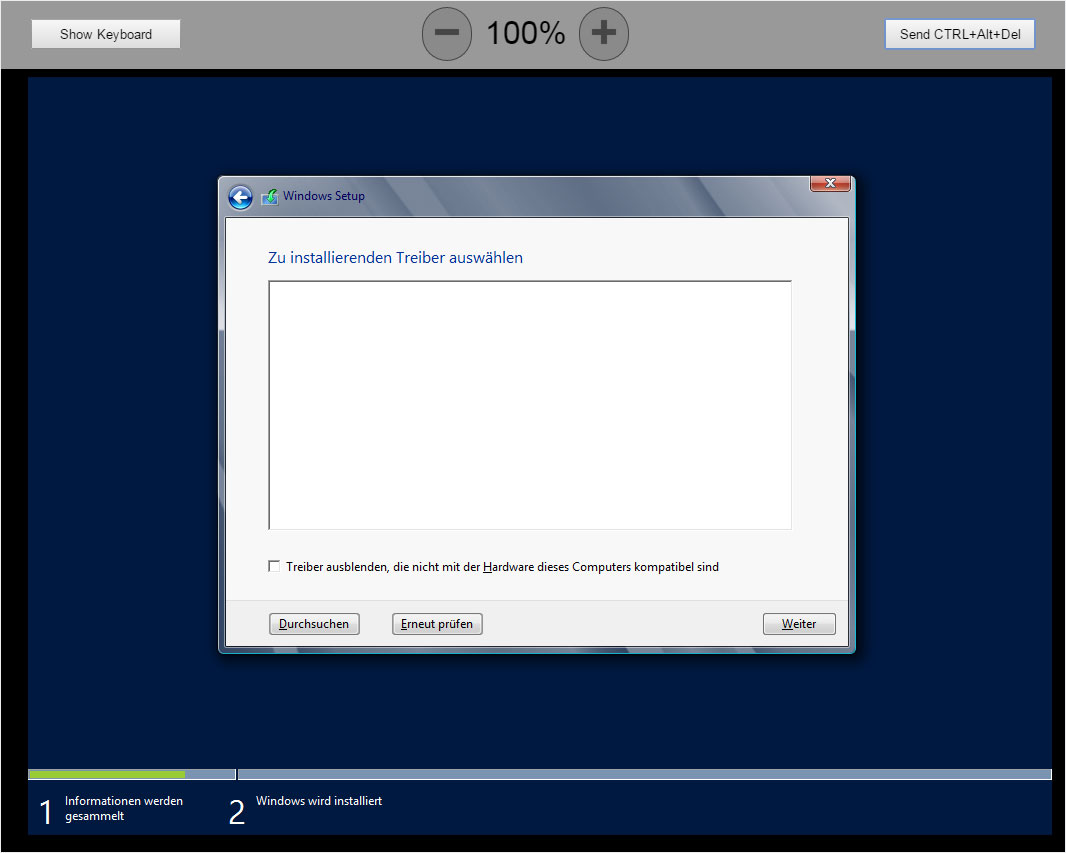
... müssen Sie im vServer Panel unter CD-ROM die Windows Treiber-CD-ROM wählen und das VCP Login-Passwort eingeben.
Klicken Sie anschliessend auf CD einlegen. Die CD-ROM wird getauscht und Ihnen werden eine Erfolgs- und eine Informationsmeldung angezeigt.
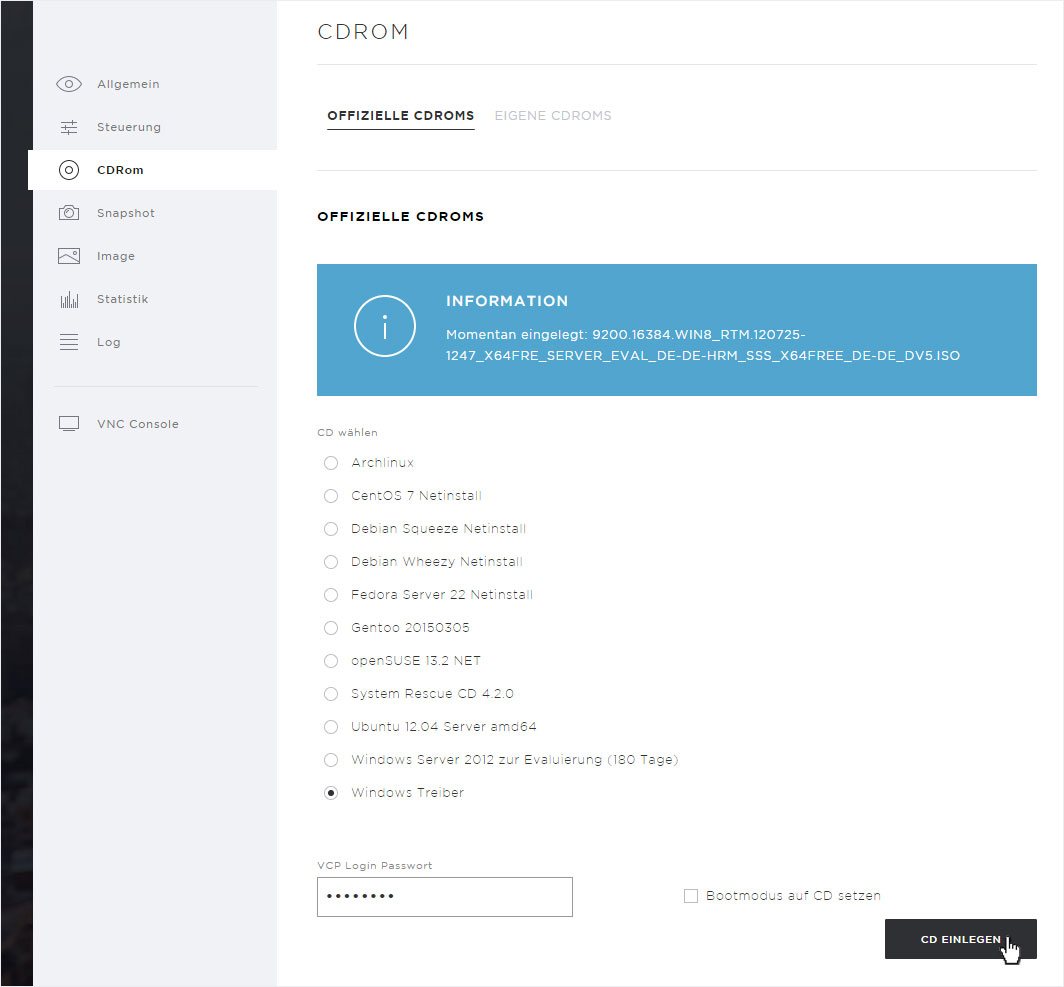
14. Durchsuchen
Kehren Sie zurück zur VNC-Konsole. Wählen Sie nun die zu installierenden Treiber durch Klicken auf Durchsuchen aus. Den benötigten Treiber für die Installation finden Sie unter CD-Laufwerk → WLH → AMD64.
Klicken Sie, nachdem Sie diese ausgewählt haben, auf OK.
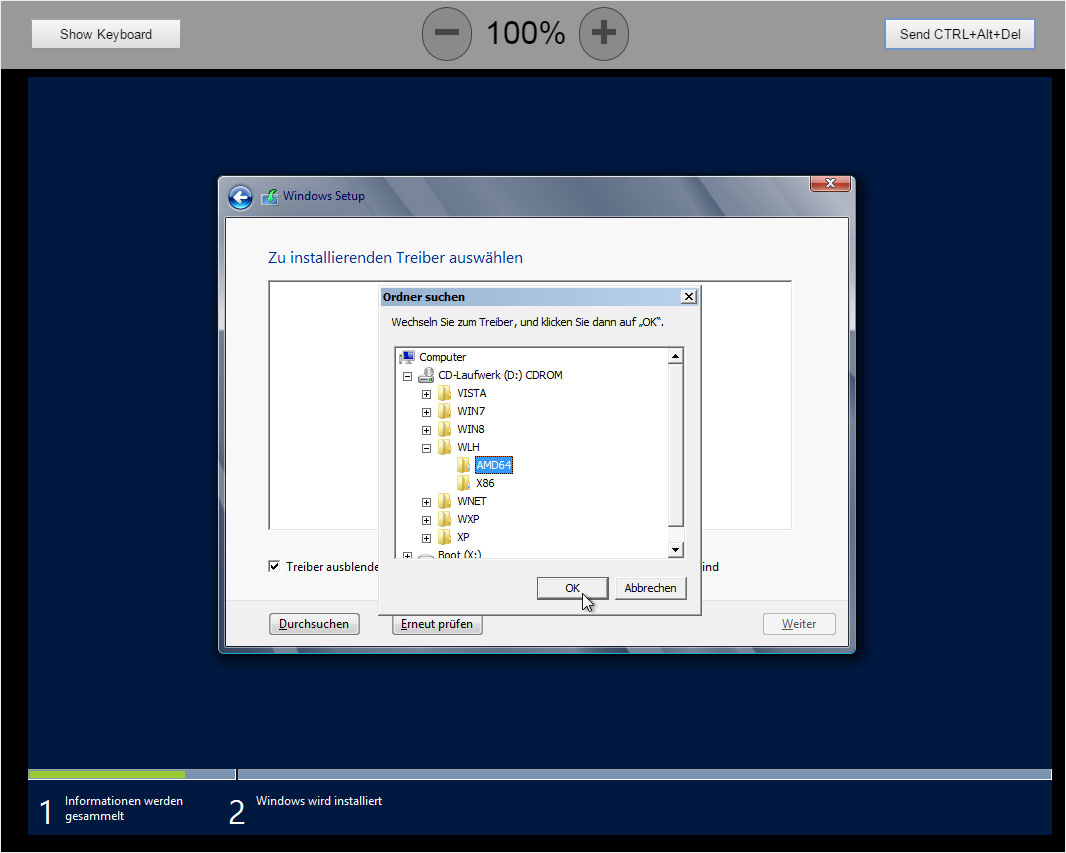
Wählen Sie nun den Treiber Red Hat VirtlO SCSI controller aus und klicken Sie anschliessend auf Weiter.
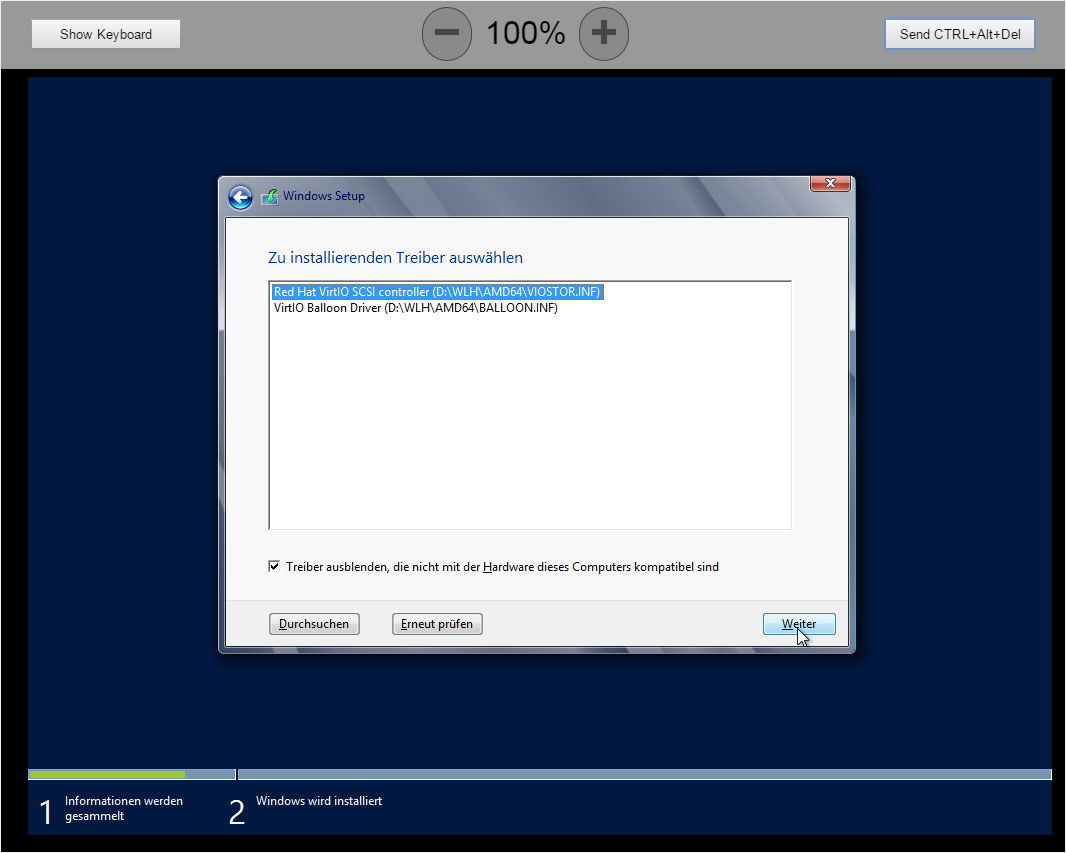
15. Partition
Im nächsten Installationsschritt werden Sie gefragt, wo Sie Windows installieren möchten. Erstellen Sie dafür eine Partition indem Sie auf Neu klicken, die Grösse festlegen und diese speichern.
Bevor Sie auf Weiter klicken, ...
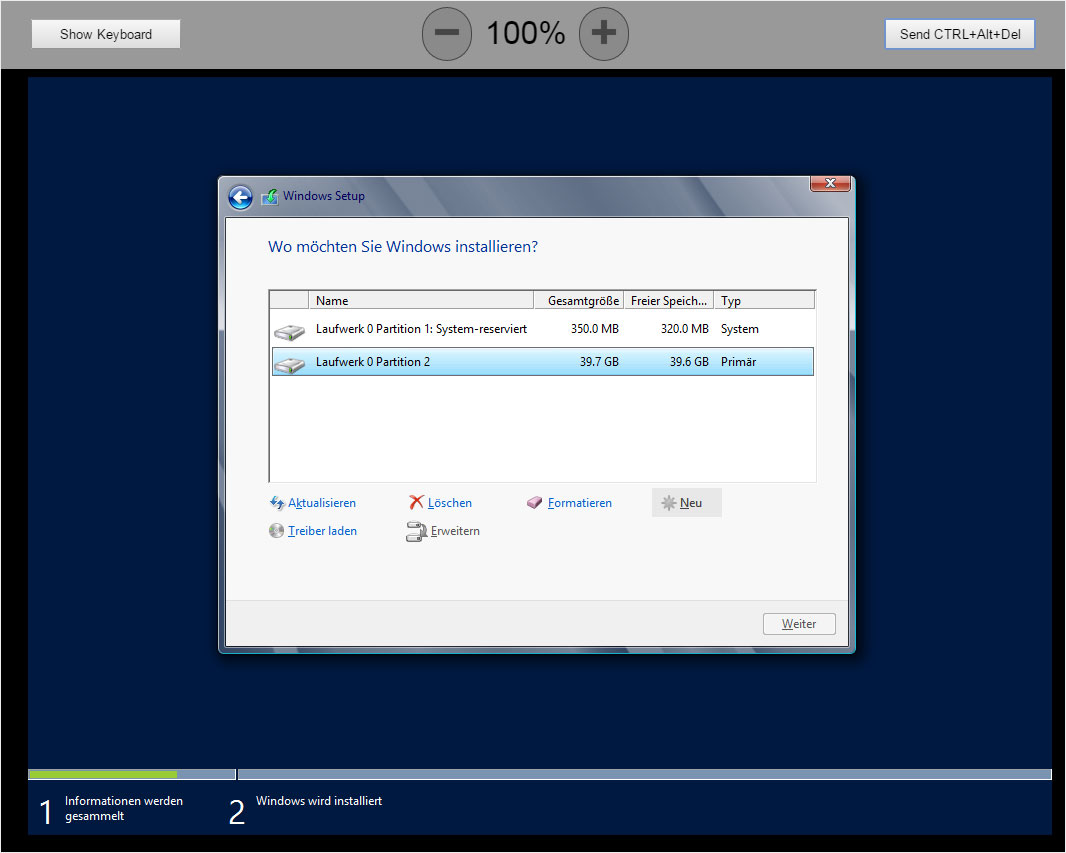
... müssen Sie zuerst wieder die Windows Server 2012-CD-ROM einlegen. Bitte wechseln Sie dazu wieder in das vServer Panel und wählen Sie die CD-ROM Windows Server 2012 aus und geben das VCP Login-Passwort ein.
Klicken Sie anschliessend auf CD einlegen. Die CD-ROM wird getauscht und Ihnen werden eine Erfolgs- und eine Informationsmeldung angezeigt.
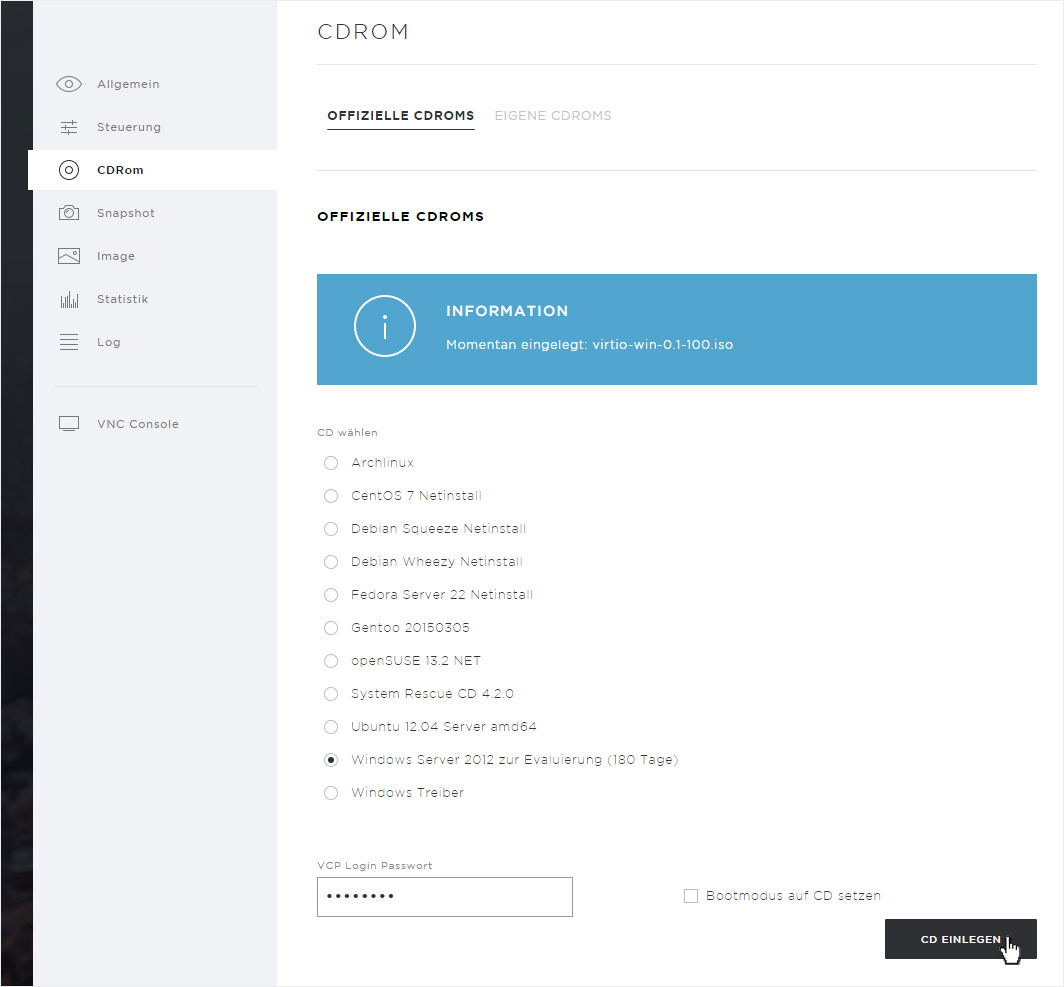
Nachdem Sie die CD-ROM eingelegt haben, können Sie wieder zum Windows-Setup (VNC-Konsole) wechseln, die Laufwerke Aktualisieren und auf Weiter klicken.

16. Installation
Windows wird jetzt installiert. Dies kann einige Minuten dauern und das System kann sich mehrmals neu starten. Greifen Sie nicht ein und lassen Sie den Server die Installation komplett durchführen.
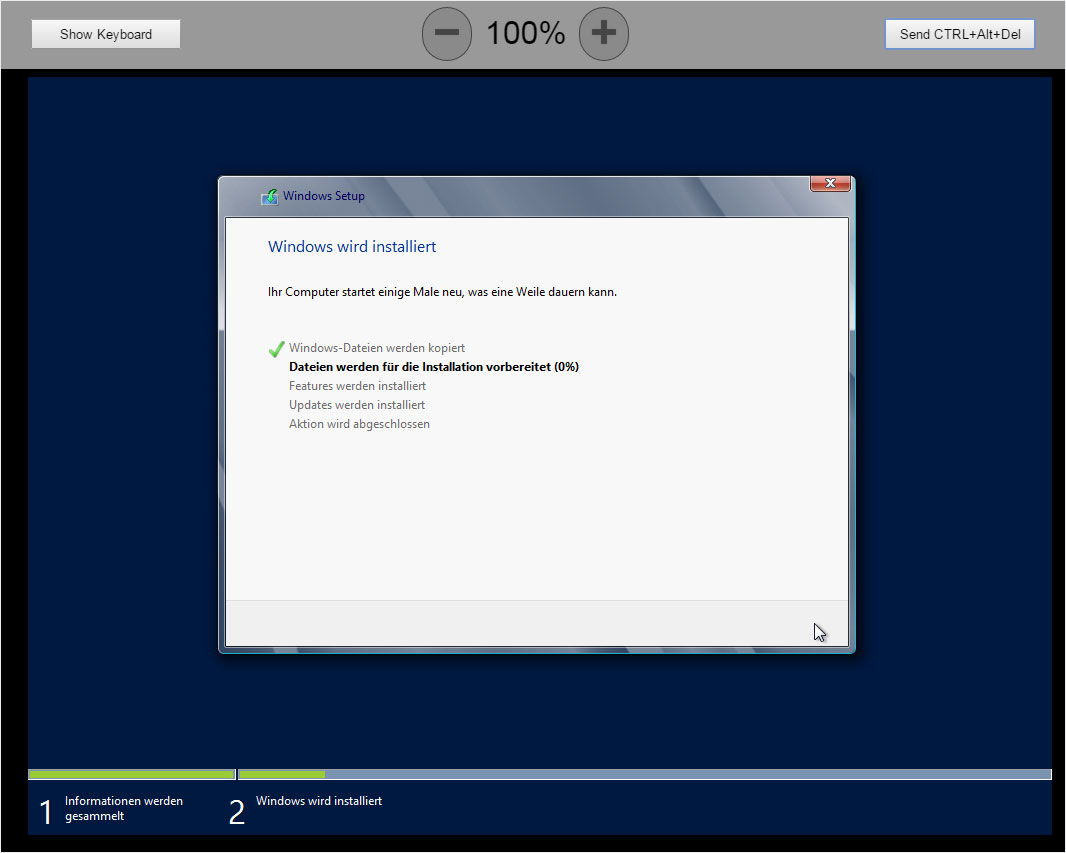
17. Administrator-Konto
Nachdem Windows selbst neugestartet und der Installationsvorgang abgeschlossen ist, erscheint ein Dialogfenster, in dem Sie das Administrator-Konto einrichten können. Klicken Sie hierzu auf OK.
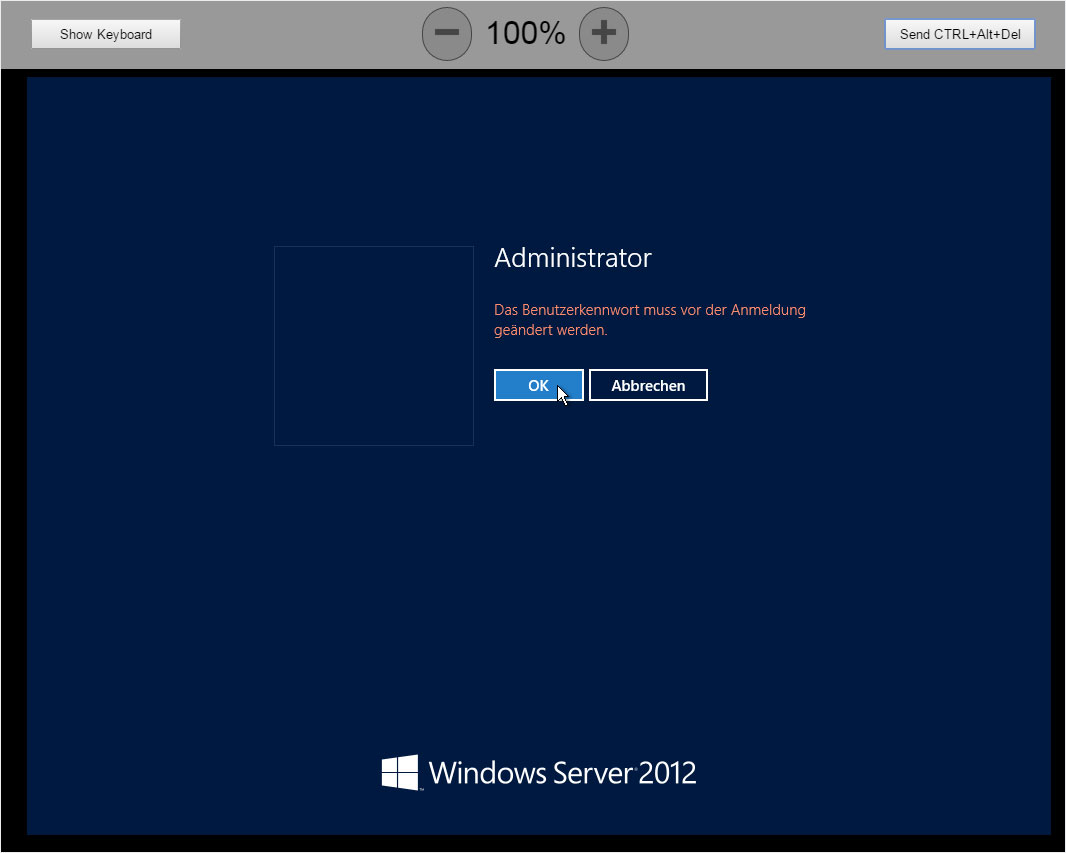
Hier müssen Sie nun das Passwort für das Administrator-Konto festlegen. Wir empfehlen Ihnen die Tastatur der VNC-Konsole zu verwenden, um Eingabefehler aufgrund von Layout-Unterschieden zu vermeiden.
Weiter empfehlen wir Ihnen, die Zeichen im Passwortfeld mittels des Symbols, rechts im Eingabefeld, sichtbar zu machen. Dadurch können Sie sicherstellen, dass das gewünschte Passwort korrekt erfasst wird.
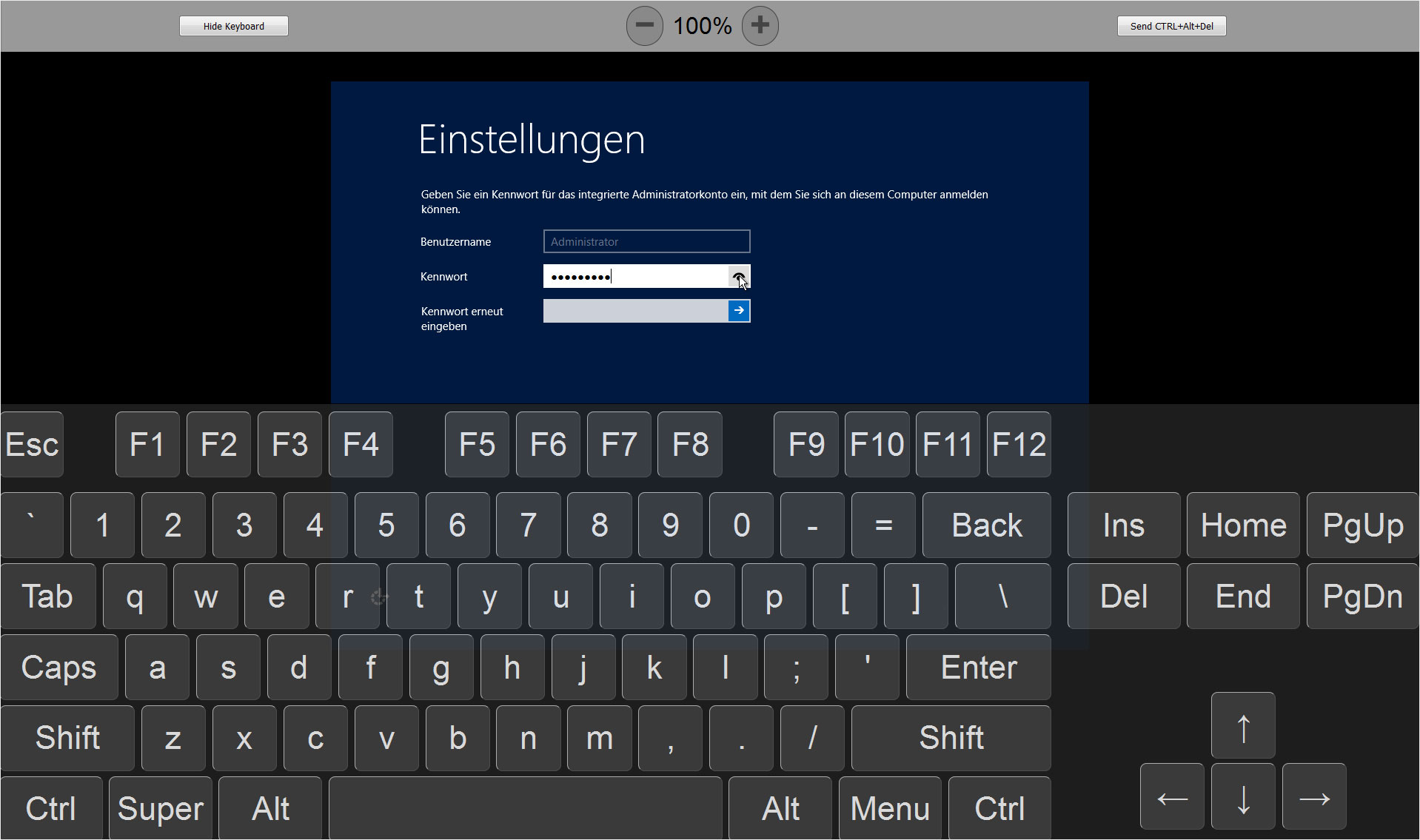
18. Windows-Login
Nachdem das Passwort für das Administrator-Konto erfolgreich erfasst wurde, können Sie sich in Windows einloggen.

19. Treiber-CD-ROM
Wechseln Sie wieder zum vServer Panel und legen Sie erneut die Windows Treiber-CD-ROM ein, damit Sie die Netzwerktreiber installieren können.
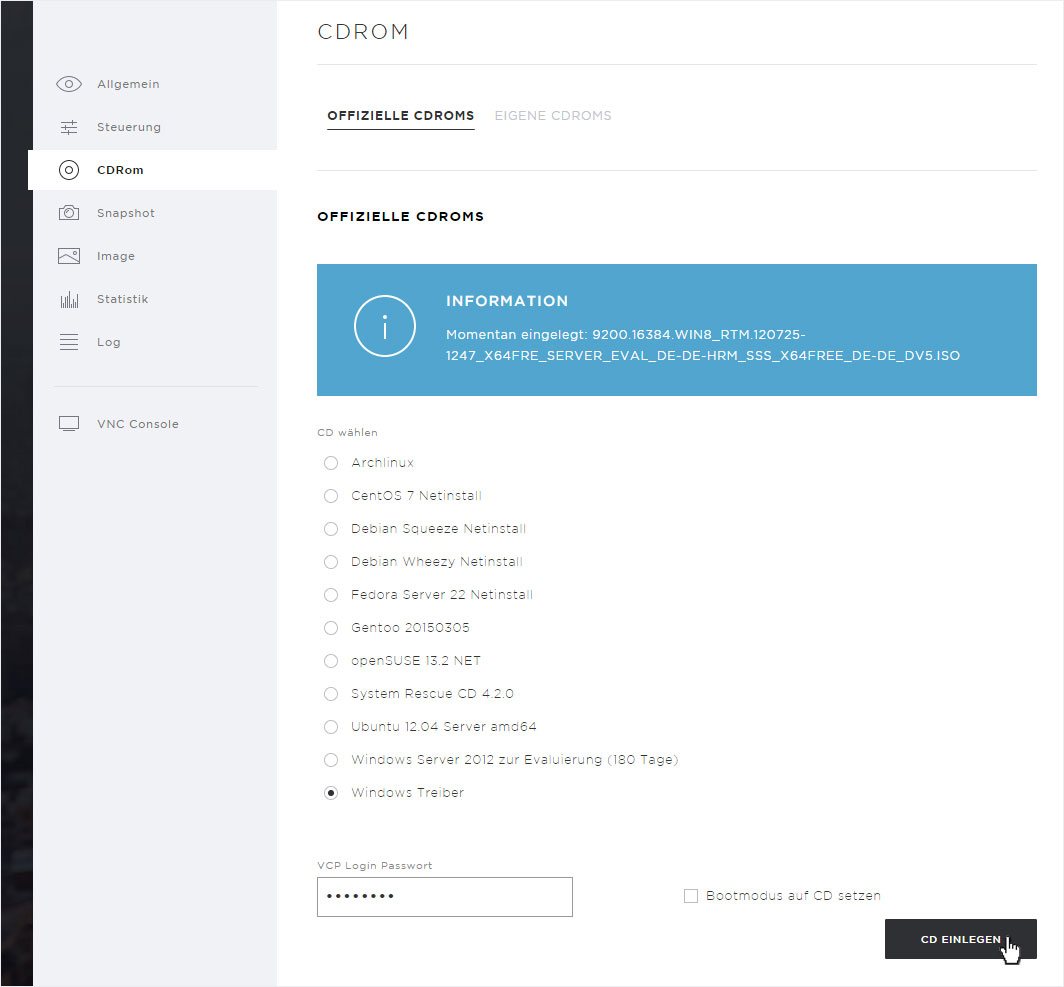
20. Geräte-Manager
Wechseln Sie zurück zu Windows (VNC-Konsole). Öffnen Sie den Windows-Explorer, machen einen Rechtsklick auf Computer und wählen Sie Eigenschaften aus.
Wählen Sie den Geräte-Manager aus. Machen Sie im Geräte-Manager einen Rechtsklick auf Ethernet-Controller und klicken Sie auf Treibersoftware aktualisieren. Wählen Sie anschliessend Auf dem Computer nach Treibersoftware suchen. aus.
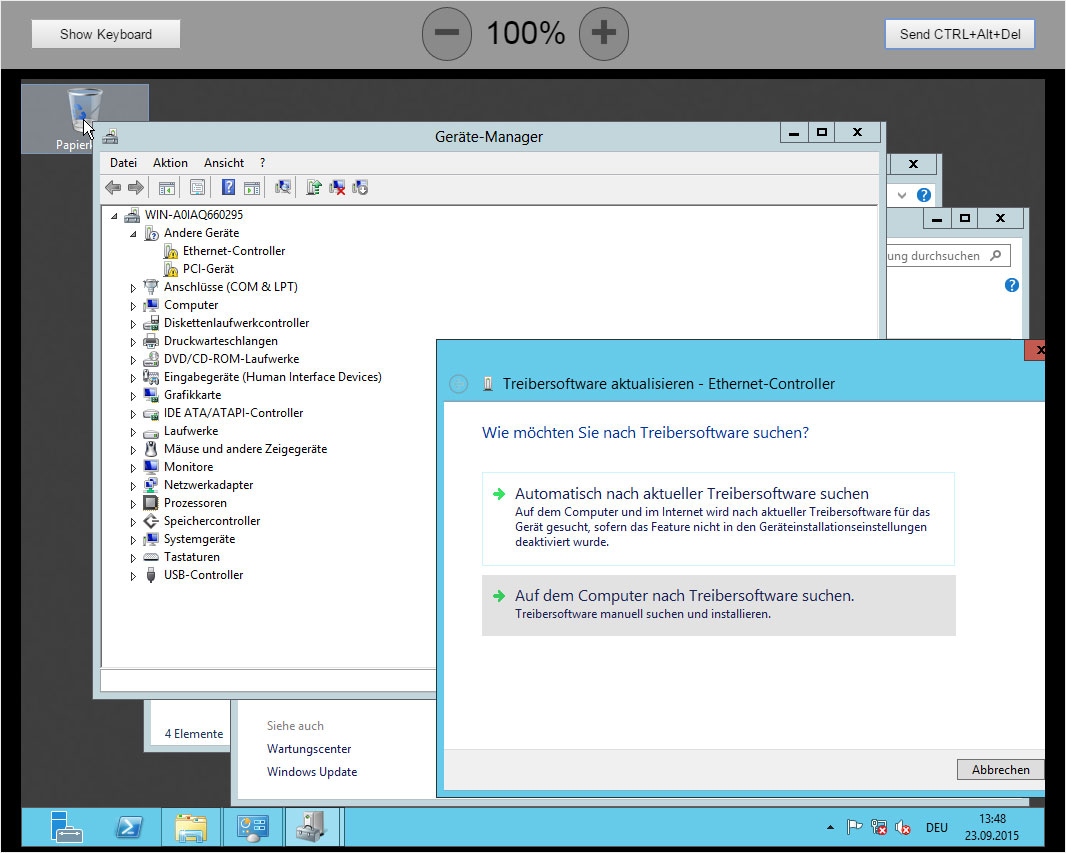
21. Netzwerkverbindung
Klicken Sie auf Durchsuchen und wählen Sie danach den Pfad CD-Laufwerk aus. Klicken auf Weiter und installieren Sie den Treiber. Nun können Sie die Netzwerkverbindung testen.

22. Abschluss
Die Grundinstallation von Windows Server 2012 ist damit beendet. Installieren Sie alle erforderlichen Updates und konfigurieren Sie den Server gemäss Ihren Wünschen und Anforderungen.