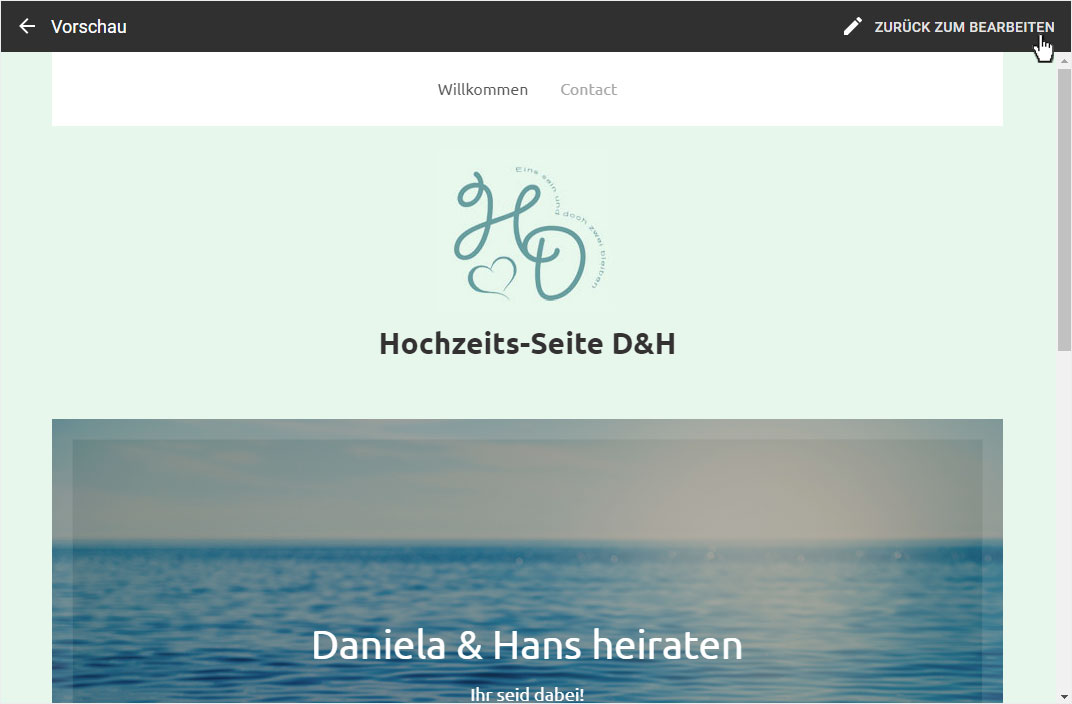Erste Schritte im Entwickler-Modus
Der Hoststar Designer bietet Ihnen ab dem DesignerPlus Abonnement einen Entwickler-Modus an, in welchem Sie mit dem Template-Editor detailliertere Änderungen an Ihrer Website vornehmen können, falls Sie über gute Kenntnisse in HTML und CSS verfügen.
Nachdem Sie sich in den Designer eingeloggt haben, gehen Sie wie folgt vor:
1. Navigieren
Sie befinden sich auf der Startseite im Designer-Editor und somit im Bereich Seiten-Editor. Klicken Sie links auf den Menüpunkt Entwickler.
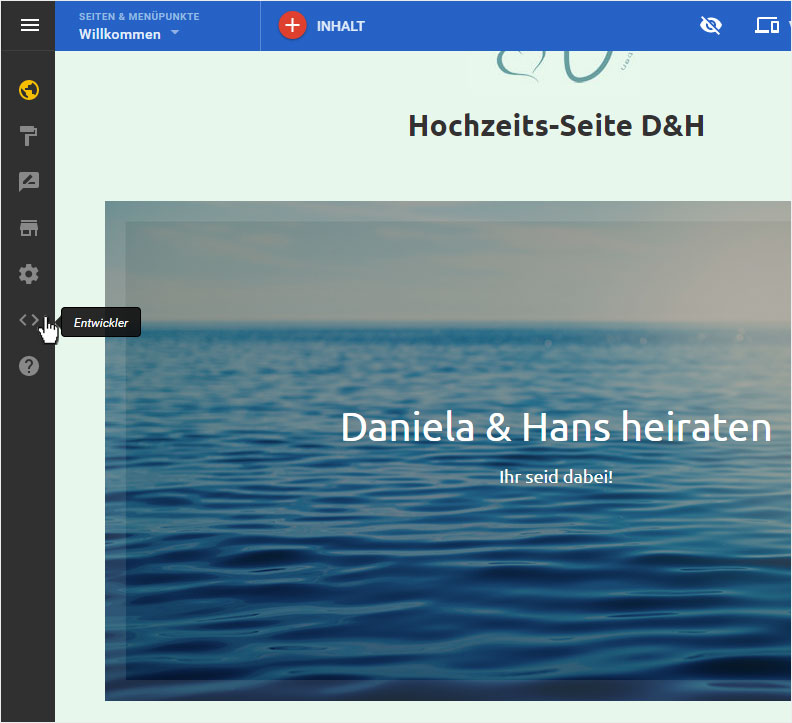
2. Erster Einstieg
Wenn Sie zum ersten Mal in den Entwickler-Modus einsteigen, erscheint ein Warnhinweis, welchen Sie genau lesen sollten. Sind Sie sich sicher, dass Sie sich mit diesen zwei Punkten einverstanden erklären können, aktivieren Sie die Checkboxen und bestätigen Sie anschliessen mit Klick auf den Fortfahren-Button.
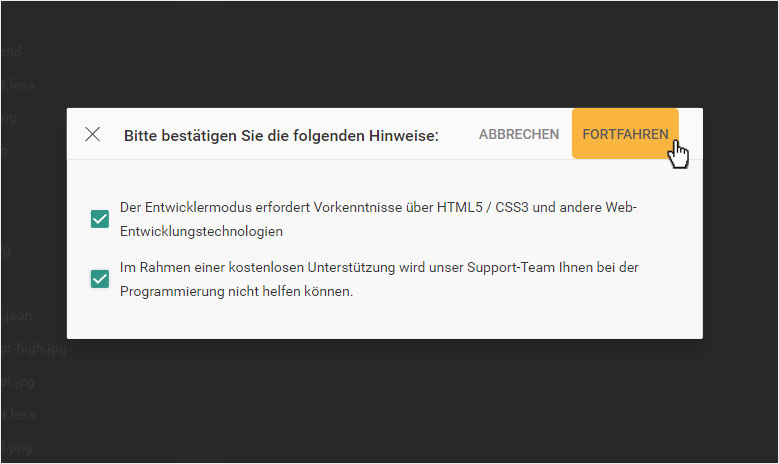
3. Entwickler-Modus
Sie werden nun automatisch auf die Startseite des Entwickler-Modus geleitet. Es stehen Ihnen folgende Bearbeitungsmöglichkeiten zur Verfügung:
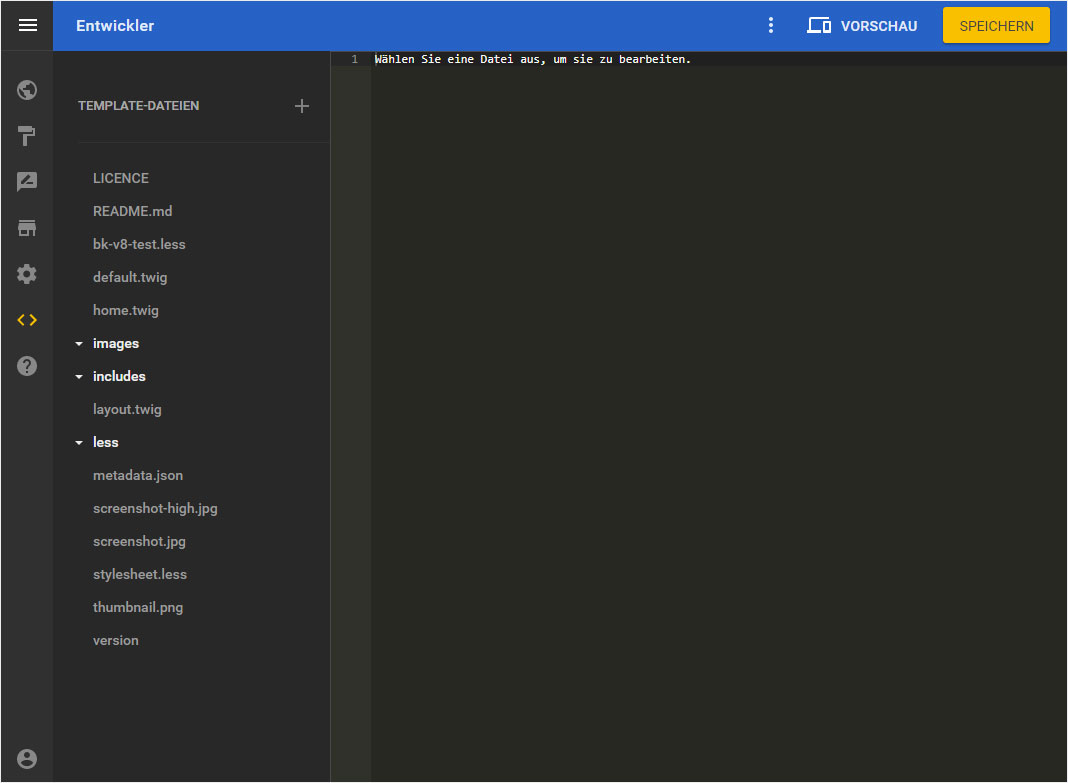
Direktes Editieren
Wählen Sie im linken Bereich z.B. das sylesheet.less-File aus und bearbeiten Sie es im Anschluss im rechten Bereich direkt.
Änderungen können Sie speichern mit Klick auf den Speichern-Button oben rechts.
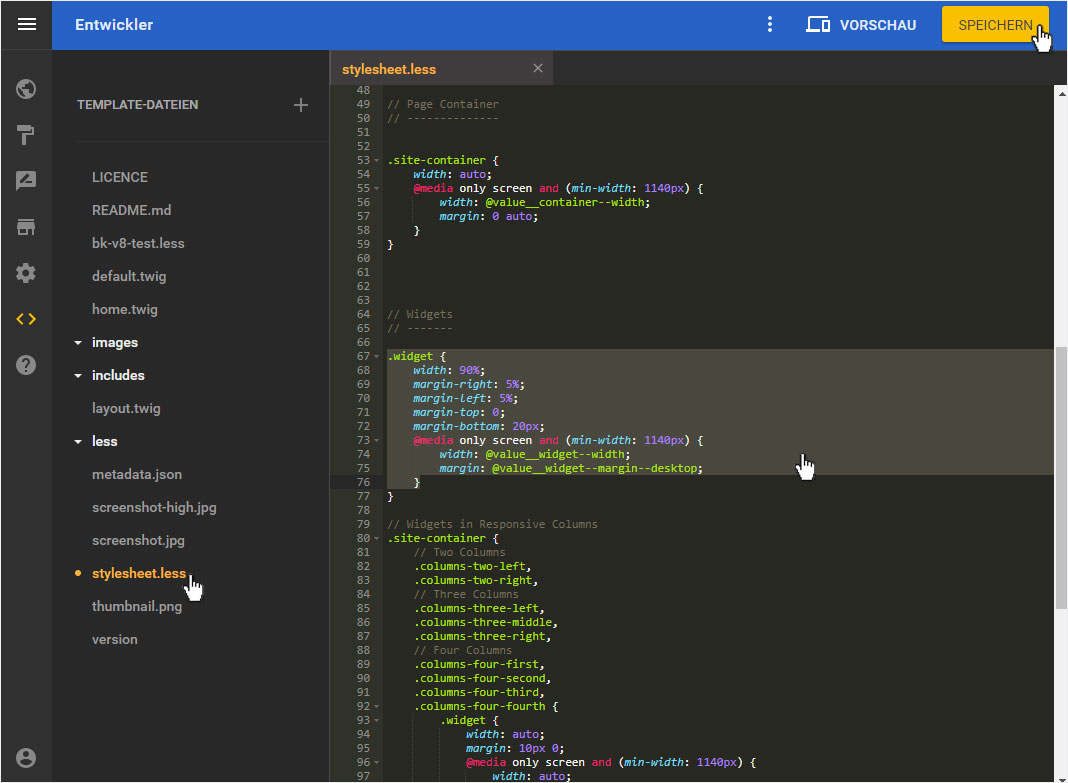
Download Template
Klicken Sie im oberen, blauen Balken auf das 3-Punkte-Symbol. Im sich nun öffnenden Dropdown-Menü wählen Sie Download Template.
Das ZIP-File wird umgehend heruntergeladen. Es wird unten links angezeigt. Sie können es nun weiterverwenden.
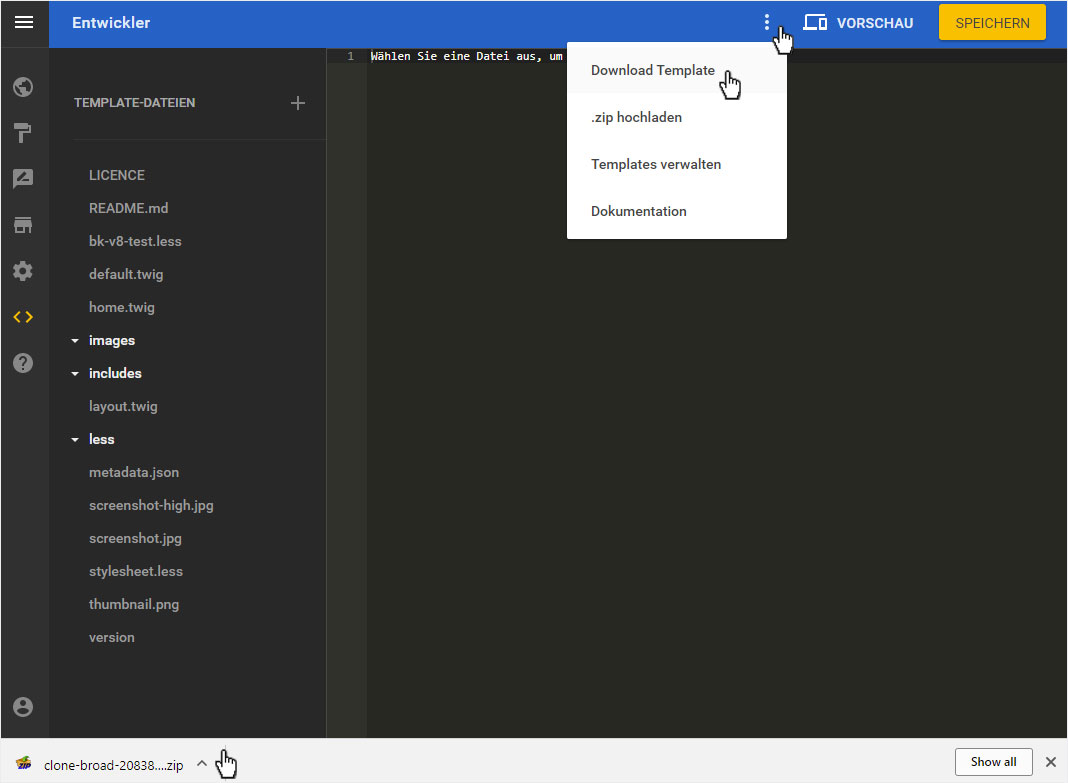
Zip hochladen
Klicken Sie im oberen, blauen Balken auf das 3-Punkte-Symbol. Im sich nun öffnenden Dropdown-Menü wählen Sie .zip hochladen.
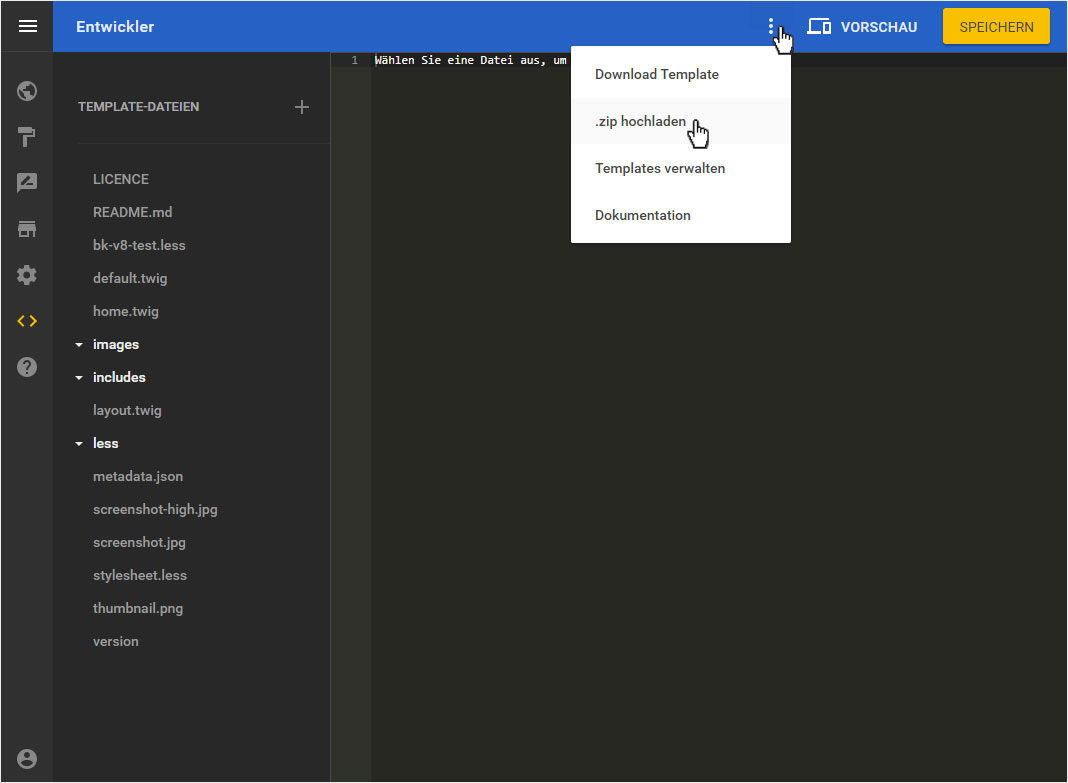
Sie werden umgehend zu den Seiteneinstellungen ins Untermenü Eigene Templates geleitet und dort in den Bereich ZIP HOCHLADEN.
Hier können Sie nun Ihre ZIP-Datei auswählen und Hochladen.
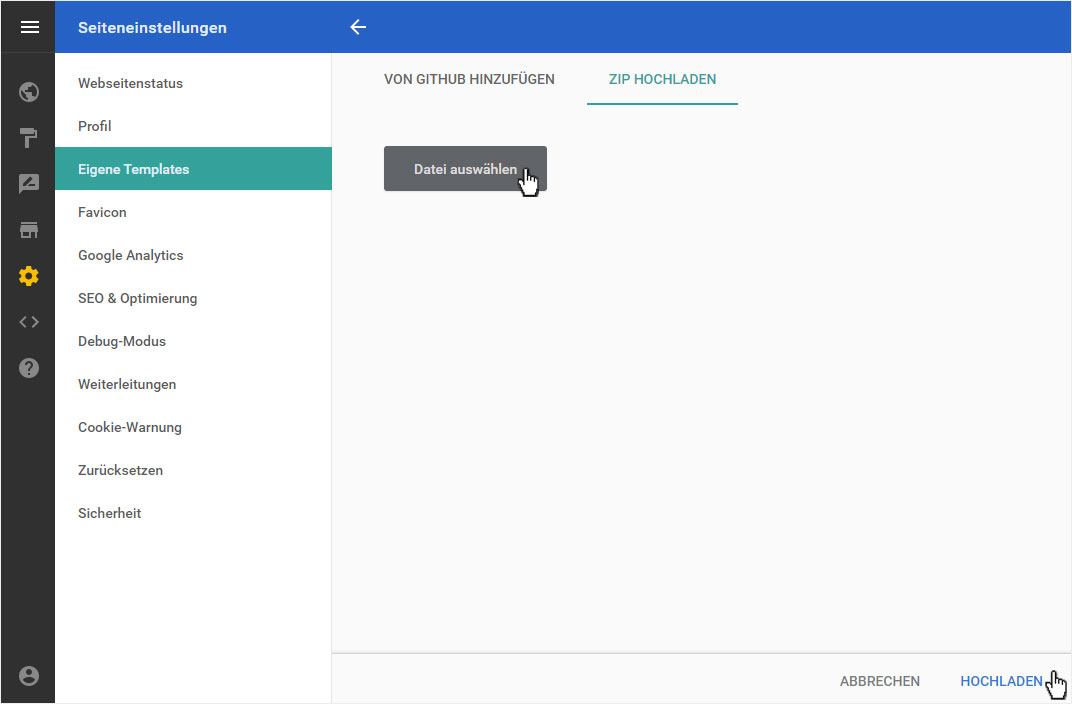
Templates verwalten
Klicken Sie im oberen, blauen Balken auf das 3-Punkte-Symbol. Im sich nun öffnenden Dropdown-Menü wählen Sie Templates verwalten.
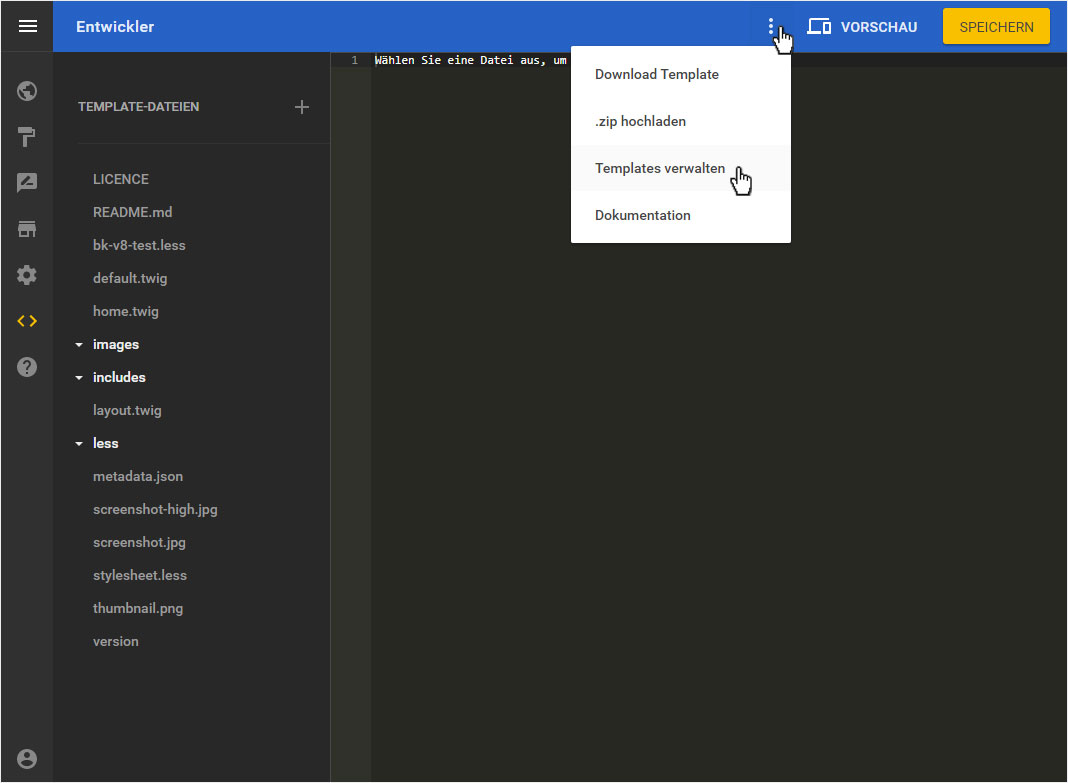
Sie werden umgehend zu den Seiteneinstellungen ins Untermenü Eigene Templates geleitet.
Hier wird Ihnen Ihr Template-ZIP angezeigt. Dieses können Sie nun Anzeigen, Aktualisieren, Entfernen.
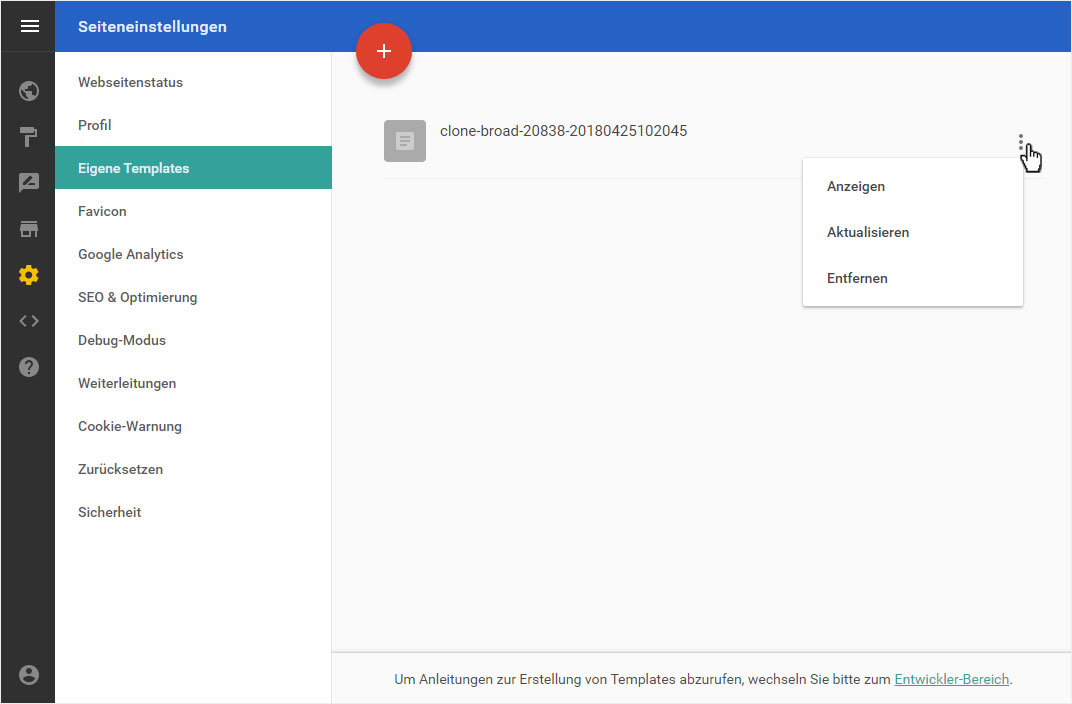
Dokumentation
Klicken Sie im oberen, blauen Balken auf das 3-Punkte-Symbol. Im sich nun öffnenden Dropdown-Menü wählen Sie Dokumentation.
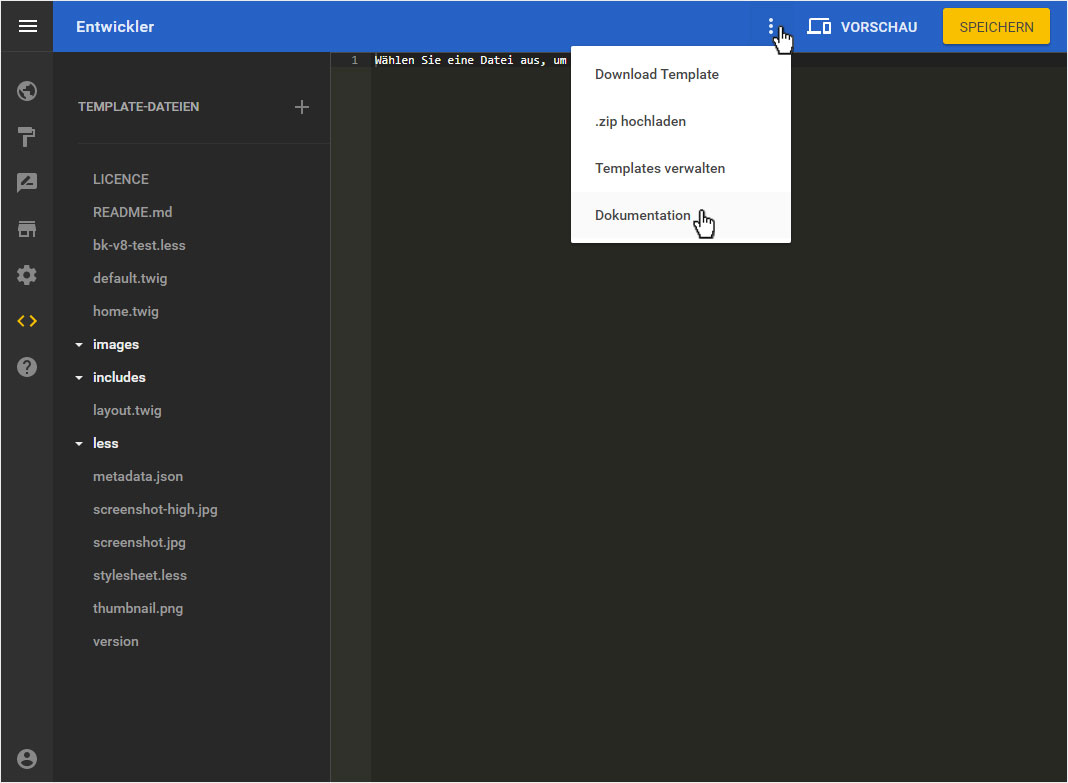
Sie werden umgehend in den umfangreichen Dokumentations-Bereich geleitet.
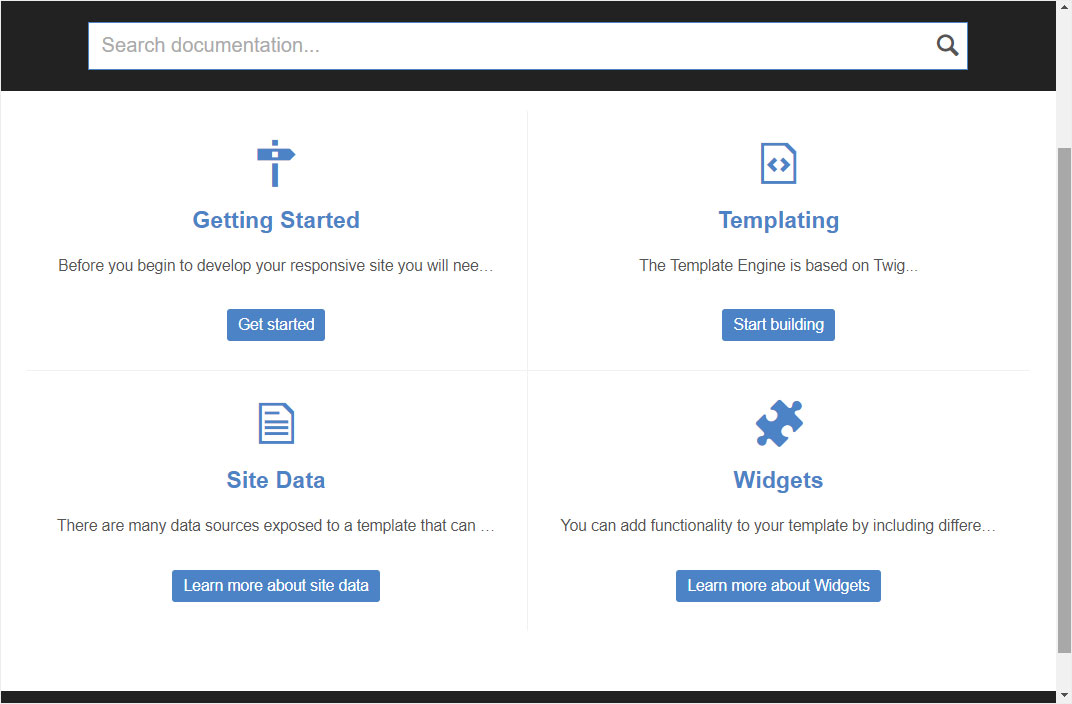
Vorschau
Klicken Sie im oberen, blauen Balken auf den Vorschau-Bereich.
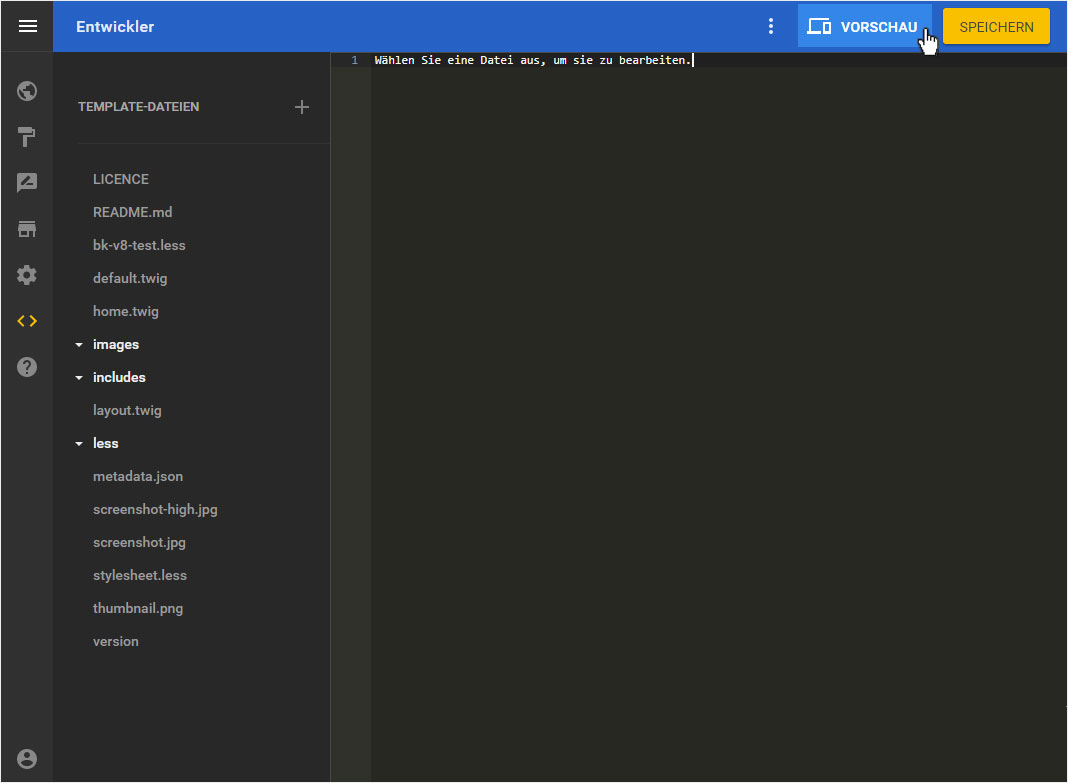
Die Vorschau Ihres Templates wird umgehend angezeigt.
Durch Klick auf den Zurück zum Bearbeiten-Bereich, gelangen Sie umgehend zurück in den Entwickler Modus.