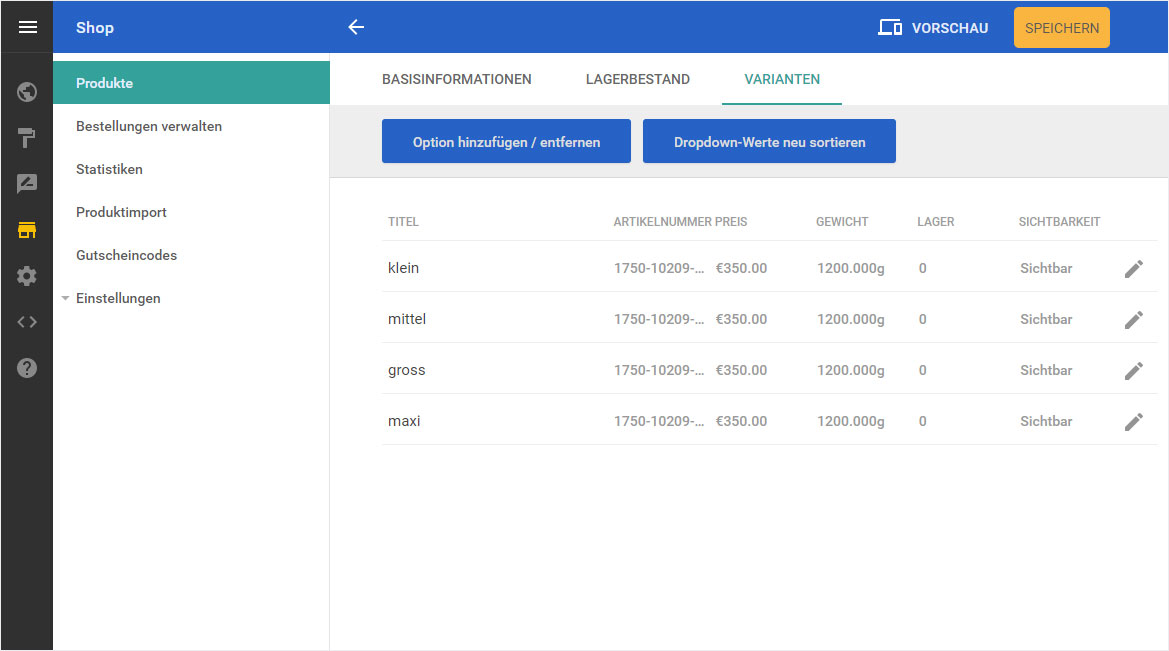Produktvariante hinzufügen/bearbeiten
Sie können jederzeit einem Produkt eine oder mehrere Varianten hinzufügen und diese bearbeiten, sortieren und die entsprechende Produkte-Vorschau anzeigen lassen oder ganze Variantengruppen löschen.
Nachdem Sie sich in den Designer eingeloggt haben, gehen Sie wie folgt vor:
1. Navigation
Sie befinden sich auf der Startseite im Designer-Editor und somit im Bereich Seiten-Editor. Klicken Sie links auf den Menüpunkt Shop.
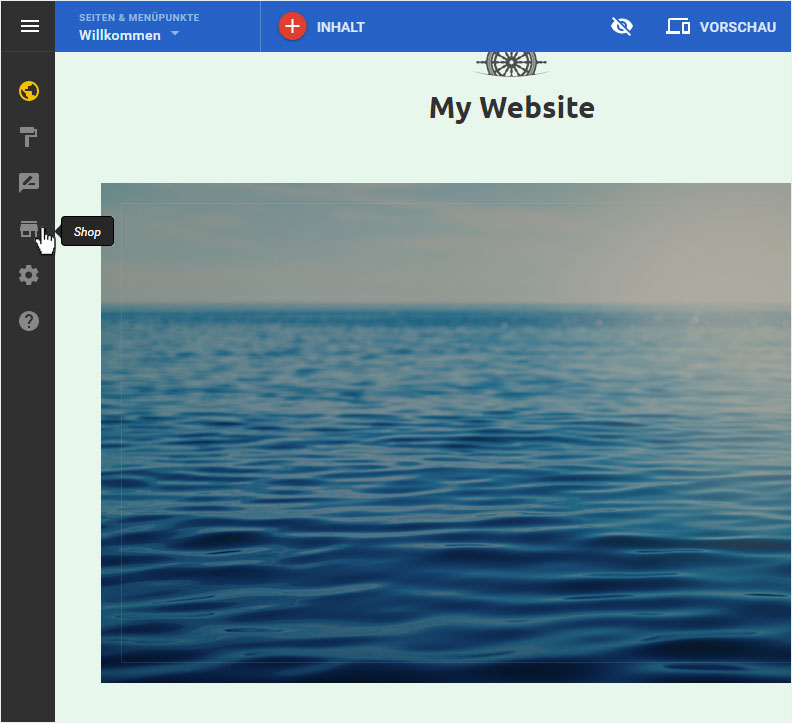
2. Produktübersicht
Sie werden automatisch auf die Produkte-Übersichtsseite geleitet. Klicken Sie auf den gewünschten Artikel oder klicken Sie auf das 3-Punkte-Symbol und wählen Sie Bearbeiten.
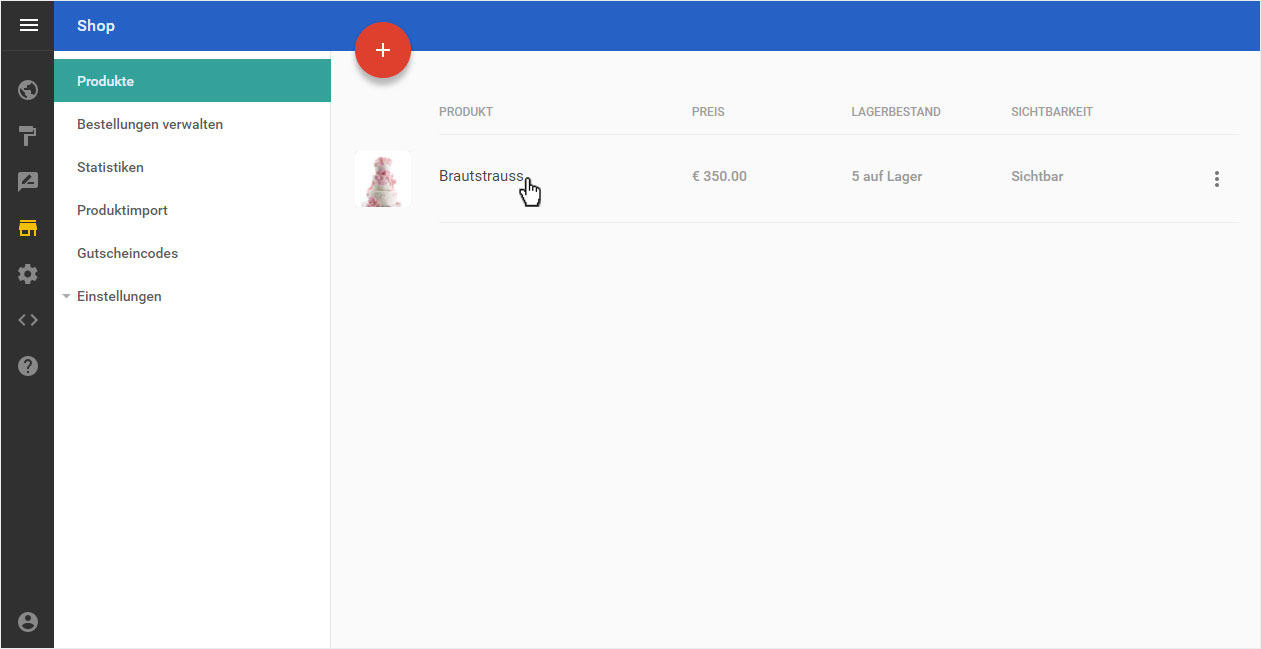
3. Produktvarianten
In der sich nun öffnenden Produkt-Detailansicht wechseln Sie auf den Menüpunkt Varianten und klicken dann auf den Button Produktvarianten hinzufügen.
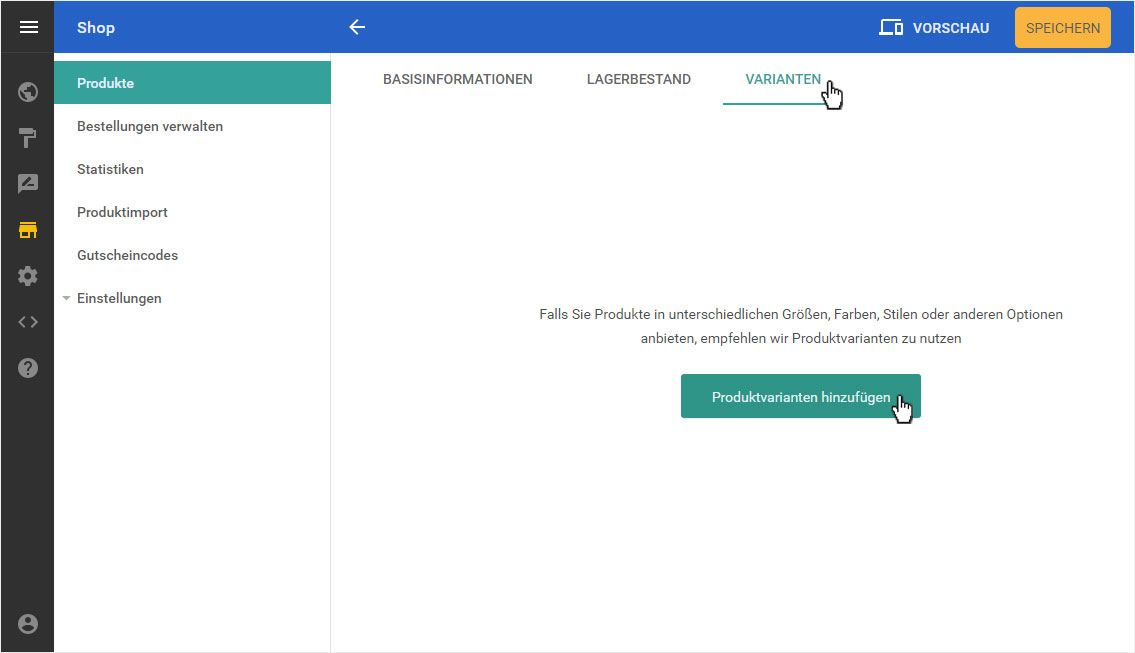
4. Variante erfassen
Hinterlegen Sie im Bereich Optionsname den Begriff der Variante (hier z. B. Farbe).
Unter Auswahlmöglichkeiten erfassen Sie nun die entsprechenden Varianten. Geben Sie eine Variante ein und drücken Sie auf Enter. Fügen Sie alle Varianten hinzu und klicken Sie anschliessend auf den gelben Speichern-Button.
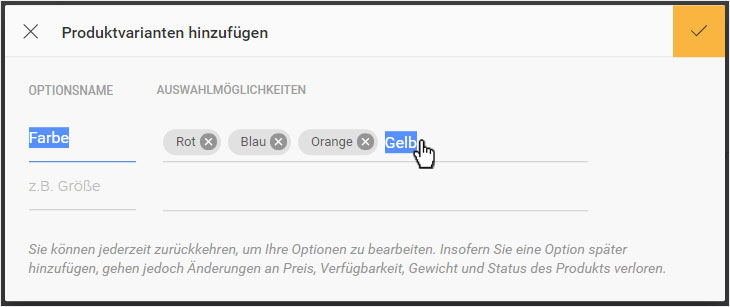
5. Weitere Varianten hinzufügen
Sie werden nun wieder auf die Varianten-Übersichtseite des entsprechenden Produktes weitergeleitet. Hier werden Ihnen nun die eben erfassten Varianten angezeigt.
Möchten Sie nun weitere Varianten-Gruppen erfassen, so klicken Sie auf den Button Option hinzufügen / entfernen.

Erfassen Sie nun eine weitere Option wie unter Punkt 4 erklärt (hier z. B. Grösse).
Haben Sie alle Optionen mit den entsprechenden Varianten erfasst, klicken Sie auf den gelben Speichern-Button.
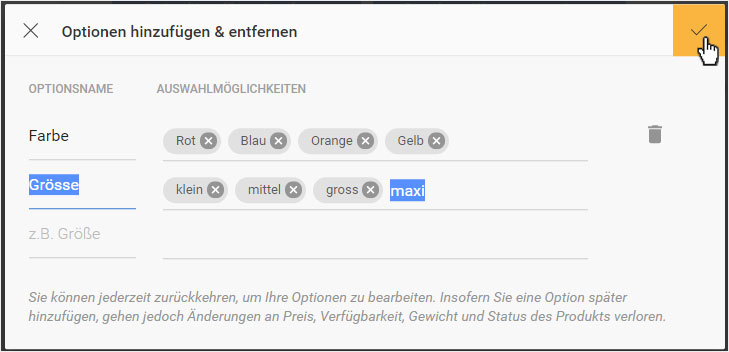
Die nun angezeigte Warnmeldung können Sie mit Klick auf den Button Option hinzufügen bestätigen, wenn Sie eine weitere Variante erfassen möchten.
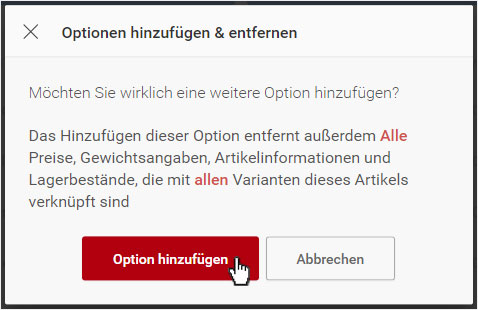
Automatisch werden nun von beiden Varianten alle möglichen Auswahlmöglichkeiten erstellt. Sie gelangen umgehend auf die Varianten-Übersichtseite des entsprechenden Produktes. Hier werden Ihnen nun alle Varianten (Kombinationen von Farbe & Grösse) angezeigt.
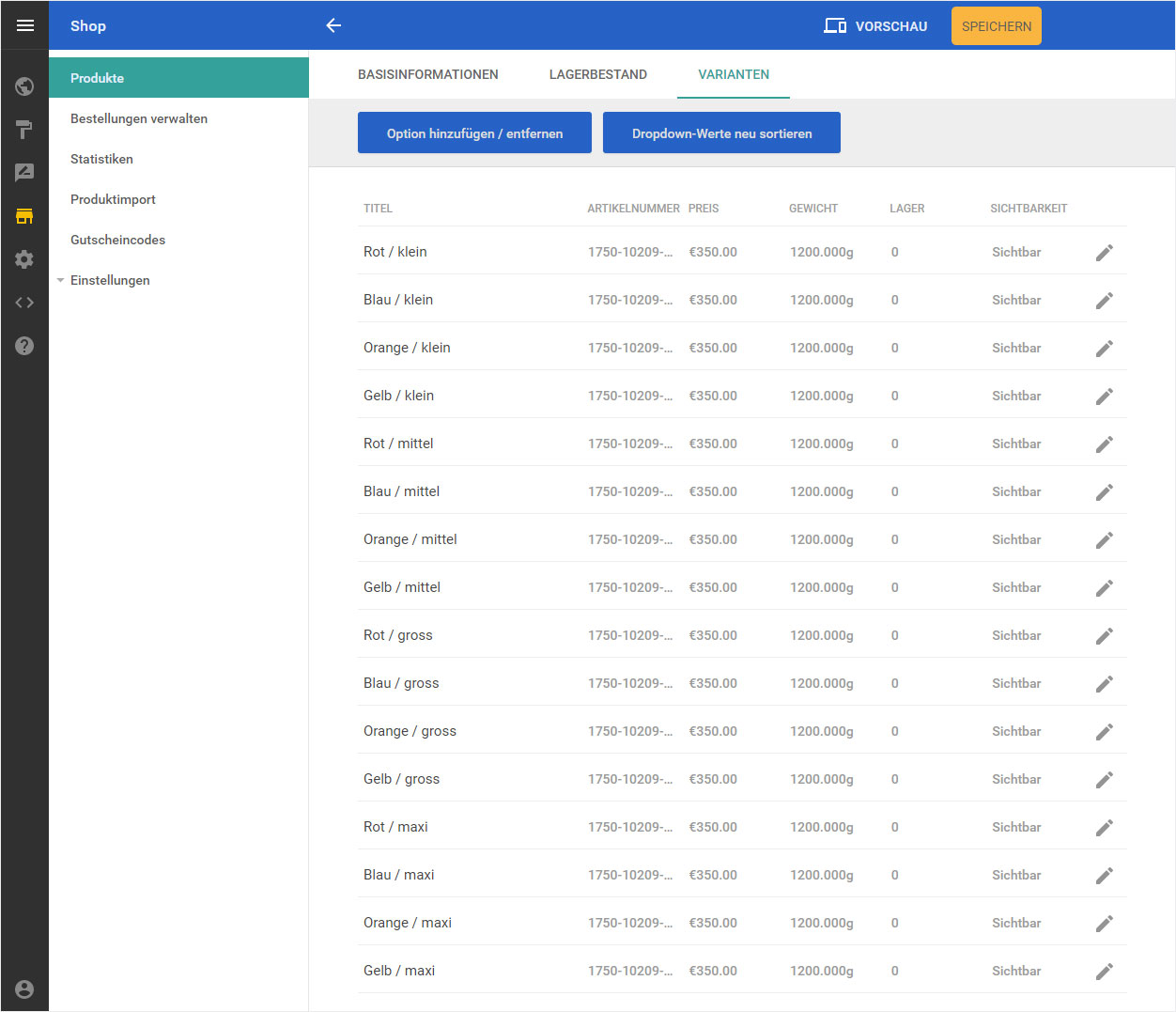
6. Varianten bearbeiten
Um die Detailinformationen der Varianten zu bearbeiten klicken Sie auf das Stift-Symbol neben einem Varianteneintrag.
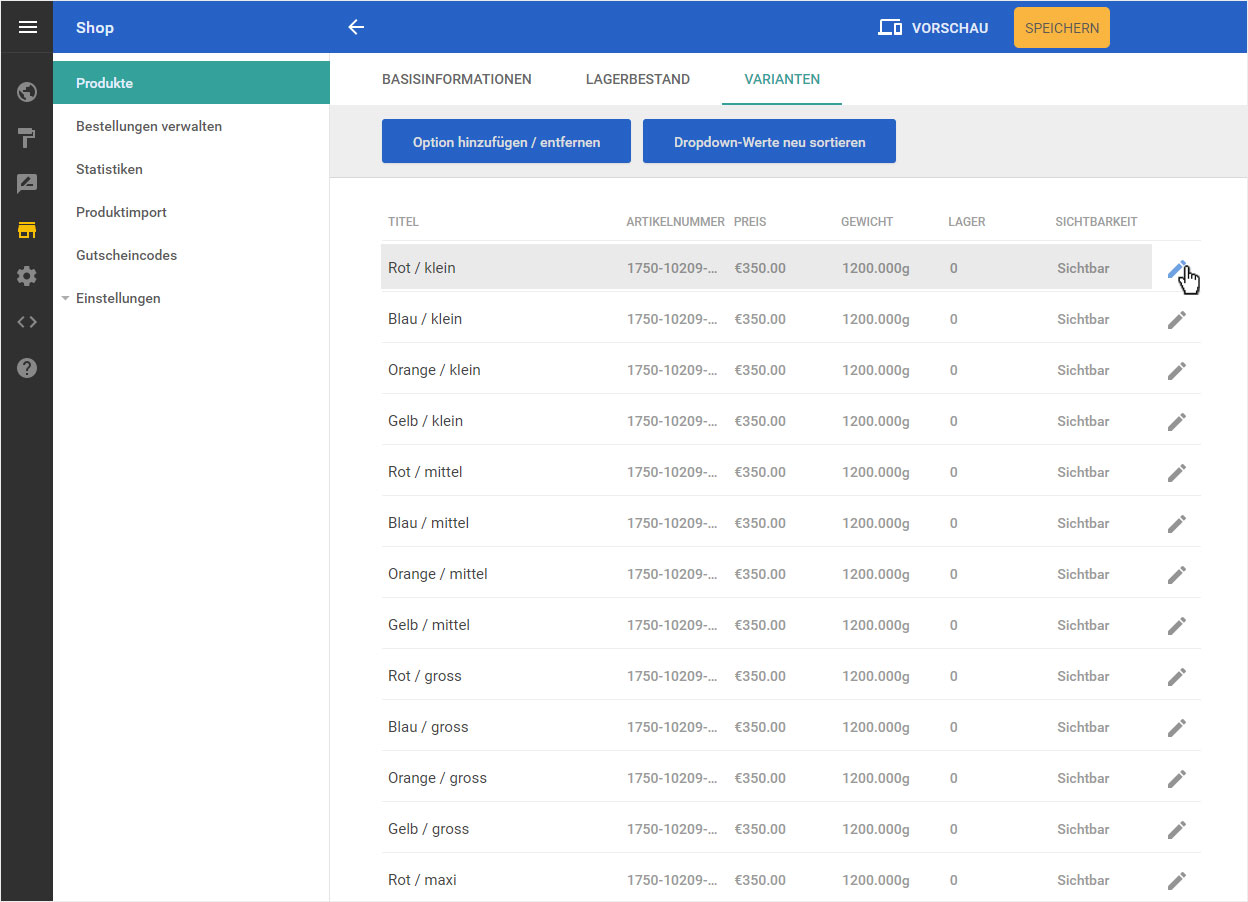
Im sich öffnenden Popup-Fenster können Sie nun die gewünschten Werte pro Varianten-Möglickeit anpassen, wie:
- Artikelnummer - werden automatisch generiert, können nach Wunsch angepasst werden
- Preis - pro Variante anpassbar
- Gewicht - pro Variante anpassbar
- Lager - hinterlegen Sie den Lagerbestand dieser Produktvariante
- Sichtbarkeit - aktivieren / deaktivieren der Produktvariante
Klicken Sie anschliessend auf den gelben Speichern-Button.
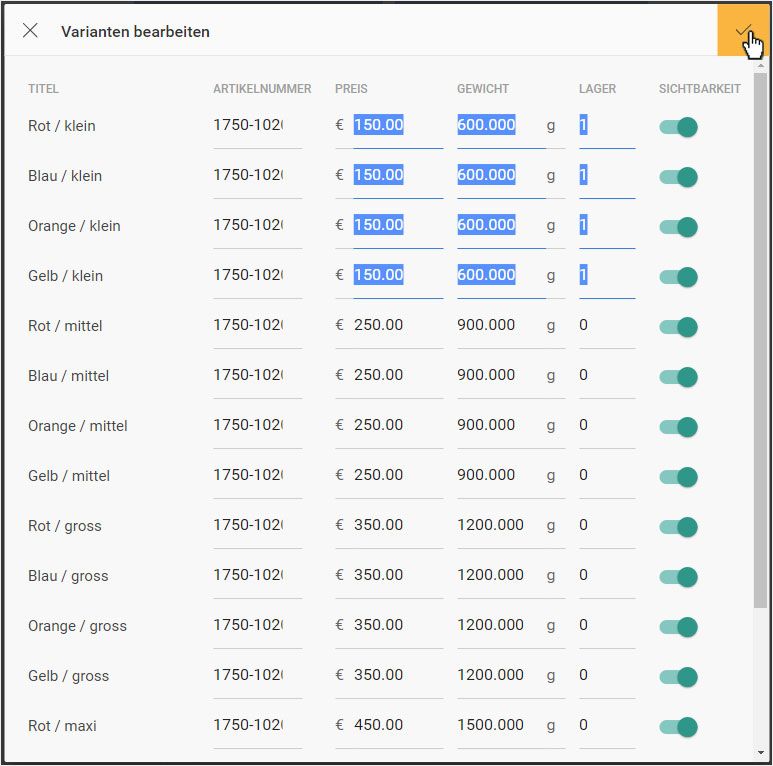
Sie gelangen umgehend auf die Varianten-Übersichtseite des entsprechenden Produktes. Sämtliche Anpassungen werden umgehend bei alle Varianten aktualisiert.
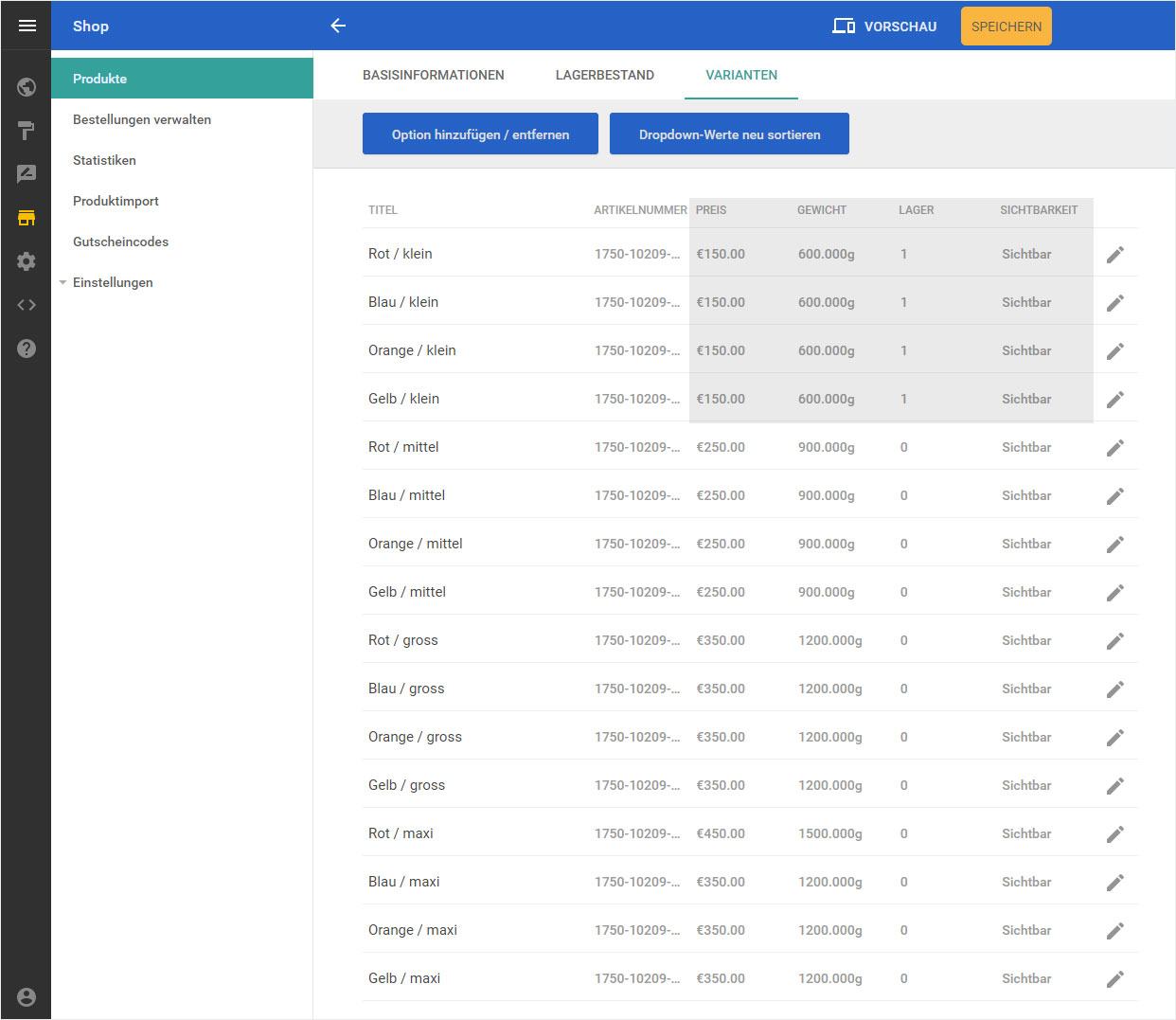
7. Dropdown-Werte neu sortieren
Möchten Sie nun die Reihenfolge der Varianten pro Option anpassen, so klicken Sie auf den Button Dropdown-Werte neu sortieren.
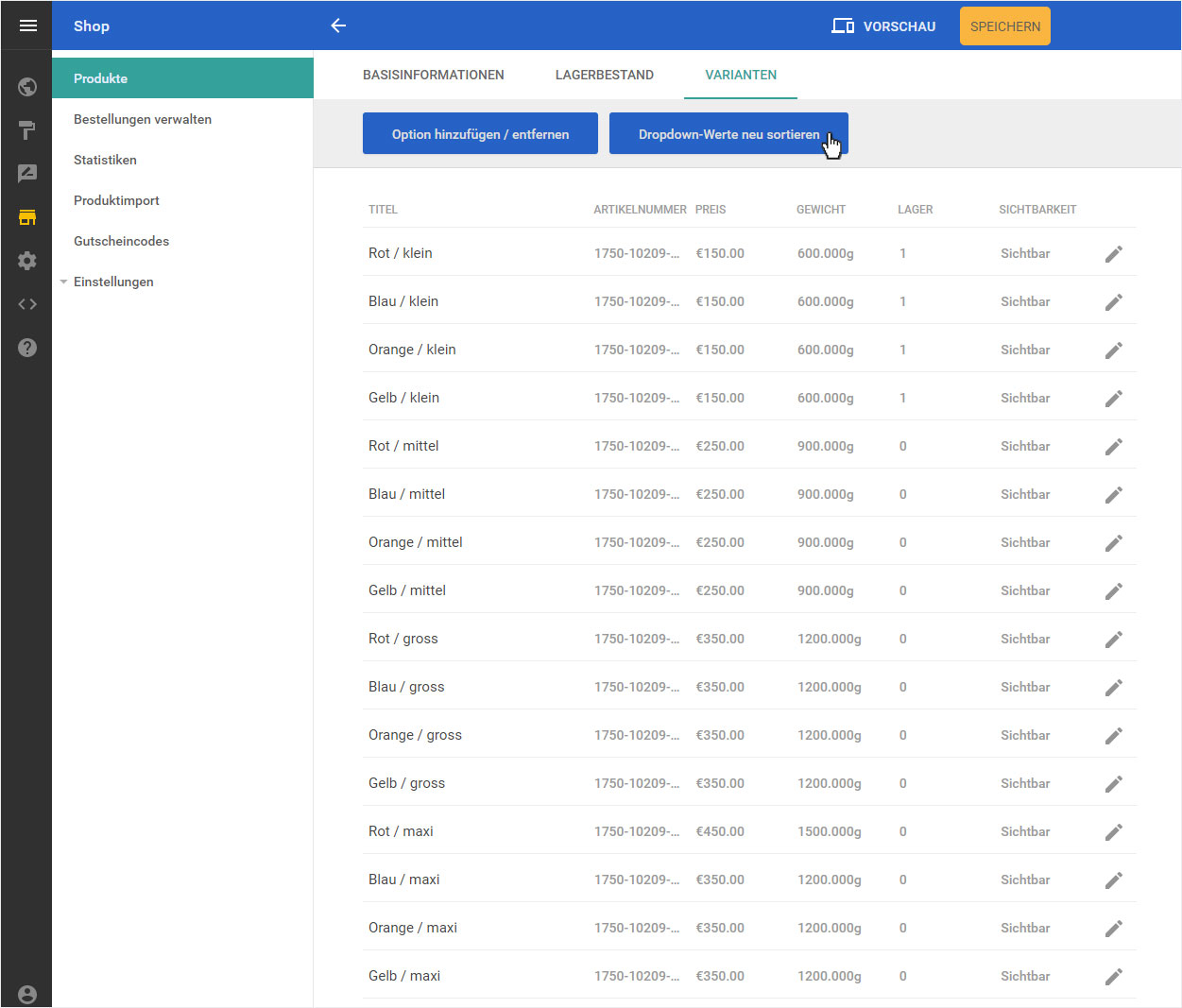
Ziehen Sie nun die gewünschte Variante via Drag & Drop an den neuen Platz und sichern Sie die Reihenfolge mit Klick auf den Speichern-Button.
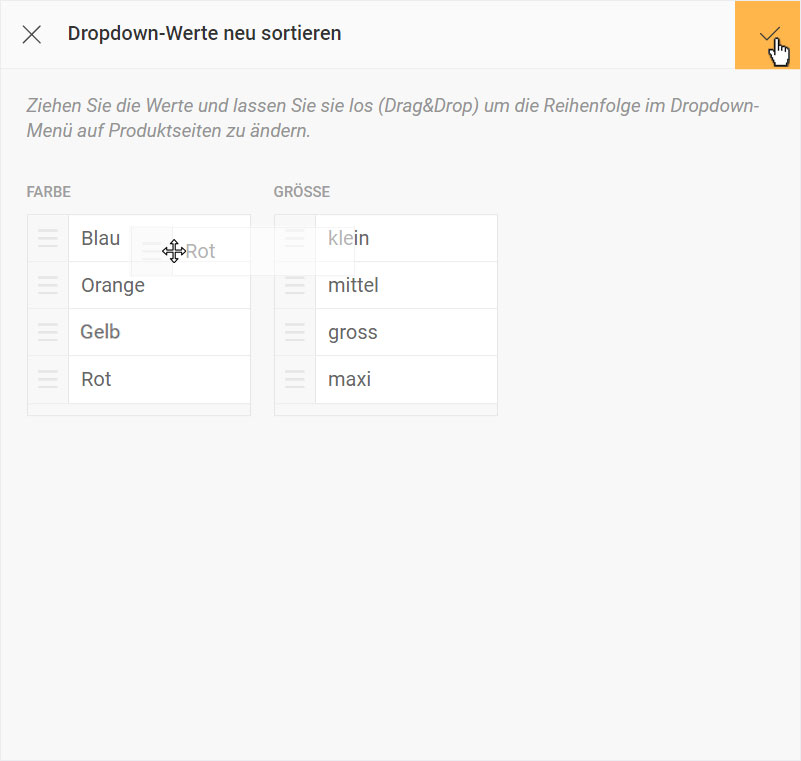
8. Vorschau
Möchten Sie nun das Produkt mit all seinen Varianten anschauen, wie es in Ihrem Shop angezeigt wird so klicken Sie am oberen Rand auf Vorschau.
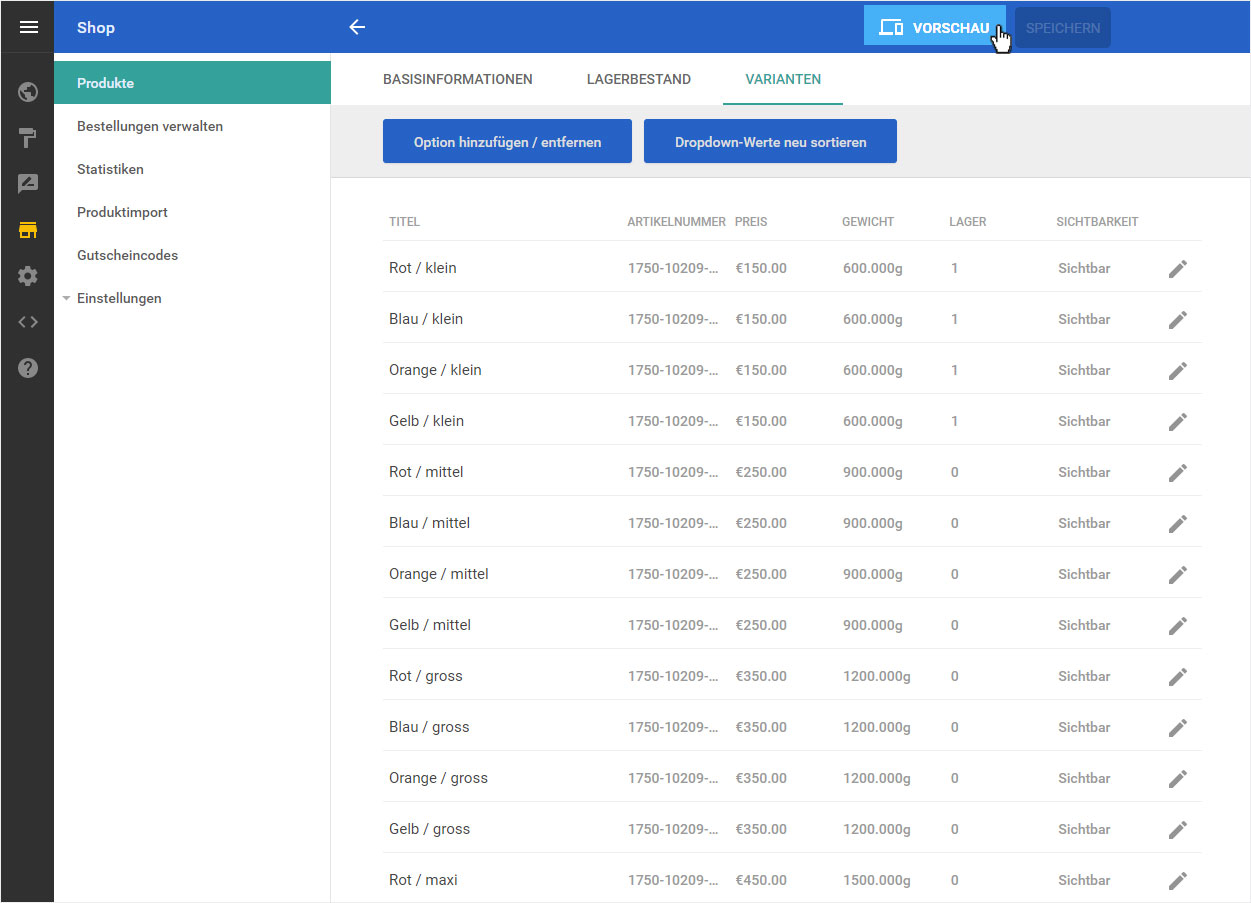
Die Vorschau Ihres Shops mit der Produkte-Detailansicht wird angezeigt.
Möchten Sie wieder in den Administrationsbereich zurückkehren, klicken Sie am oberen Rand auf Zurück zum Bearbeiten.
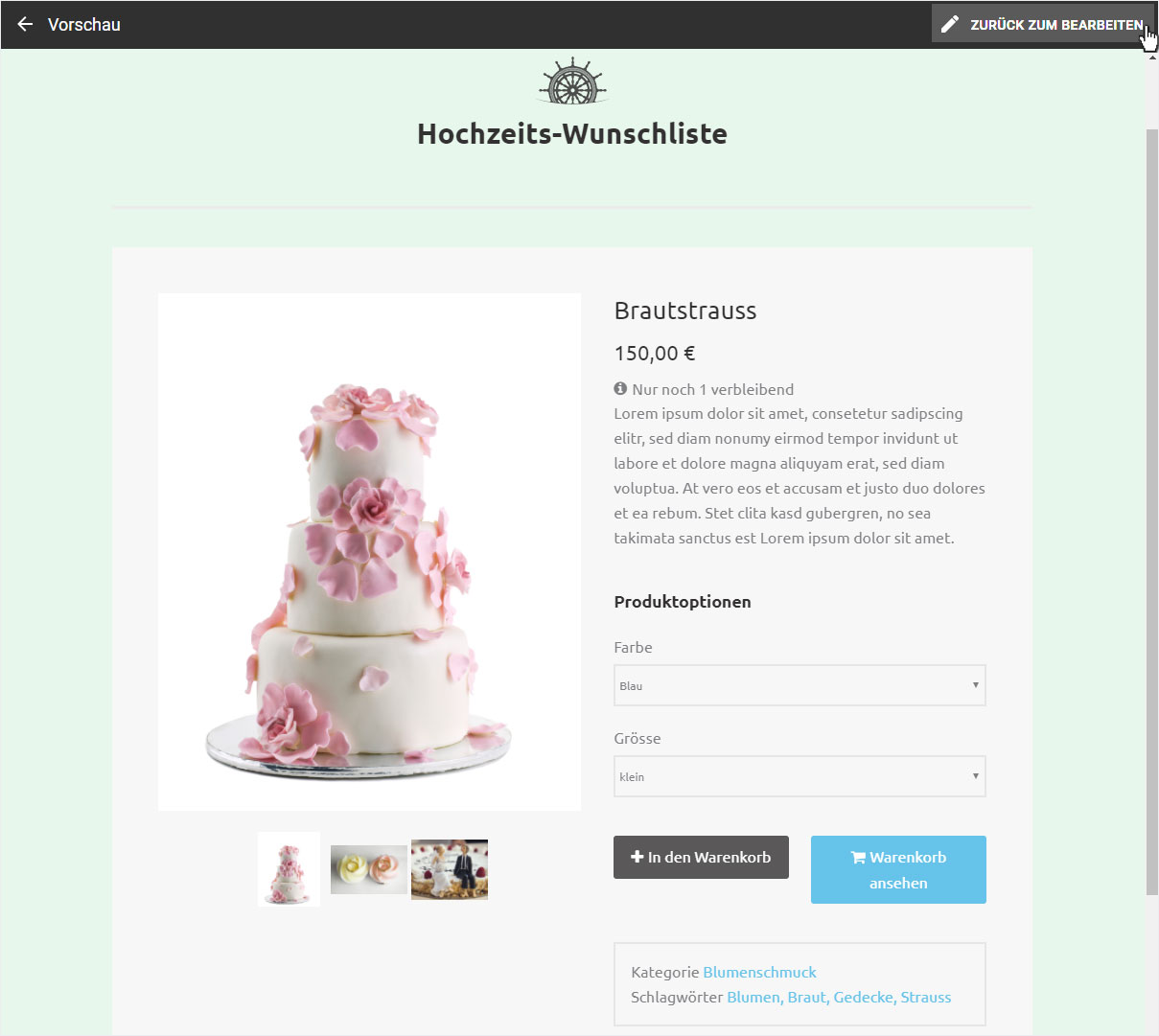
9. Variantengruppe löschen
Um eine Variantengruppe zu entfernen klicken Sie auf der Varianten-Übersichtsseite auf den Button Option hinzufügen / entfernen.
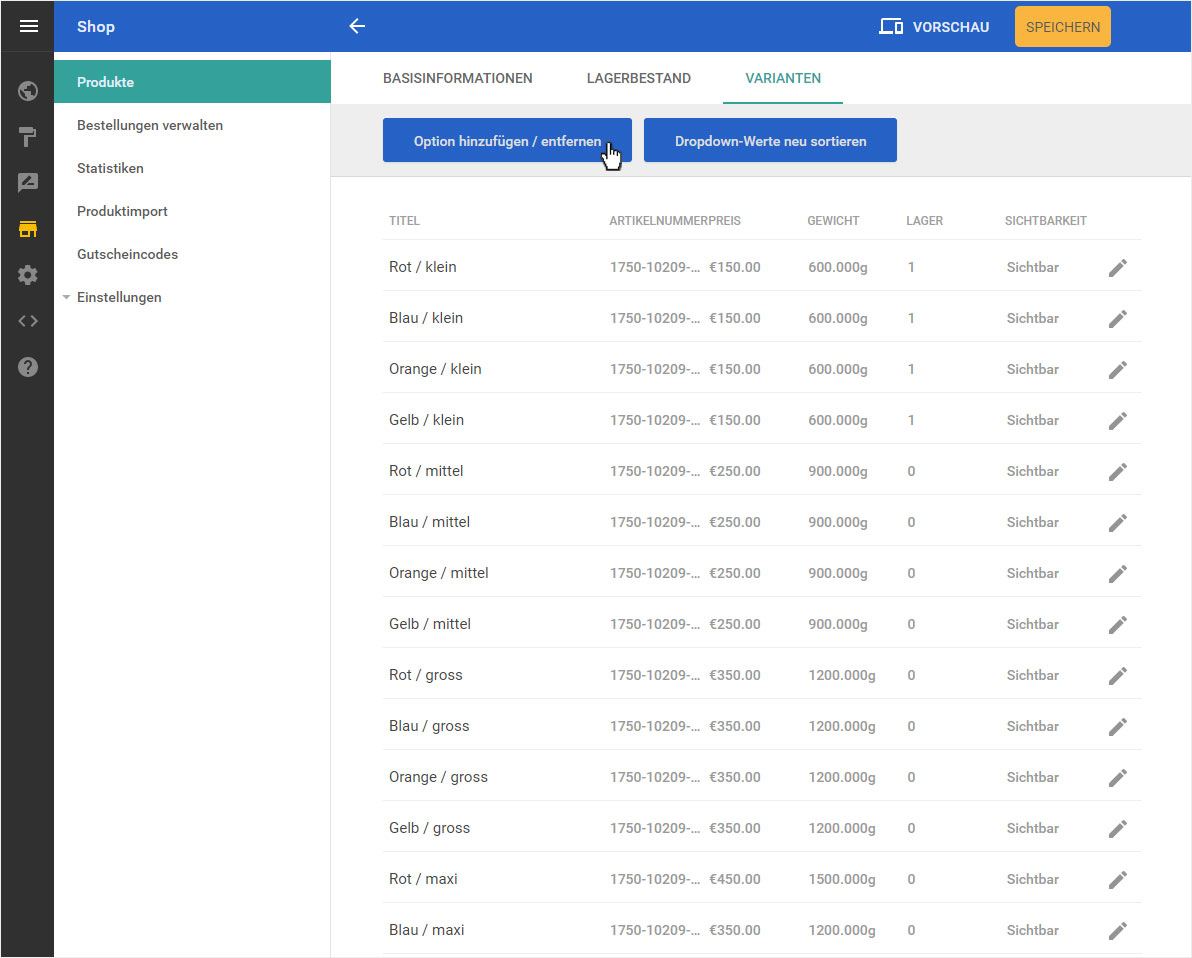
Klicken Sie im sich öffnenden Popup auf das Abfall-Symbol um die entsprechende Variantengruppe zu löschen bzw. zu entfernen.
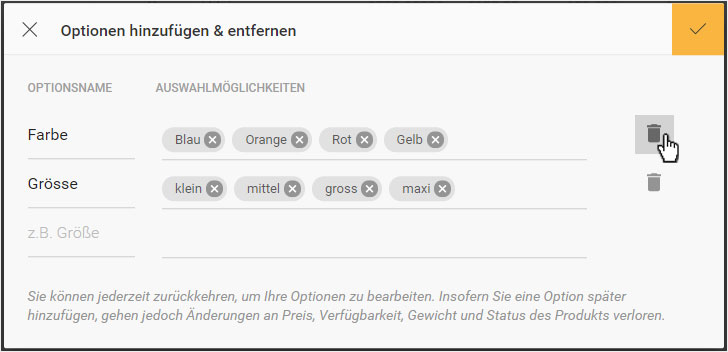
Eine Warnmeldung erscheint. Wenn Sie diese mit Klick auf den Button Option löschen bestätigen, werden alle hinterlegten Variantendetails (wie Artikelnummer, Preis, Gewicht etc.) gelöscht.
Wenn Sie sicher sind, dass Sie diese Opiton (hier z.B. Farbe) nicht mehr benötigen, bestätigen Sie die Löschung durch Klick auf den Button Option löschen.

Bestätigen Sie die Löschung der Variantenoption in dem Sie hier auf den gelben Speichern-Button klicken.
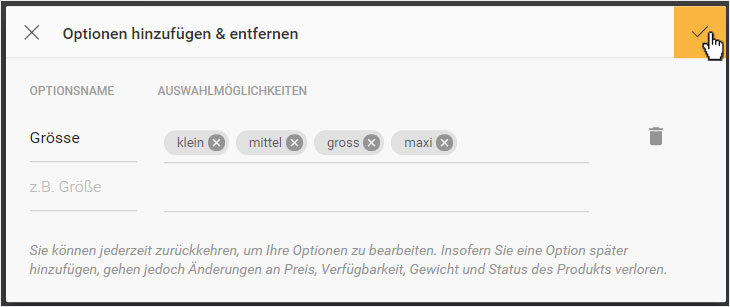
Automatisch werden nun bei allen Varianten die Option Farbe entfernt. Sie gelangen umgehend auf die Varianten-Übersichtseite des entsprechenden Produktes.
Um nun die übrigen Varianten wieder zu aktualisieren in Preis, Gewicht und Lagermenge können Sie diese wieder bearbeiten.