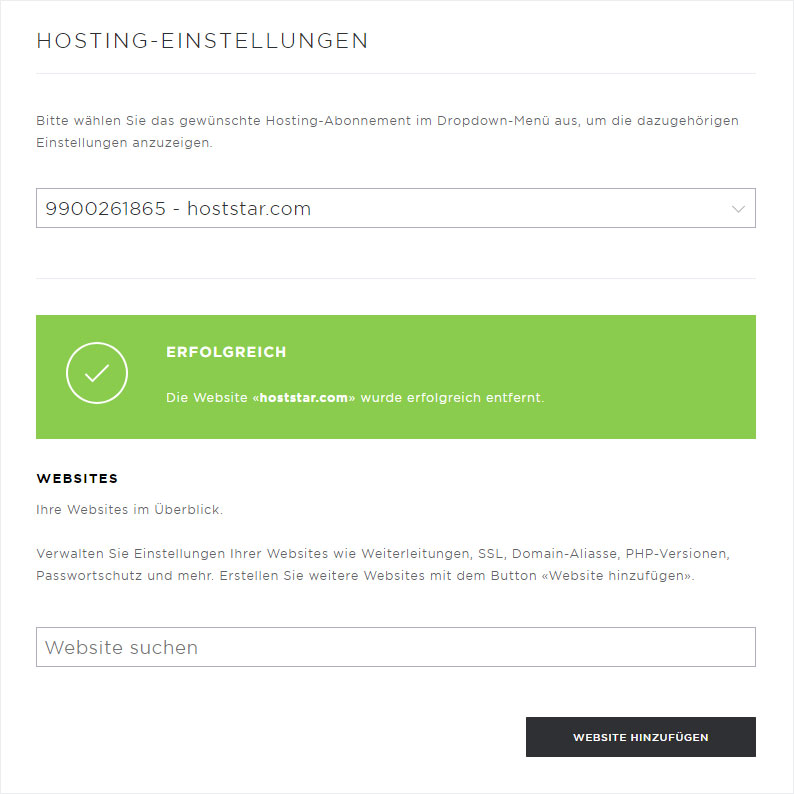Einstellungen
Die Rubrik Hosting umfasst die Unterseiten: Übersicht, Einstellungen, Datenbanken, FTP, SSH, Cronjobs,Backup, Statistics, Monitoring, ModSecurity, SSL-Zertifikate und Software.
Dank dem My Panel von Hoststar wird die Verwaltung Ihres Hosting-Accounts sehr einfach. Unter Einstellungen werden Ihnen sämtliche Einstellungs- und Anpassungsmöglichkeiten mit wenigen Klicks angeboten.
WICHTIG:
In unserem Hosting-Bereich können Sie die neuen Domains bzw. Subdomains als WEBSEITE einrichten. Dies bedeutet, dass Sie Einstellungen wie Weiterleitungen, SSL, Domain-Aliasse, PHP-Versionen, Passwortschutz etc. unabhänging voneinander pro Webseite anpassen, hinterlegen oder ergänzen können. Hier erfahren Sie, welche Einstellungen Sie pro Webseite ausführen können.
1. Einstellungsübersicht
Nachdem Sie im Menü links den Menüpunkt Einstellungen gewählt haben, werden Sie automatisch auf die entsprechende Übersichtsseite geleitet.
Hier können Sie nun folgende Einstellungen vornehmen:
• Hosting wählen (falls mehrere vorhanden)
• Website hinzufügen (auf neue Domain oder neue Subdomain)
Pro Webseite:
• Weiterleitungen
• Verzeichnis
• Externe URL
• 301 Redirect
• SSL
• Free SSL aktivieren
• HTTPs erzwingen
• Domain-Aliasse
• PHP
• Vorschaulink
• Passwortgeschützte Verzeichnisse
• DNS bearbeiten
• Website entfernen
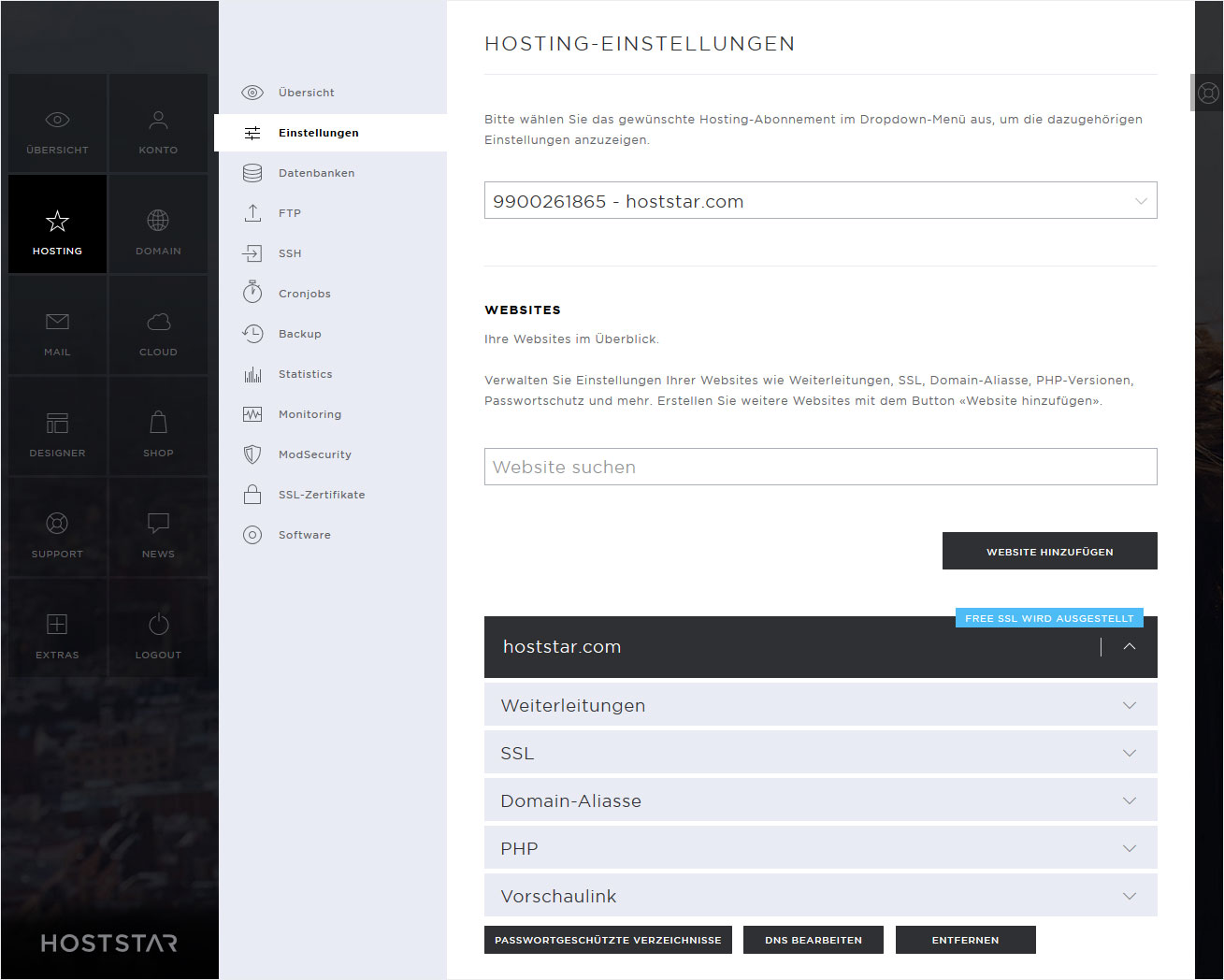
1.1 Hosting wählen
Wenn Sie mehrere Hostings bei Hoststar haben, können Sie hier das gewünschte Hosting auswählen. Klicken Sie hierzu auf das graue Pfeil-Icon, die Dropdown-Ansicht aller Hostings bei Hoststar öffnet sich. Wählen Sie nun das gewünschte Hosting aus.
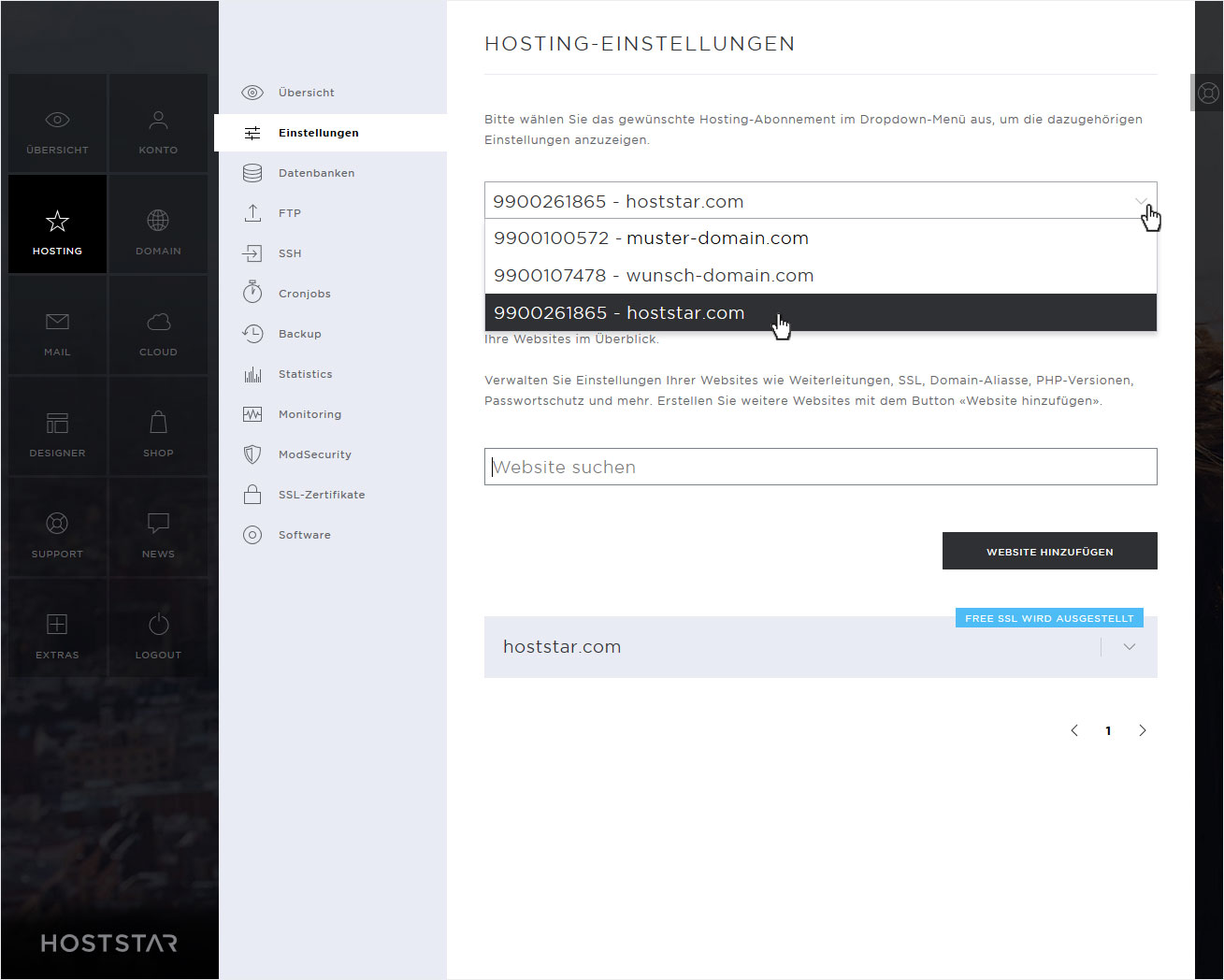
1.2 Webseite hinzufügen
Um beispielsweise einen Shop in einem unabhängigen Bereich zu installieren, empfiehlt es sich eine neue Webseite hinzuzufügen. Somit können Sie unabhängig von allen anderen Webseiten-Bereichen die Einstellungen für Ihren Shop vornehmen.
Klicken Sie dafür auf den Website hinzufügen-Button.
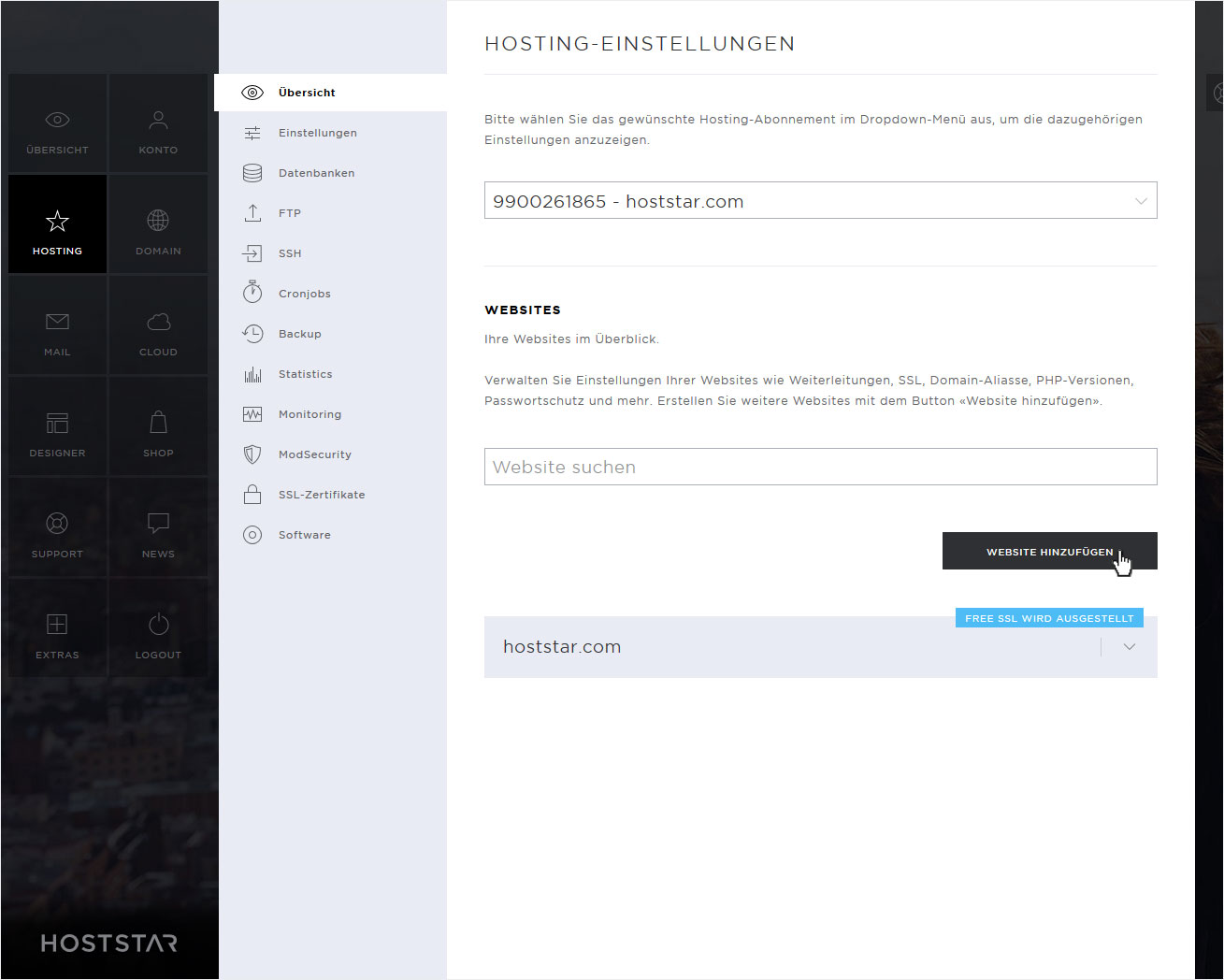
In unserem Beispiel hinterlegen wir eine Subdomain als Shop-Website-Domain. Somit fügen wir im sich nun öffnenden Popup unter Subdomain Shop ein.
Sie können natürlich jederzeit auch eine eigene Domain als neue Website hinzufügen. Diese müssen Sie aber vorab registriert und dem entsprechenden Hosting zugewiesen haben. (siehe Anleitung Domain hinzufügen)
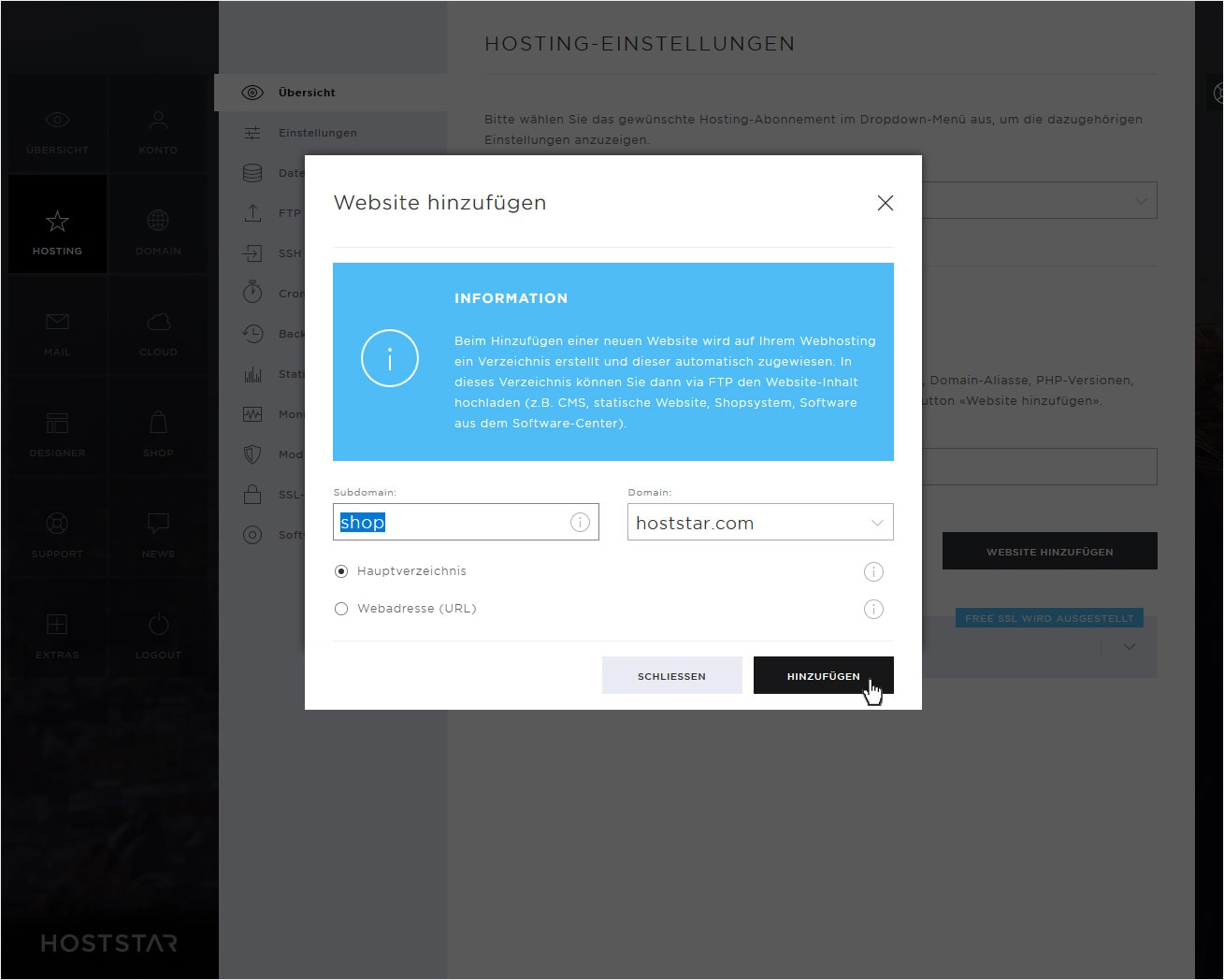
Klicken Sie anschliessend auf Hinzufügen. Der neue Website-Bereich wird umgehend erstellt und durch eine grüne Erfolgsmeldung angezeigt.
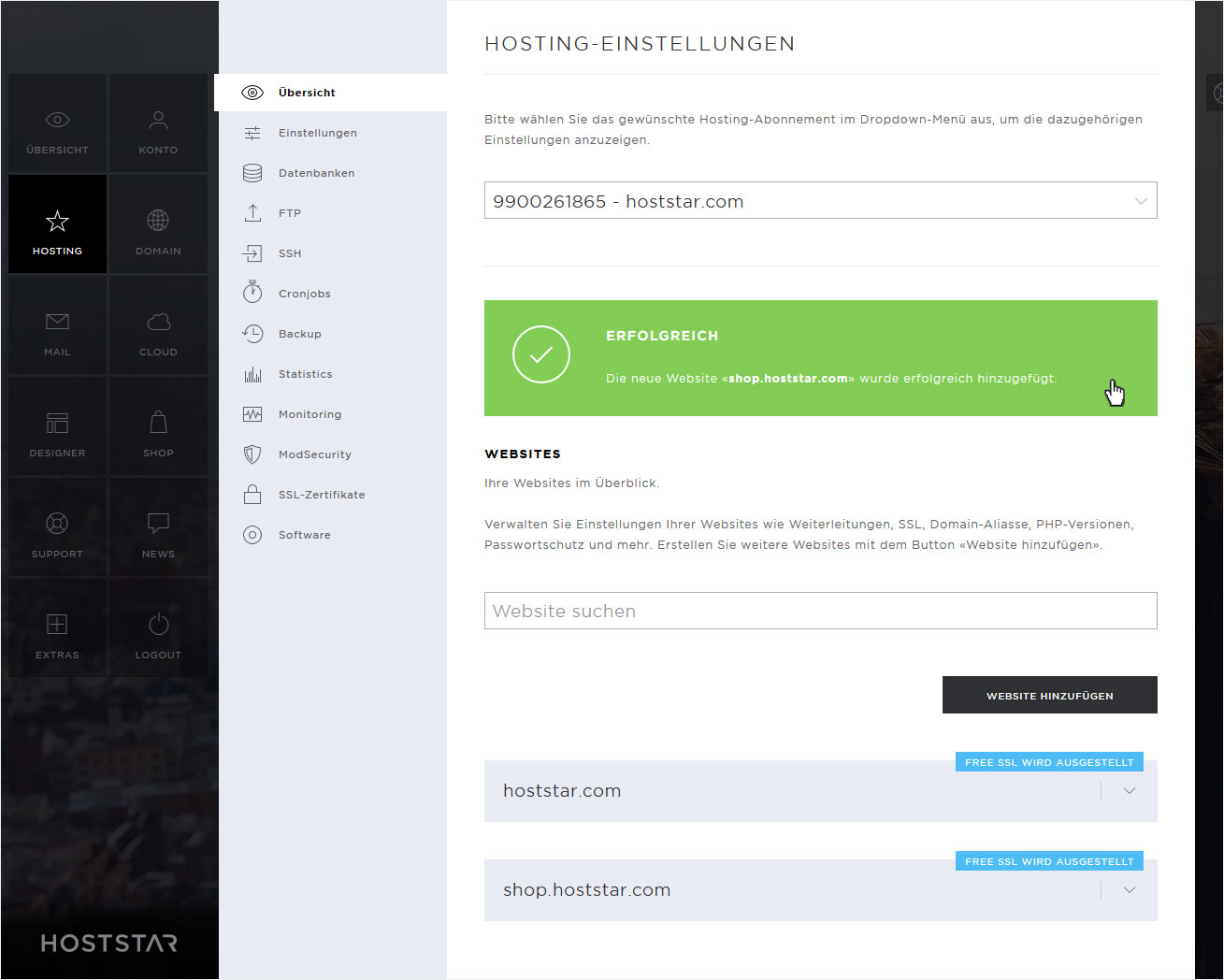
2. Einstellungen pro Website-Bereich
Um nun die einzelnen Einstellungen pro Website-Bereich vorzunehmen, klicken Sie bei dem gewünschten Bereich auf das graue Pfeil-Icon und nehmen Sie nun die Einstellungen für genau diesen Bereich vor.
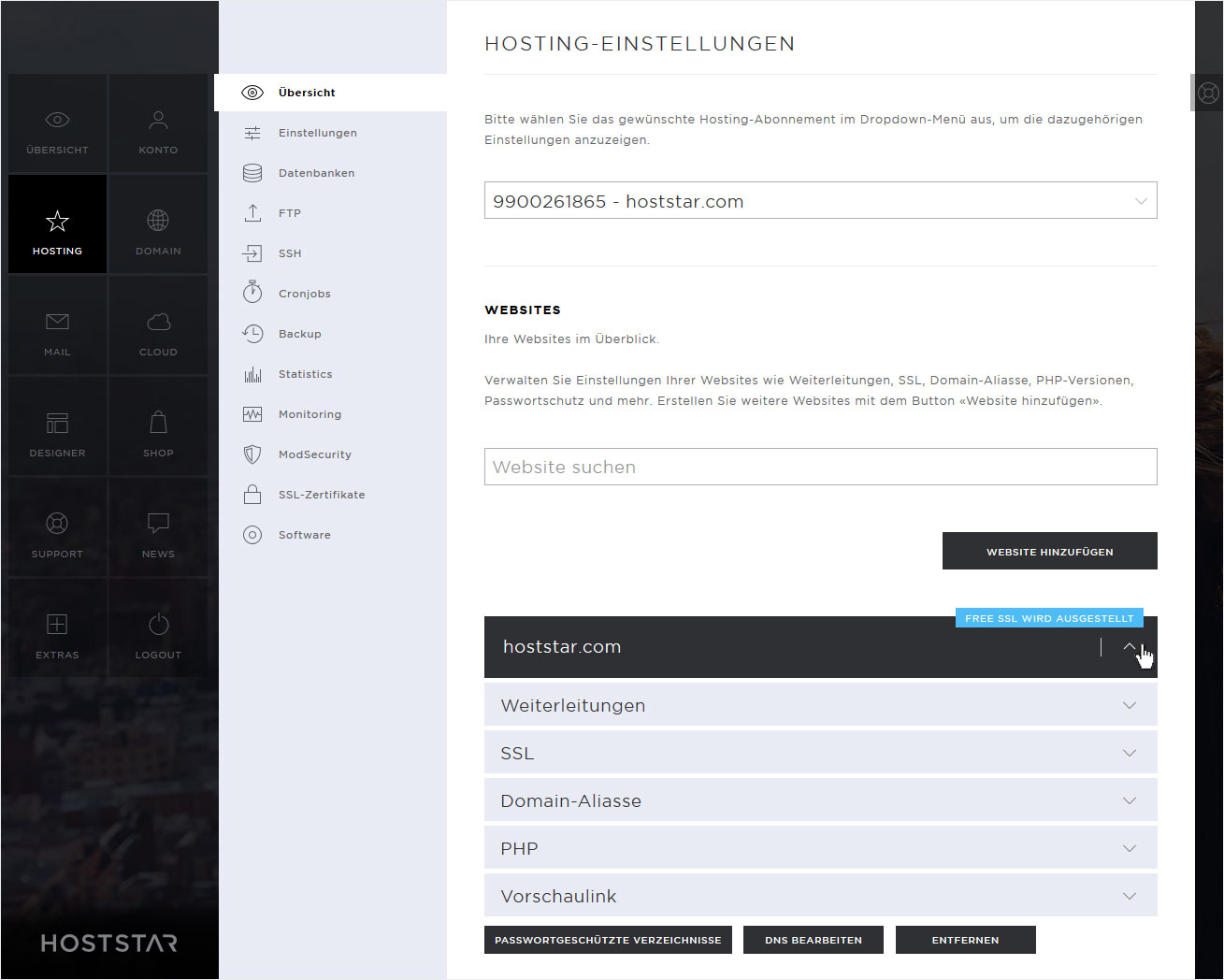
2.1 Weiterleitung
Um eine Weiterleitung hinzuzufügen, klicken Sie nun auf das graue Pfeil-Icon bei Weiterleitung. Es stehen Ihnen folgende Weiterleitungsmöglichkeiten zur Verfügung:
• Verzeichnis
• Externe URL
• 301 Redirect
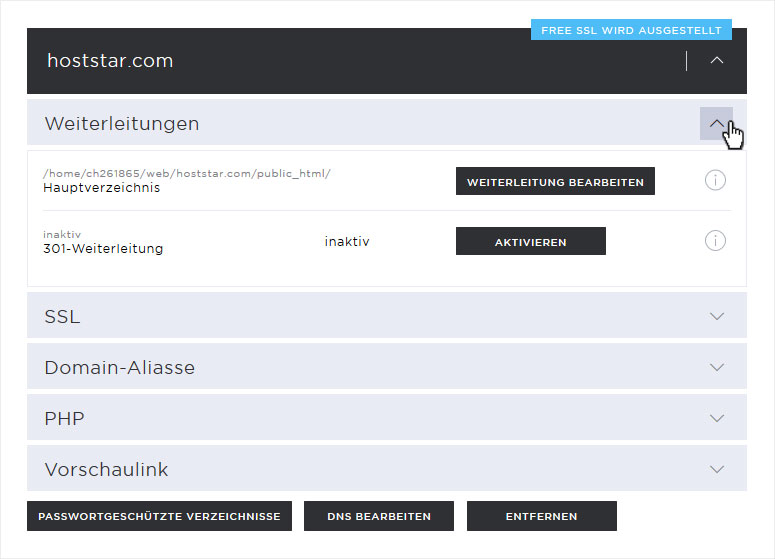
Weiterleitung in ein Verzeichnis
Bei der Erstellung eines Website-Bereiches wird automatisch eine eigenständige Verzeichnisstruktur erstellt, in welche die Domain geleitet wird. Möchten Sie die Domain in ein anderes Verzeichnis weiterleiten, so klicken Sie auf den Weiterleitung bearbeiten-Button.
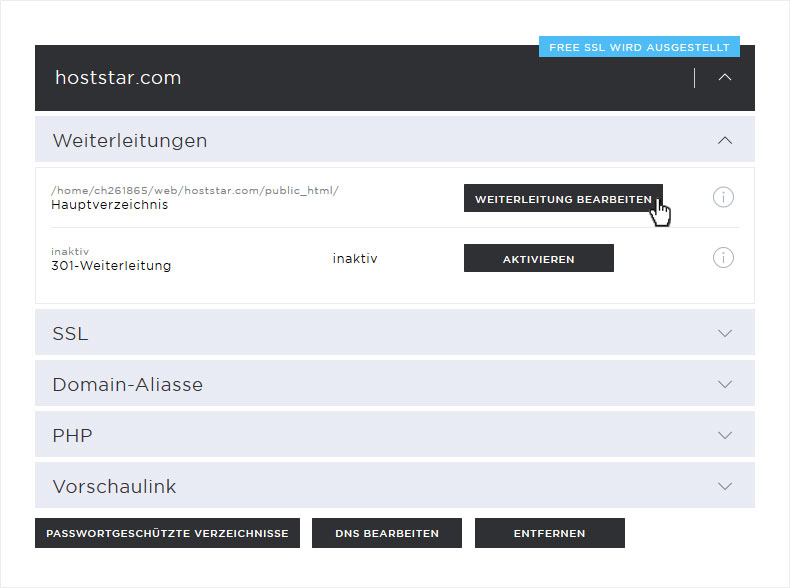
Im sich nun öffenenden Popup-Fenster können Sie entweder ein bereits vorhandes Verzeichnis auswählen oder aber ein neues Verzeichnis hinzufügen. Wenn Sie ein Verzeichnis hinzufügen möchten geben Sie die Bezeichnung ein, klicken Sie auf Verzeichnis hinzufügen. Dieses wird umgehend erstellt. Wählen Sie dieses Verzeichnis aus und die Domain wird durch Klick auf den Speicher-Button ab sofort in dieses Verzeichnis geleitet.
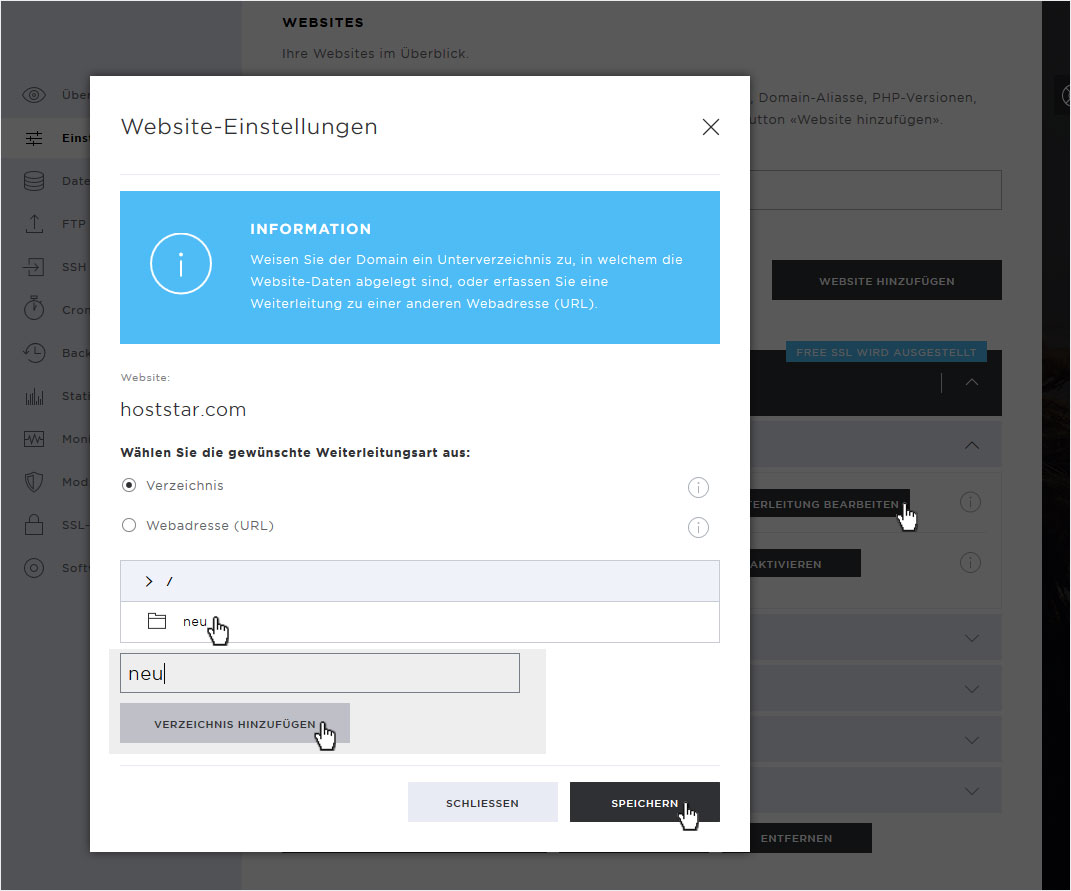
Weiterleitung auf eine Webadresse (externe URL)
Möchten Sie diese Domain auf eine bereits existierende Webseite weiterleiten, so klicken Sie ebenfalls den Weiterleitung bearbeiten-Button.
Im sich nun öffenenden Popup-Fenster wählen Sie unter der Weiterleitungsart Webadresse (URL) aus und aktivieren diese. Sofort wird Ihnen unterhalb ein Textfeld eingeblendet, in dem Sie nun die entsprechende URL zur bestehenden Webseite eingeben können. Klicken Sie dann auf den Speichern-Button um die Einstellungen zu sichern.
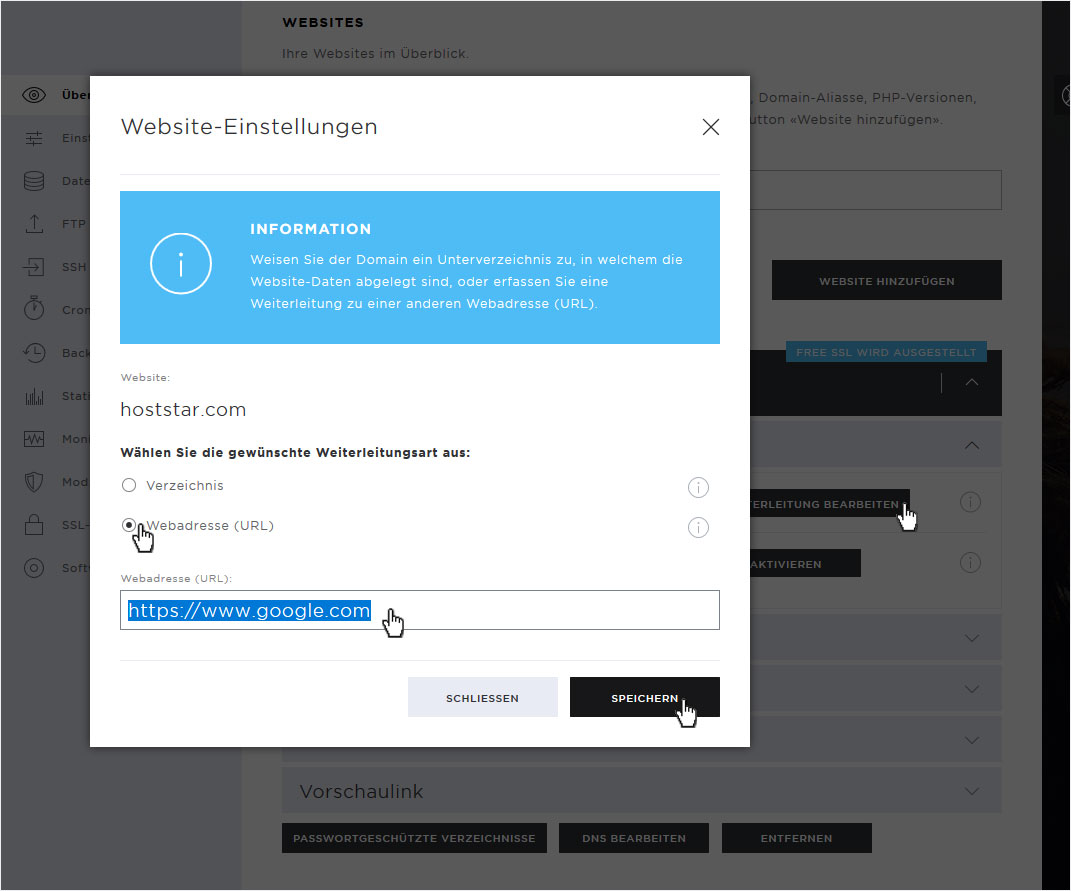
Weiterleitung 301 Redirect
301-Weiterleitungen oder eben auch 301 Redirects werden genutzt um einen doppelten Content bzw. Inhalt zu vermeiden. Also wenn die gestaltete Webseite mit und ohne www erreichbar sein soll, würde das im Normalfall bedeuten, dass wir die Seite doppelt ablegen müssen. Einmal für die Domain mit www und einmal für die Domain ohne www.
Um dies zu verhindern, können Sie unter Weiterleitung einfach die 301-Weiterleitung aktivieren und damit die Domain mit www auf den bestehenden Inhalt weiterleiten. Klicken Sie dazu auf den Aktivieren-Button.
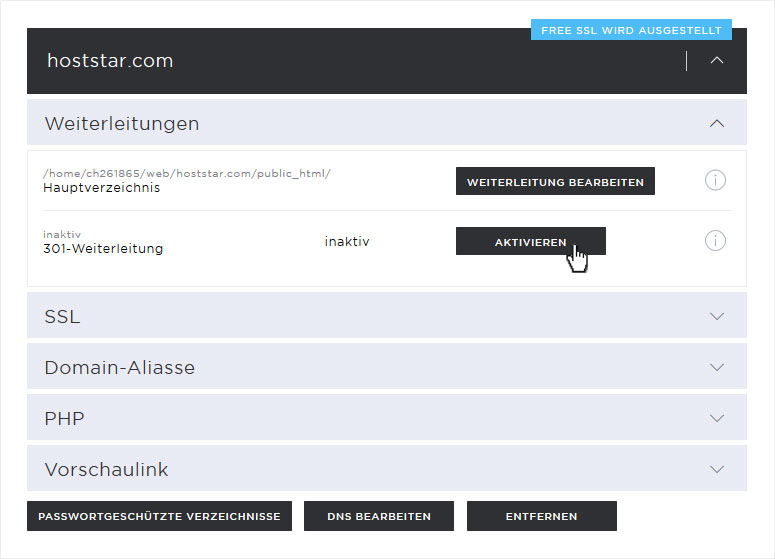
Wählen Sie im Bereich Weiterleiten auf: die entsprechende Variante aus. Also ohne www auf mit www (wählen Sie dann den Domainnamen mit www aus) oder umgekehrt. Klicken Sie dann auf den Speichern-Button um die Einstellungen zu sichern bzw. die Weiterleitung zu aktivieren.
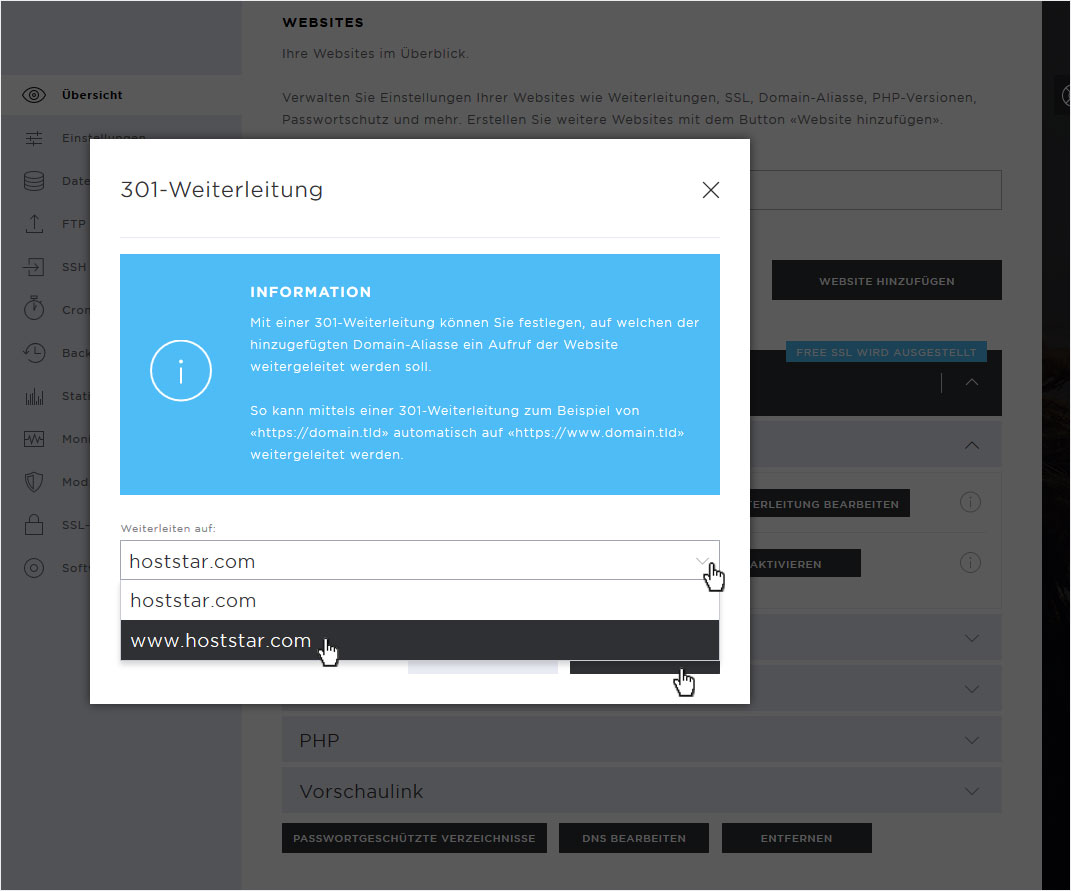
2.2 SSL
Um die SSL Einstellungen vorzunehmen, klicken Sie auf das graue Pfeil-Icon bei SSL. Es stehen Ihnen folgende Weiterleitungsmöglichkeiten zur Verfügung:
• Free SSL aktivieren
• HTTPs erzwingen
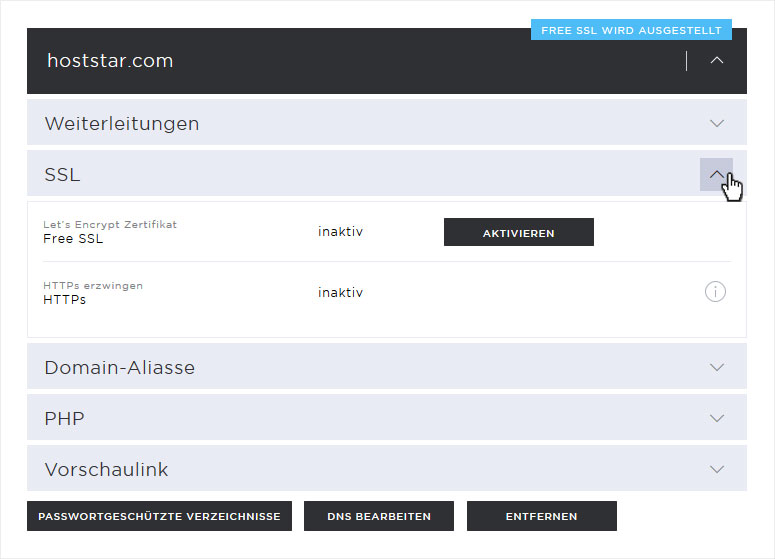
Free SSL aktivieren
Standardmässig werden alle Domains und Subdomains mit einem kostenlosen FreeSSL-Zertifikat von Let's Encrypt ausgerüstet. Zu Beginn kann es einige Zeit benötigen, bis der blaue Vermerk Free SSL wird ausgestellt verschwindet und das Free SSL aktiv ist. Sobald dies geschehen ist, können Sie dies hier auch wieder Deaktivieren.
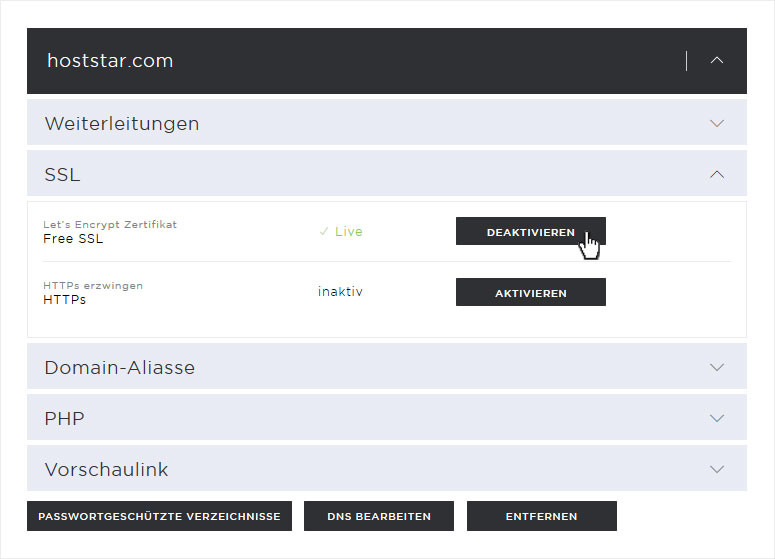
HTTPs erzwingen
Sobald Ihr Free SSL aktiv ist, bzw. wenn Sie Ihr eigenes SSL aktiviert haben, können Sie an dieser Stelle eine Weiterleitung auf https erzwingen indem Sie diese Funktion Aktivieren.
Klicken Sie dazu auf den Aktivieren-Button. Nach einer kurzen Zeit, wird das aktivieren dieser Einstellungen durch eine grüne Erfolgsmeldung bestätigt.
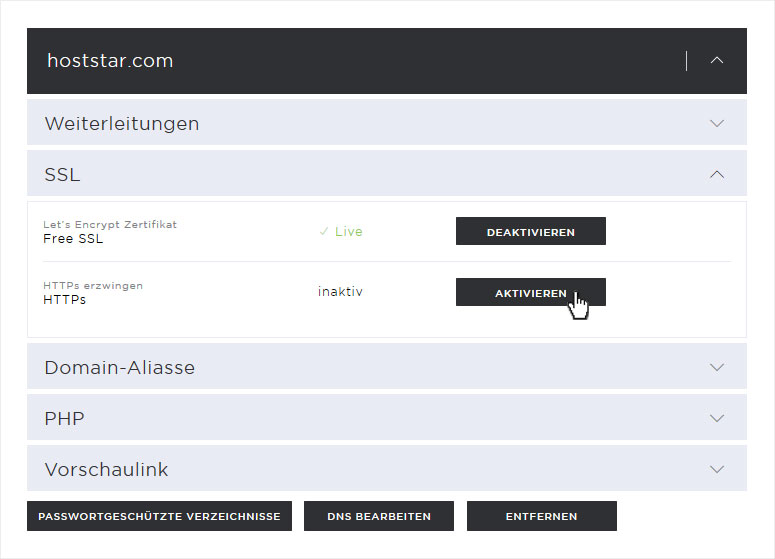
2.3 Domain-Aliasse
Sie möchten weitere Domainnamen bzw. Subdomains hinterlegen, die auf den Inhalt dieser Webseite zeigen, so können Sie diese hier unter Domain-Aliasse hinzufügen. Klicken Sie dazu auf den Aliasse bearbeiten-Button.
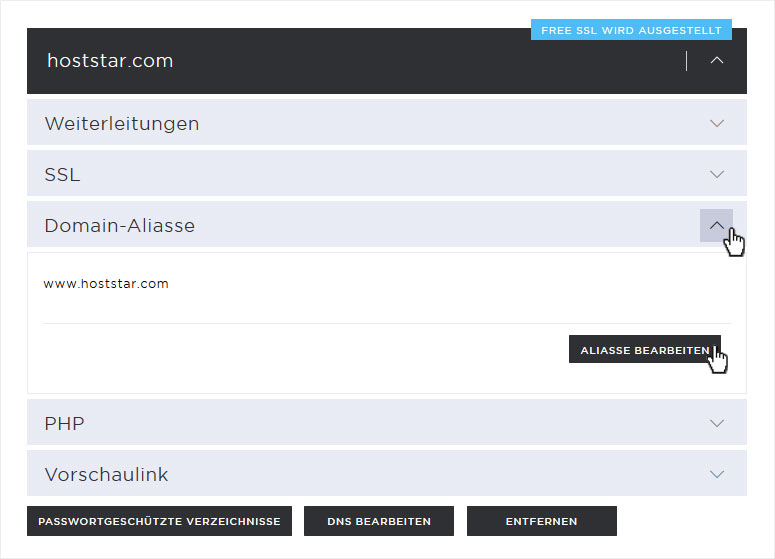
Im sich nun öffnenden Popup-Fenster können Sie nun die gewünschten Subdomains bzw. Domains (welche vorab hinzugefügt sein müssen) eingeben bzw. auswählen. Klicken Sie danach auf den Hinzufügen-Button. Sie wird umgehend im Bereich Domain-Aliasse hinterlegt. Haben Sie alle erfasst, sichern Sie Ihre Einstellungen durch Klick auf den Schliessen-Button.
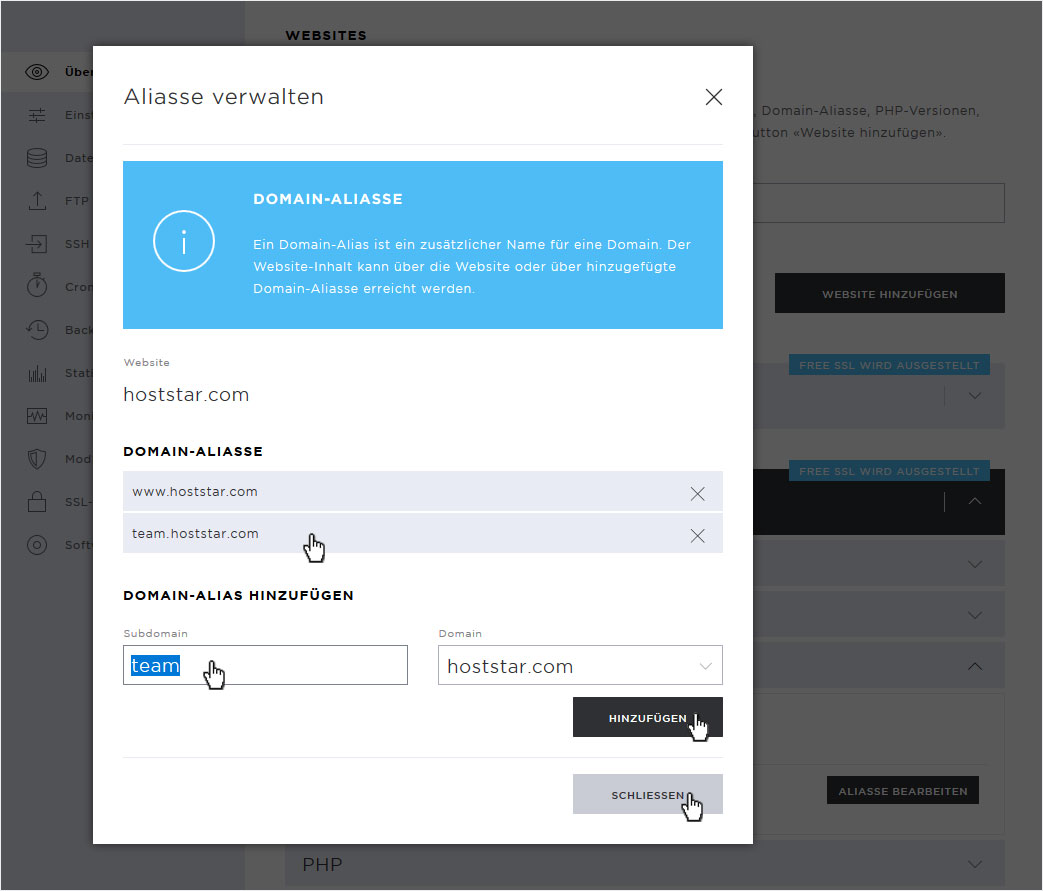
Wenn Sie nun nochmals den Bereich Aliasse öffnen, so werden die eben hinzugefügten Aliasse-Domains angezeigt. Diese können Sie jederzeit wieder bearbeiten, verändern und löschen.
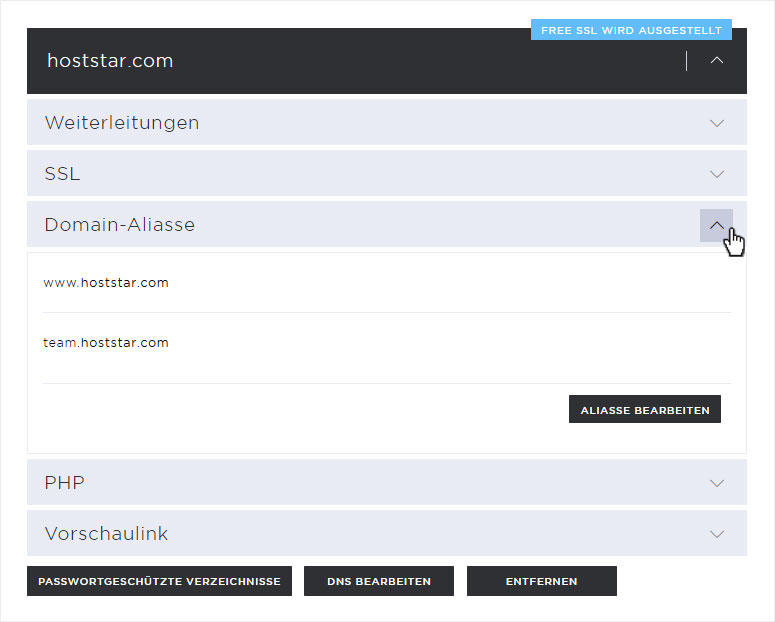
2.4 PHP - Einstellungen
Im Bereich der PHP-Einstellungen können Sie für jede Webseiten-Bereich folgende Einstellungen vornehmen:
• PHP-Version ändern
• PHP.ini einstellen
• PHP-Pfad hinzufügen
• PHP-Pfad entfernen
Klicken Sie hierzu auf den PHP-Einstellungen-Button.
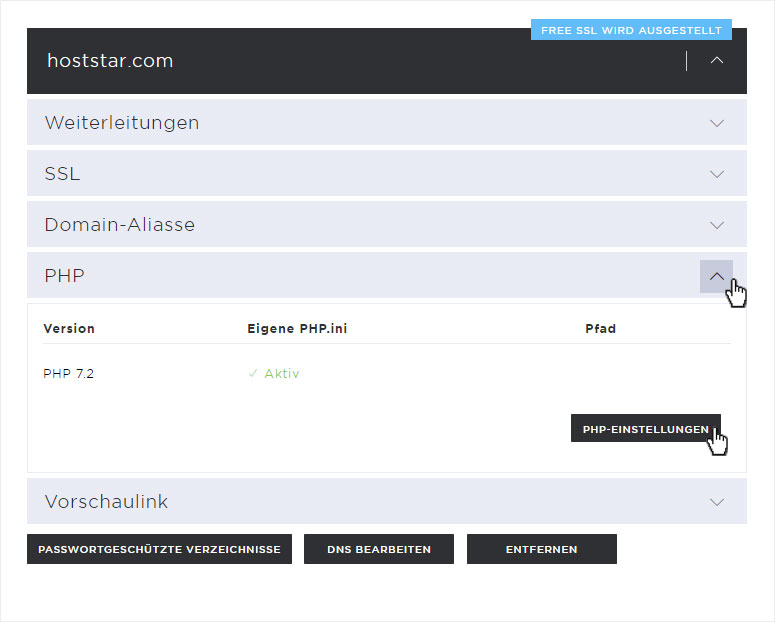
PHP-Version ändern
Um die PHP-Version für diesen Bereich (Domain bzw. Webseite) zu ändern, klicken Sie auf den PHP-Version ändern-Button.
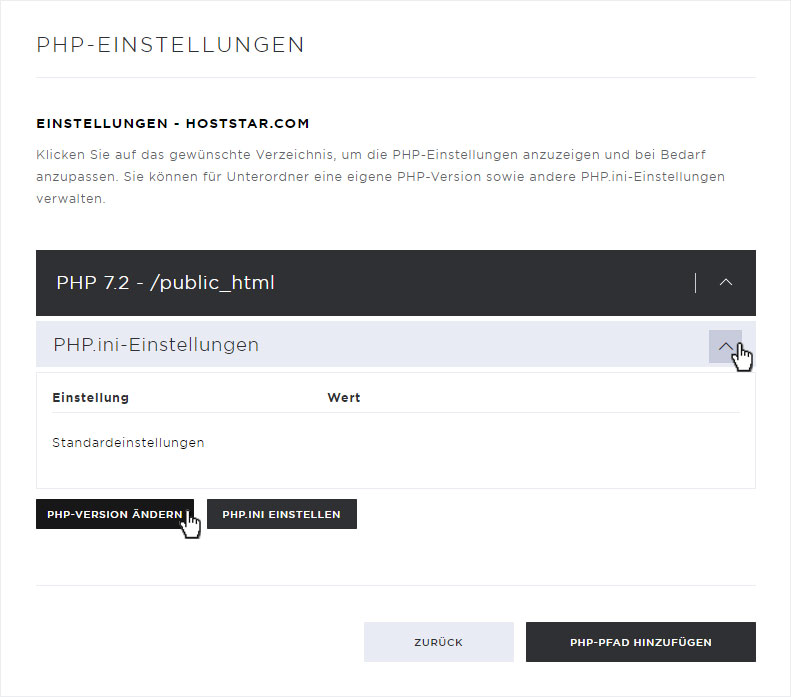
Im sich nun öffnenden Popup-Fenster klicken Sie auf den Dropdown-Pfeil unter PHP-Version. Wählen Sie die gewünschte bzw. benötigte PHP-Version aus.
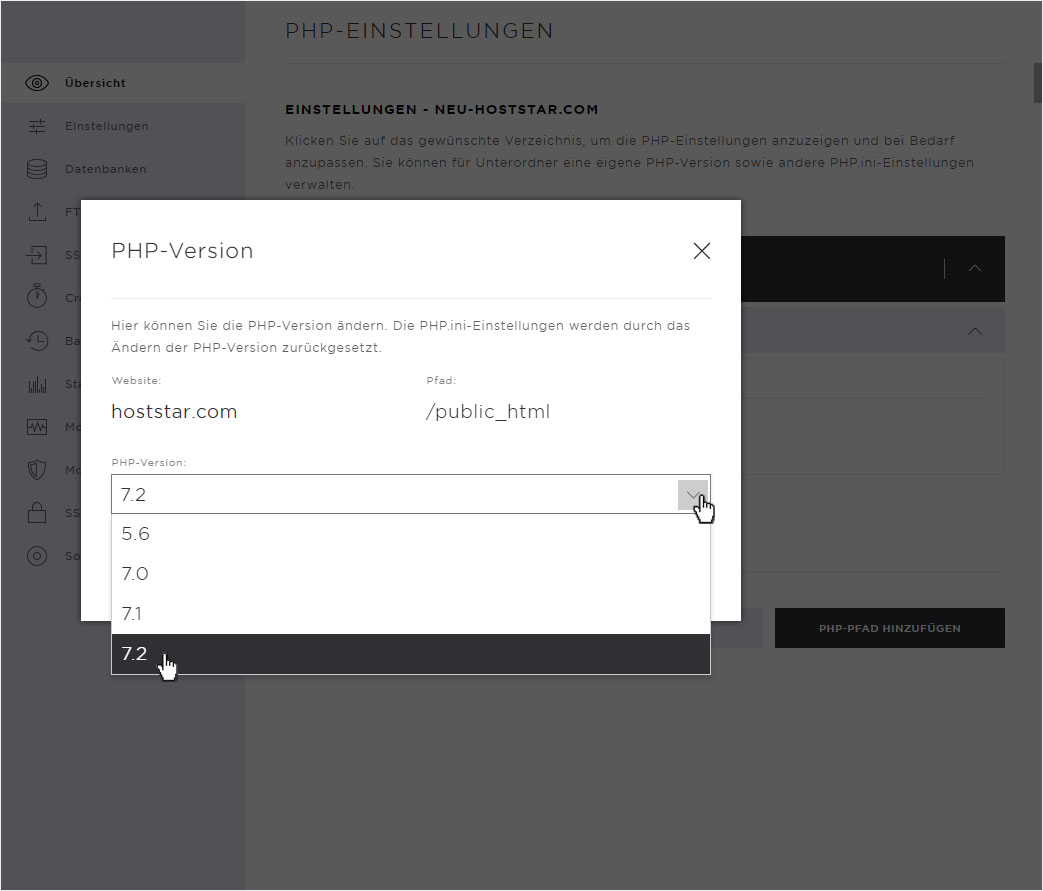
Klicken Sie anschliessend auf Speichern, um Ihre Anpassung zu sichern.
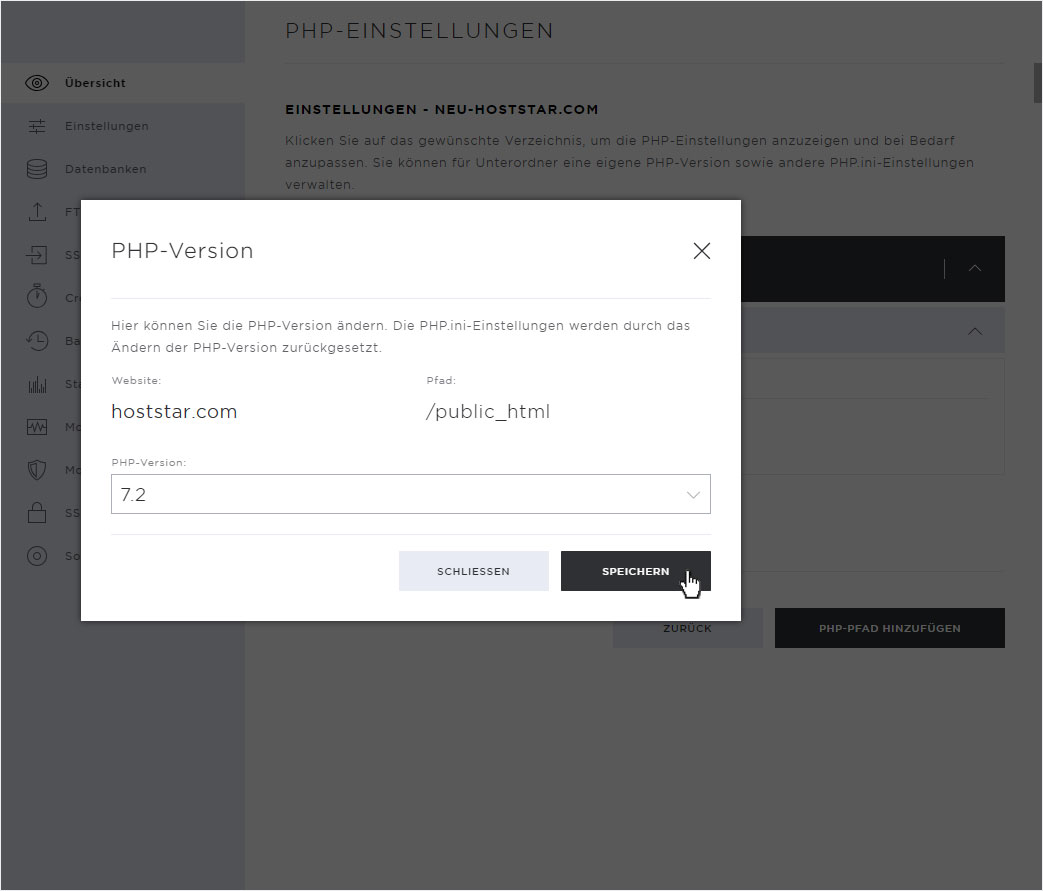
Eine grüne Erfolgsmeldung zeigt Ihnen an, dass die Versions-Anpassung erfolgreich gesichert wurden.
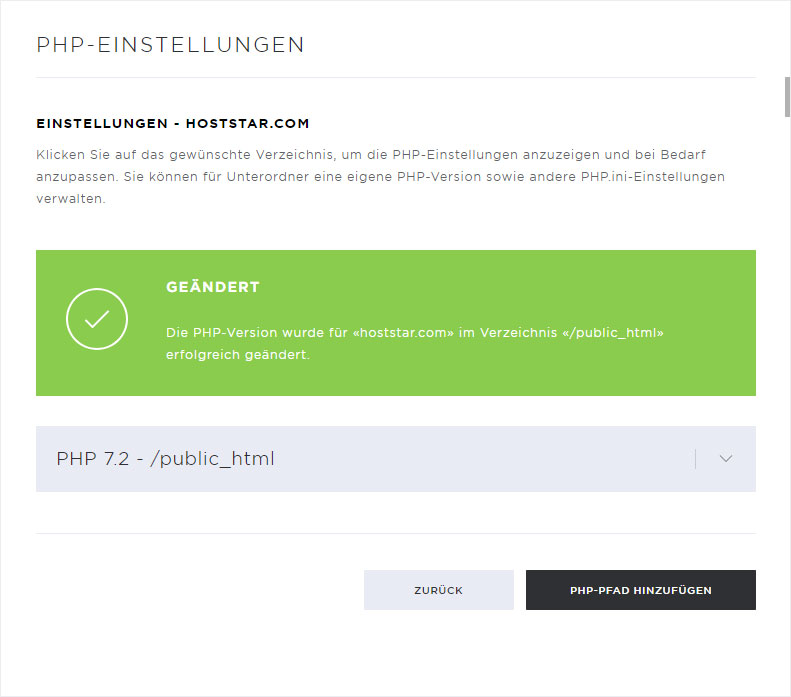
PHP.ini einstellen
Die PHP.ini-Datei ist eine Konfigurationsdatei für die PHP-Anwendung und diese wird beim Start einer Seite eingelesen. Sie können, wenn Sie die entsprechenden Kenntnisse besitzen, diese PHP.ini gemäss Ihren Bedürfnissen einstellen bzw. anpassen.
Klicken Sie auf den PHP.ini einstellen-Button.
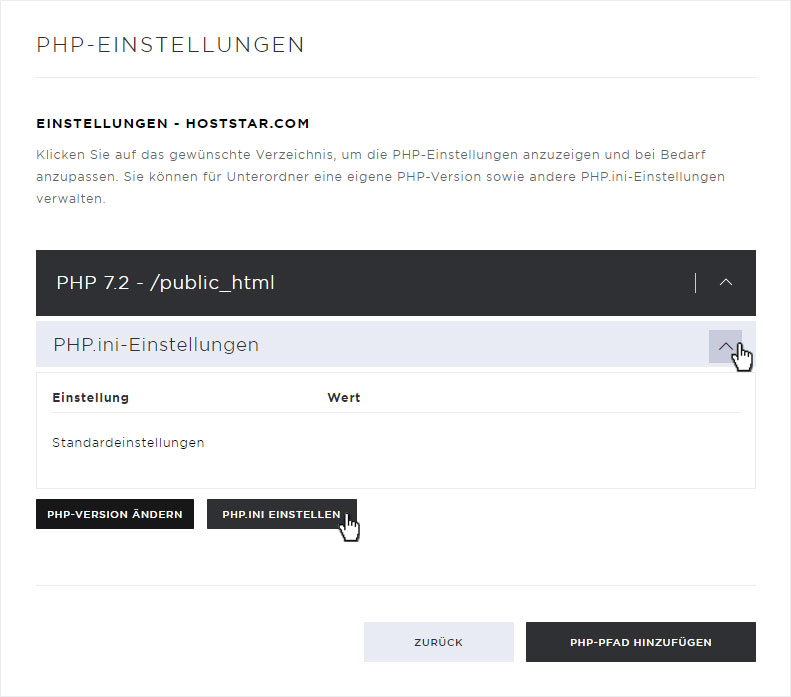
Im sich nun öffnenden Popup-Fenster können Sie die gewünschten Einstellungen vornehmen. Sind alle Anpassungen gemäss Ihren Wünschen, so klicken Sie auf den Speichern-Button.
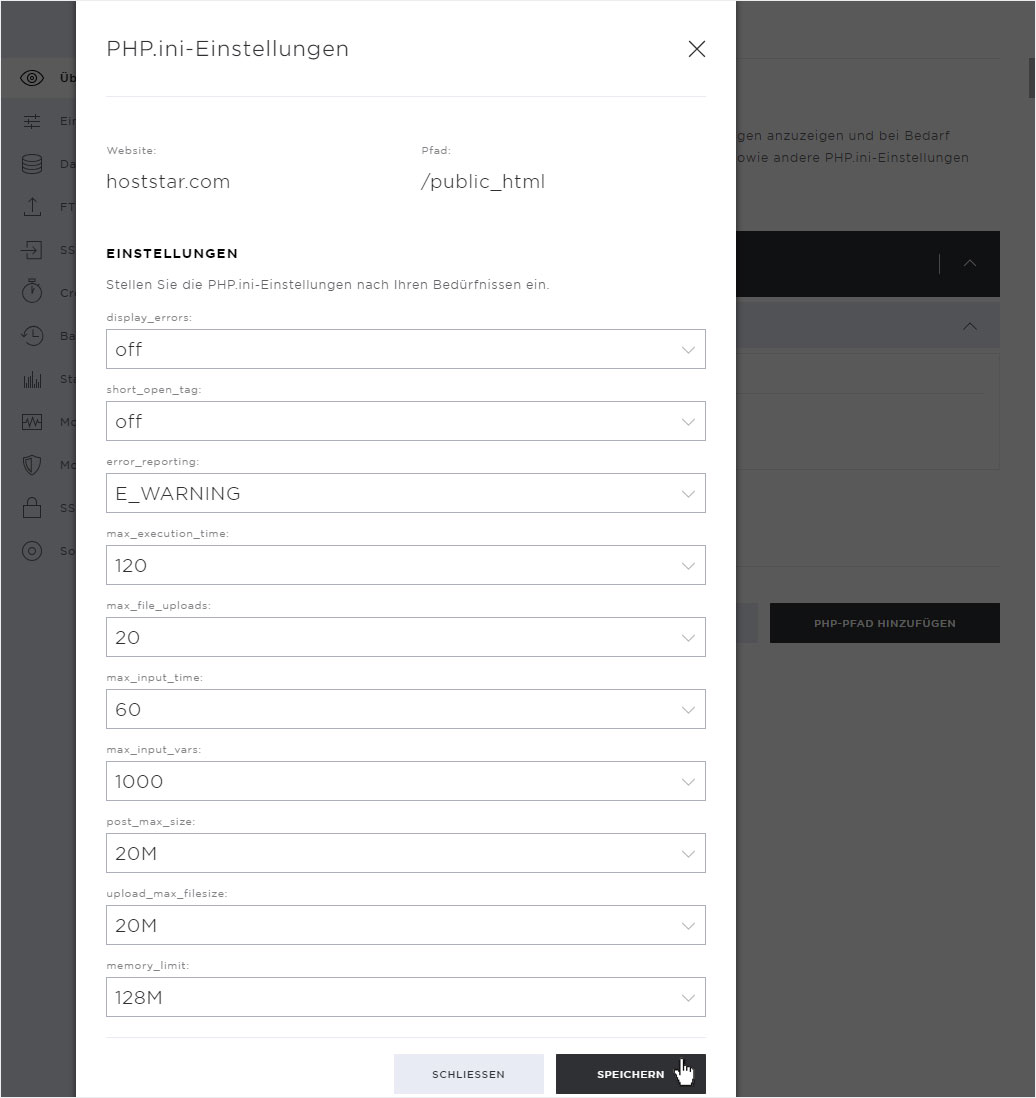
Eine grüne Erfolgsmeldung zeigt Ihnen an, dass die Versions-Anpassung erfolgreich gesichert wurden. Der Bereich PHP.ini-Einstellungen wurde ebenfalls aktualisiert.
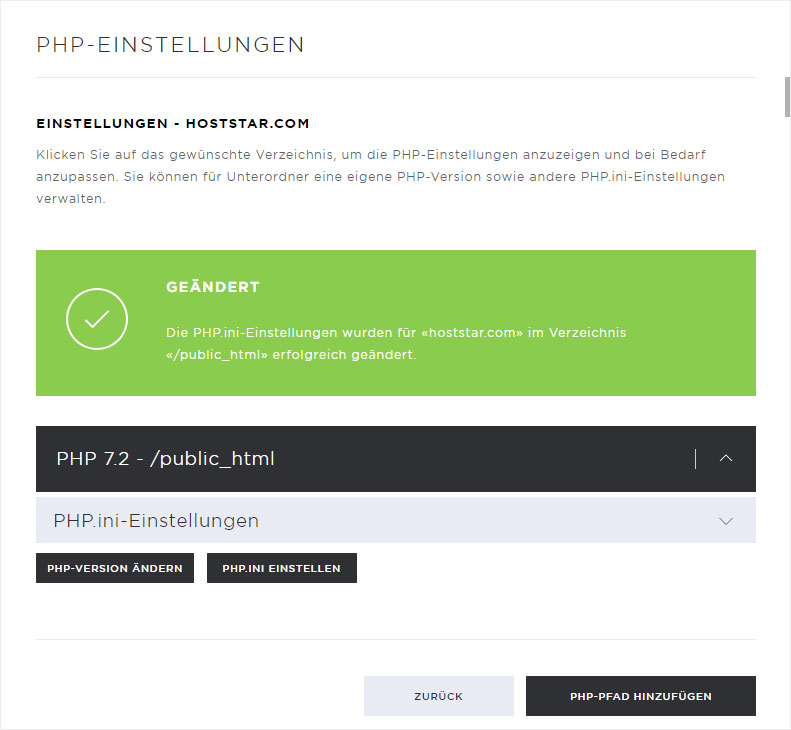
PHP-Pfad hinzufügen
Sie haben die Möglichkeit, einen neuen PHP-Pfad zu hinterlegen. Dies erlaubt Ihnen, für Unterordner Ihrer Webseite, eine eigenständige PHP-Version mit individuellen PHP-ini Einstellungen in Betrieb zu nehmen.
Klicken Sie auf den PHP-Pfad hinzufügen-Button.
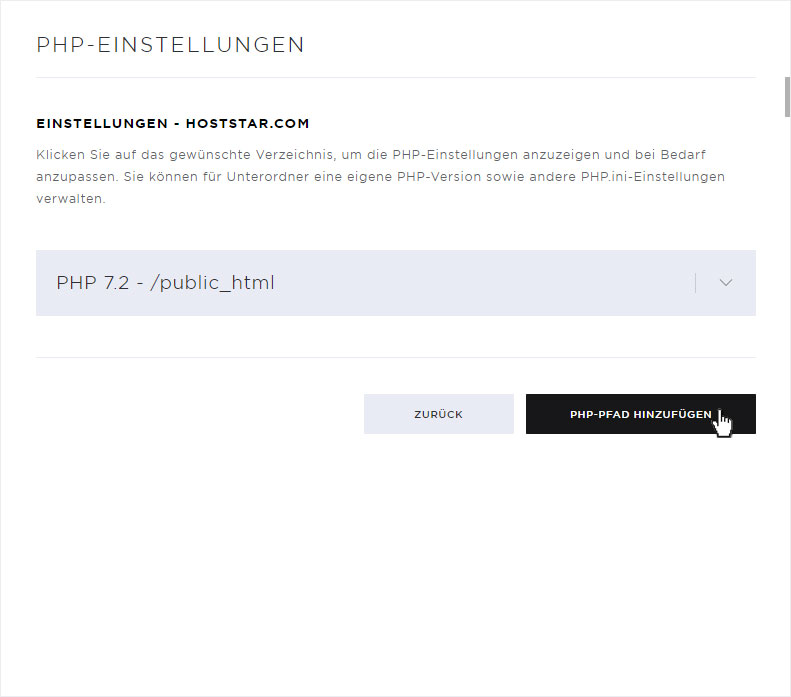
Um ein neues Verzeichnis hinzu zu fügen, geben Sie den entsprechenden Namen ein und klicken Sie anschliessend auf den Verzeichnis hinzufügen-Button.
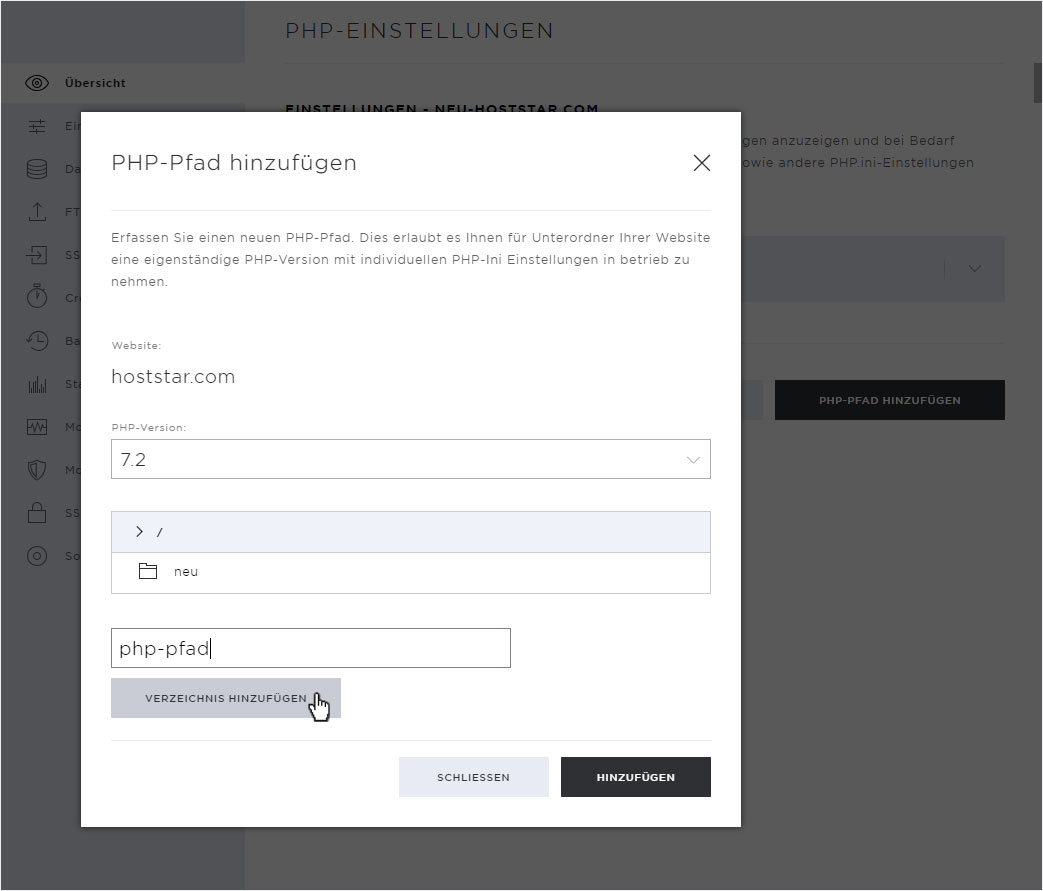
Das neue Verzeichnis wird umgehend erstellt. Durch Klick auf dieses, wird es automatisch ausgewählt.
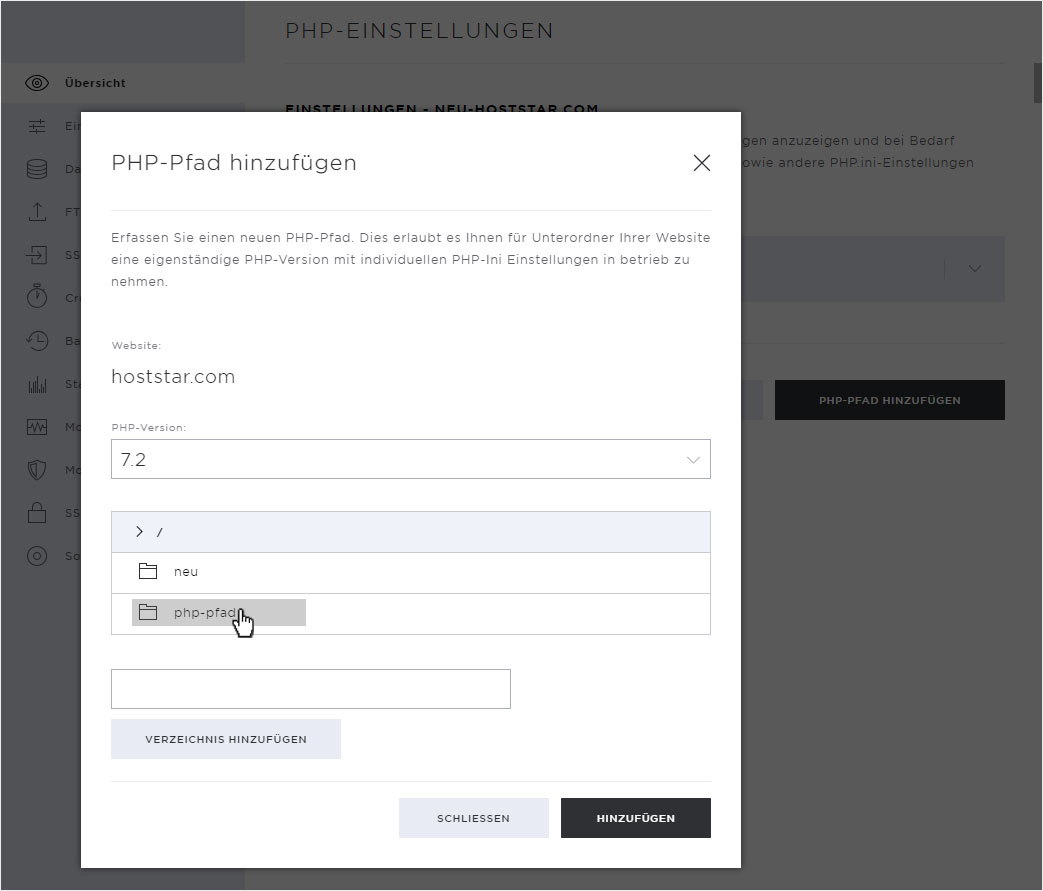
Sie können nun durch Klick auf den Dropdown-Pfeil die für dieses Verzeichnis gewünschte PHP-Version wählen. Sichern Sie diese Anpassungen mit Klick auf Hinzufügen.
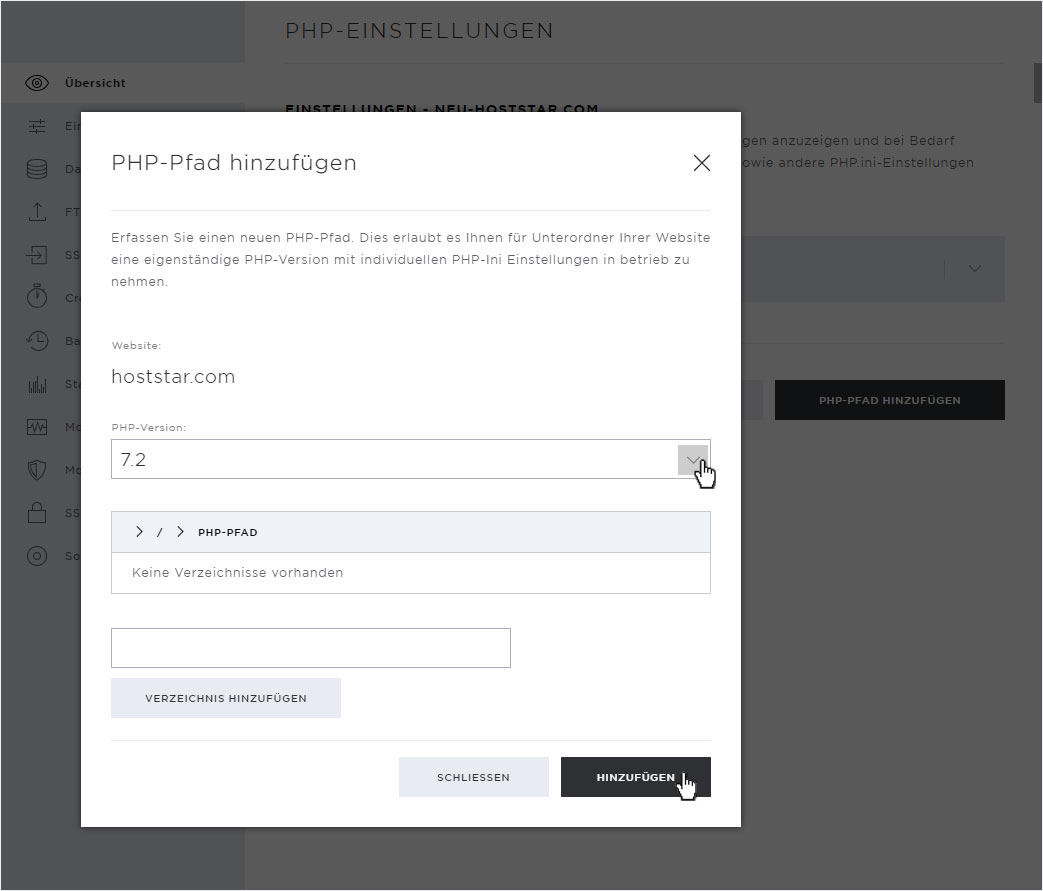
Eine grüne Erfolgsmeldung zeigt Ihnen an, dass der neue Pfad erfolgreich hinzugefügt wurden. Der neue Eintrag mit dem eben erstellten Pfad wurde auf der Übersicht ergänzt.
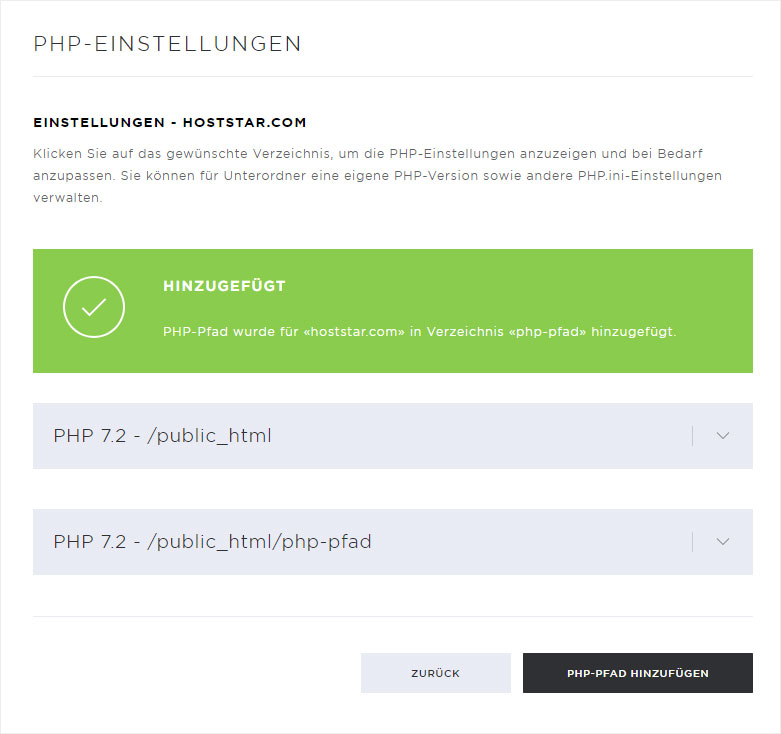
Sie können diesen neuen Pfad-Bereich nun unabhängig weiter bearbeiten. Klicken Sie auf den Dropdown-Pfeil. Sie können nun hier folgende Anpassungen vornehmen:
• PHP-Version ändern
• PHP.ini einstellen
• PHP.ini Entfernen
Durch Klick auf diesen Button wird dieser Pfad-Bereich umgehend gelöscht, wenn Sie die entsprechende Warnmeldung bestätigen.
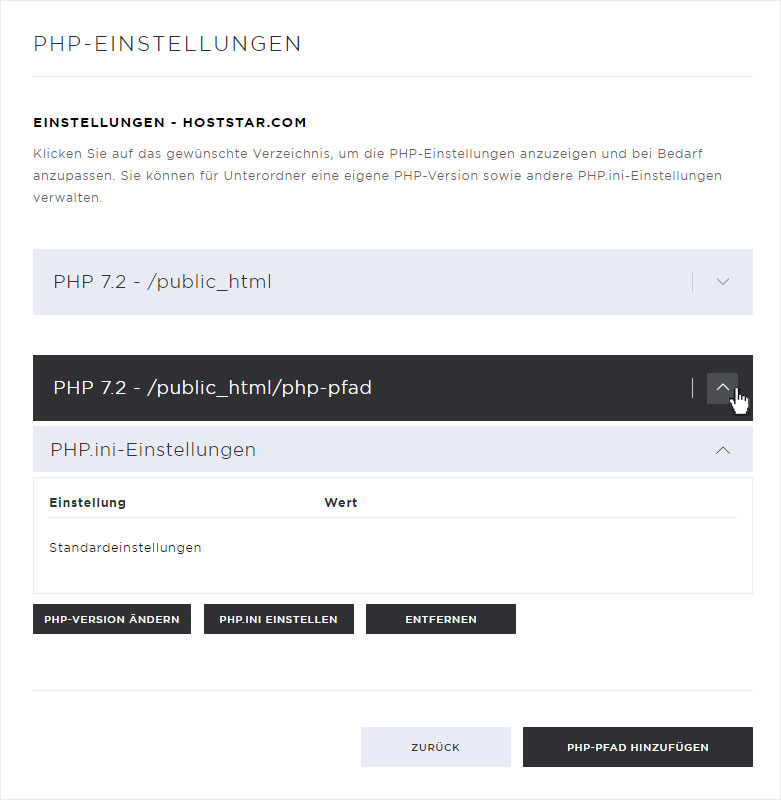
2.5 Vorschaulink
Sie können für jeden Webseiten-Bereich in Ihrem Hosting einzeln einen Vorschaulink aktivieren, damit Sie die Webseite aufrufen können, auch wenn Sie noch keine aktive Domain besitzen.
Klicken Sie dazu im Vorschaulink-Bereich auf den Aktivieren-Button.
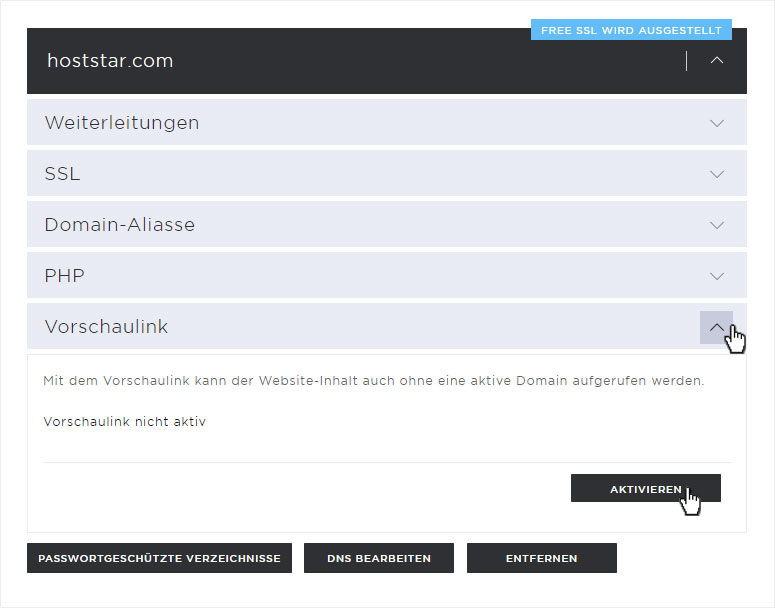
Ein Info-Popup öffnet sich. Wenn Sie den Vorschaulink aktivieren möchten, so bestätigen Sie durch Klick auf den Aktivieren-Button.
Beachten Sie, dass der Vorschaulink nach 7 Tagen automatisch wieder deaktiviert wird.
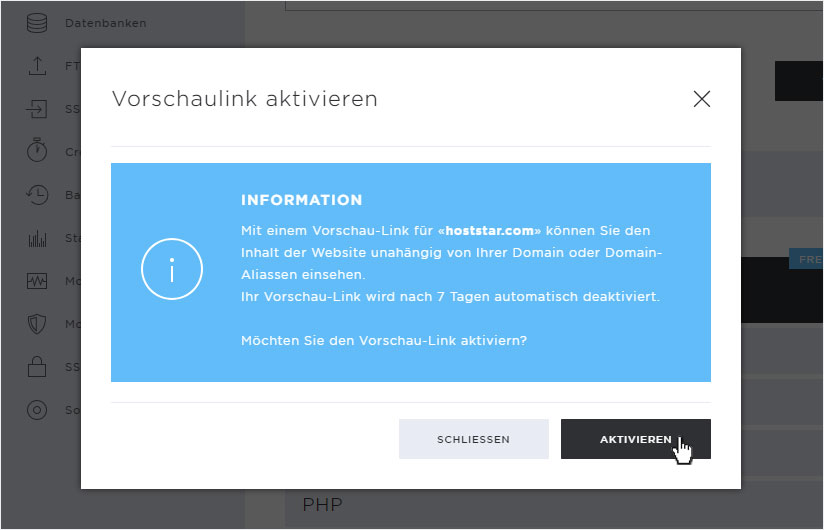
Eine grüne Erfolgsmeldung zeigt Ihnen an, dass der Vorschaulink erfolgreich hinzugefügt bzw. aktiviert wurden. Ebenso wird auch hier nochmals daraufhingewiesen, dass dieser in 7 Tagen automatisch deaktiviert wird.
Öffnen Sie noch einmal den Vorschaulink-Bereich, so ist der Link als aktiv ausgezeichnet und Sie können direkt auf den angzeigten Link (hier z.B.: http://ptvp2nms.lx1.hoststar.website/) klicken und dieser öffnet sich in einem neuen Tab.
Hier haben Sie auch die Möglichkeit den Vorschaulink wieder zu deaktivieren.
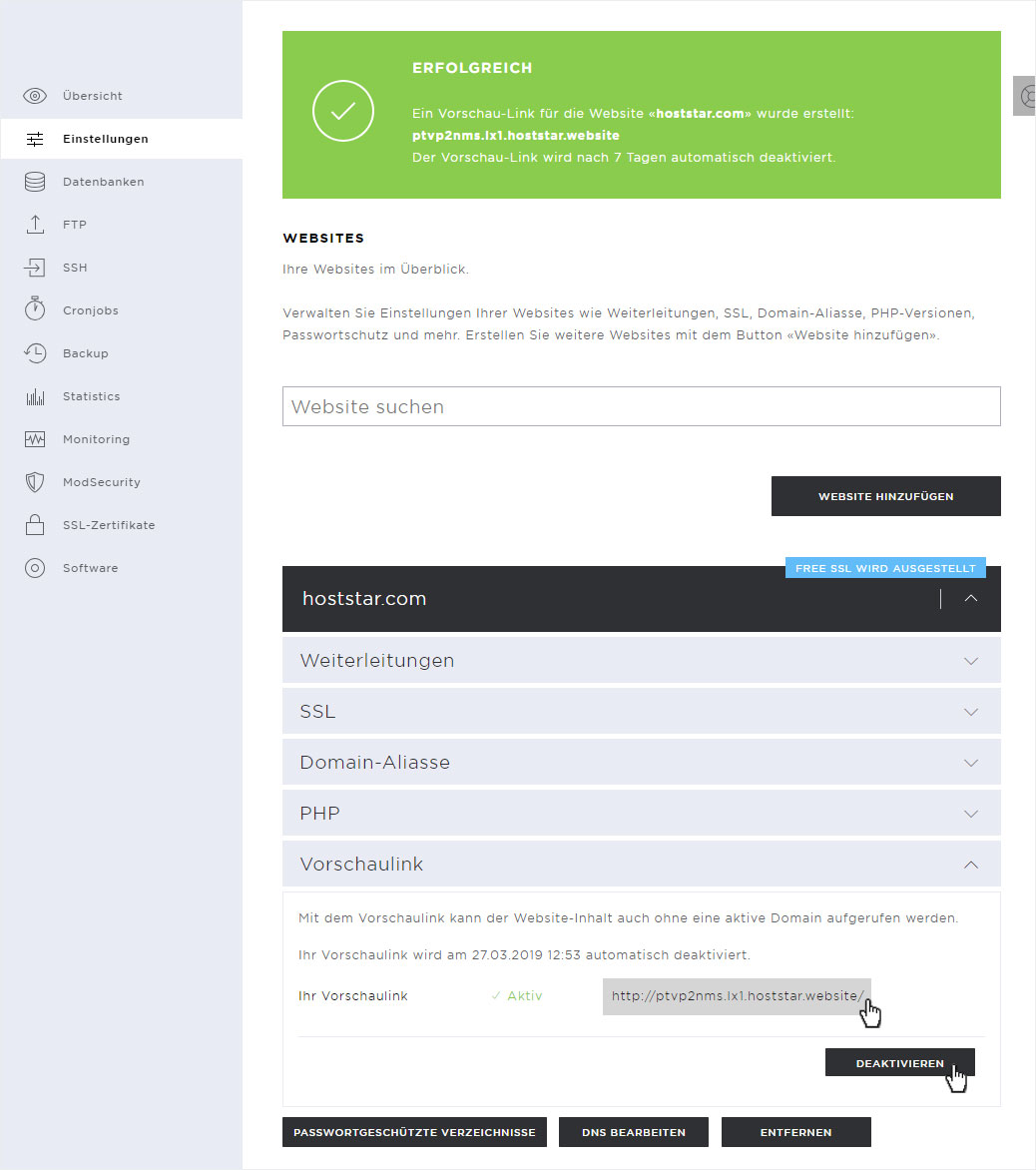
2.6 Passwortgeschützte Verzeichnisse
Sie können jederzeit einzelne Verzeichnisse mit einem Passwort schützen. Klicken Sie beim entsprechenden Webseiten-Bereich auf den Passwortgeschützte Verzeichnisse-Button.
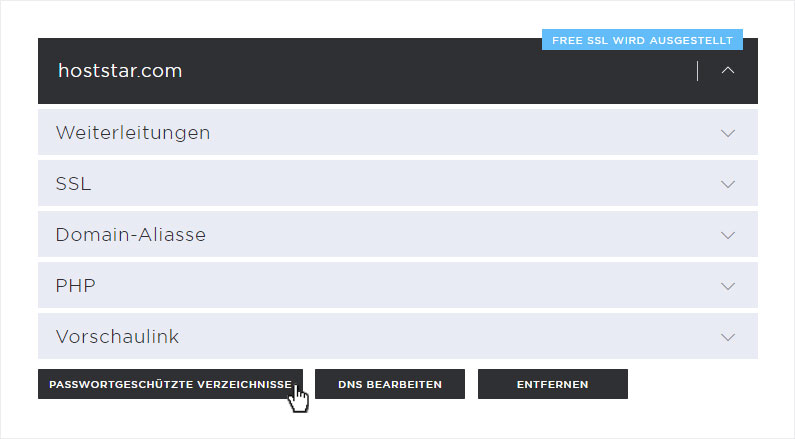
Sie werden automatisch auf die Übersichtsseite der Passwortgeschützen Verzeichnisse geleitet. Je nach dem ob Sie bereits geschützte Verzeichnisse haben oder nicht, wird Ihnen entweder eine Infomeldung oder die bereits geschützten Verzeichnisse angezeigt.
Um ein Verzeichnis zu schützen klicken Sie auf Hinzufügen.
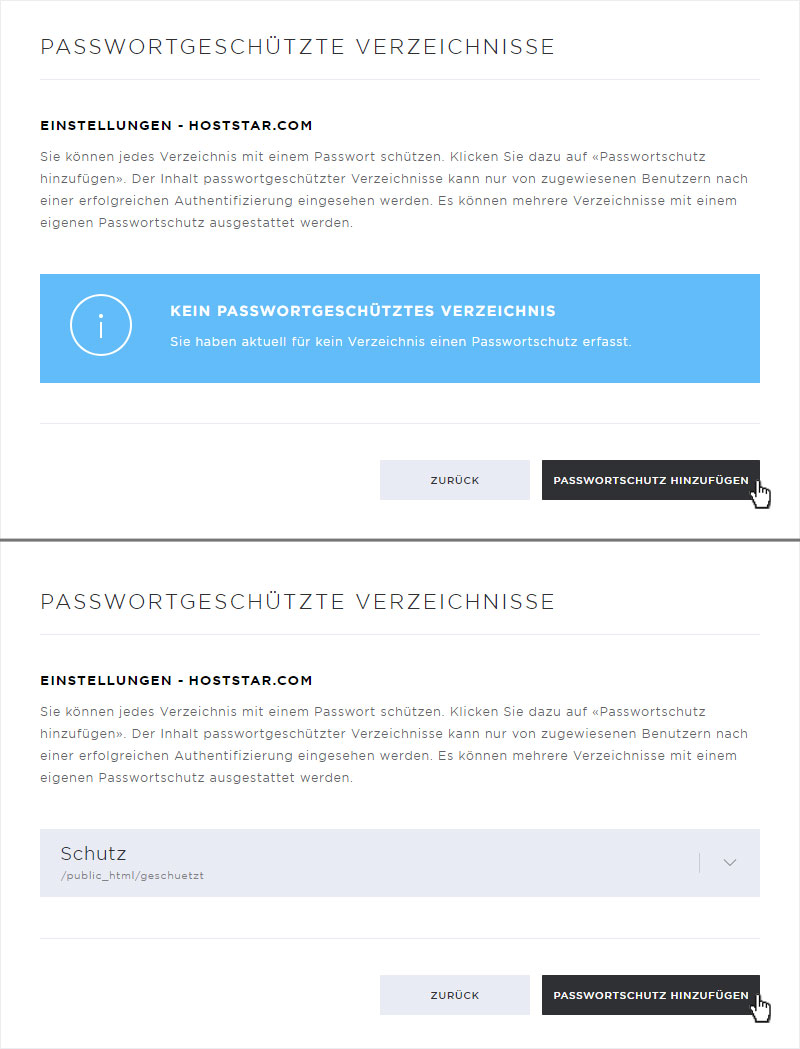
Im sich nun öffenenden Popup-Fenster können Sie entweder ein bereits vorhandes Verzeichnis auswählen oder aber ein neues Verzeichnis hinzufügen. Wenn Sie ein Verzeichnis hinzufügen möchten geben Sie die Bezeichnung ein, klicken Sie auf Verzeichnis hinzufügen. Dieses wird umgehend erstellt. Wählen Sie dieses Verzeichnis durch Klick darauf aus.
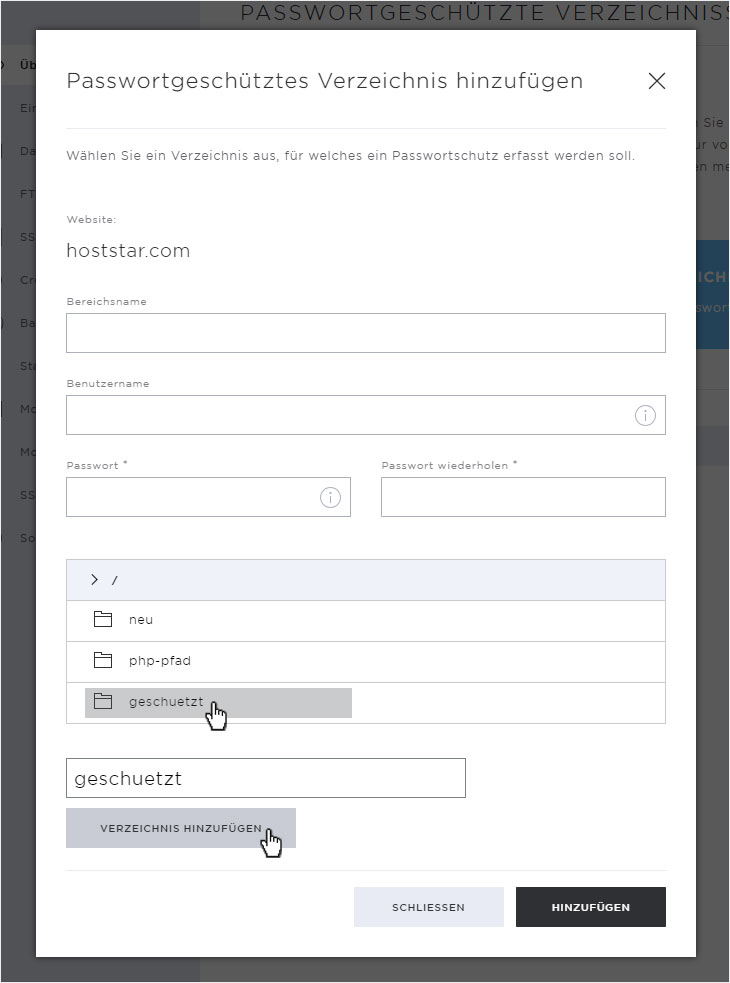
Hinterlegen Sie nun die erforderlichen Daten, wie Bereichsname, Benutzername und das Passwort. Klicken Sie anschliessend auf den Hinzufügen-Button.
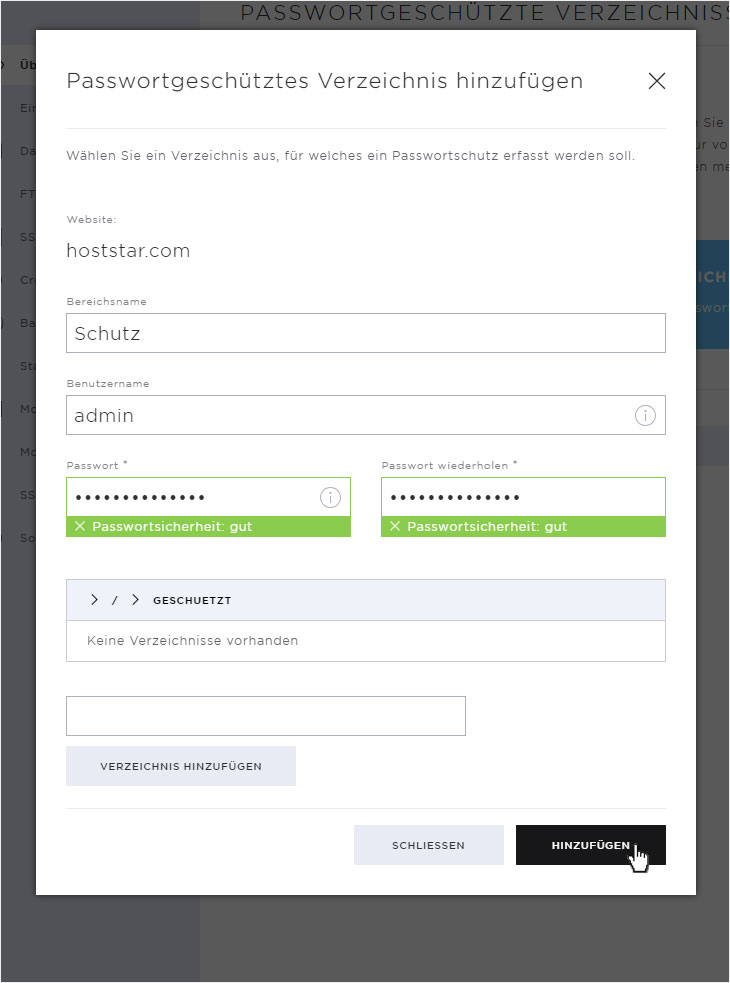
Der Verzeichnisschutz wird umgehend erstellt. Die wird Ihnen durch die grüne Erfolgsmeldung und den entsprechenden Eintrag angzeigt.
Sie können nun jederzeit den bestehenden Benutzer anpassen, einen neuen Benutzer hinzufügen oder den gesamten Verzeichnisschutz entfernen.
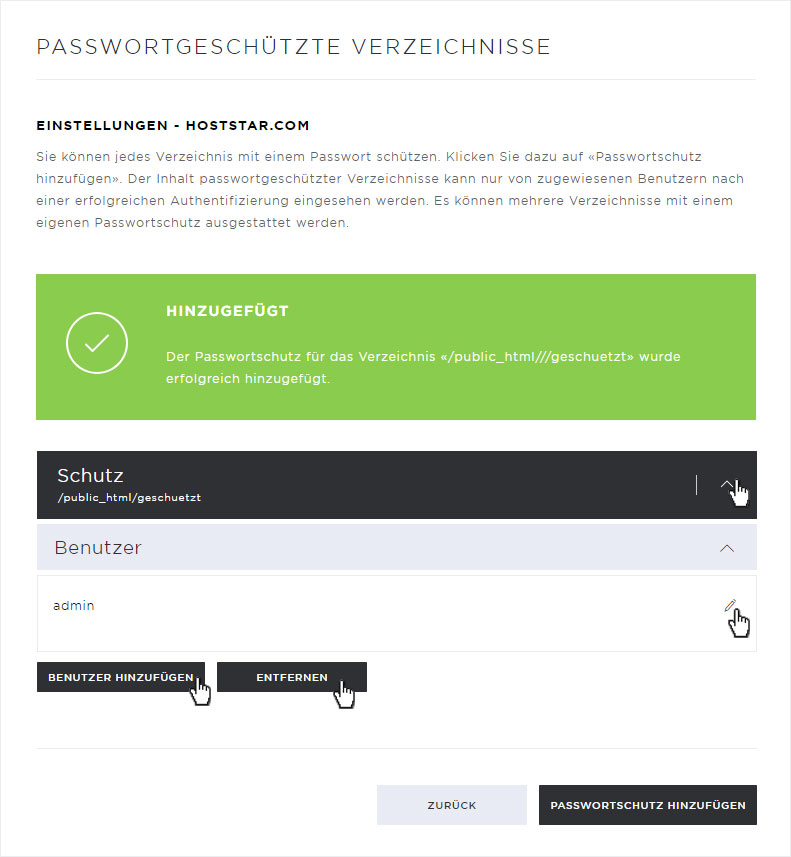
2.7 DNS bearbeiten
Sie können die vorhanden DNS-Einstellungen jederzeit bearbeiten und weitere DNS-Einträge hinzufügen. Klicken Sie dazu auf den DNS bearbeiten-Button.
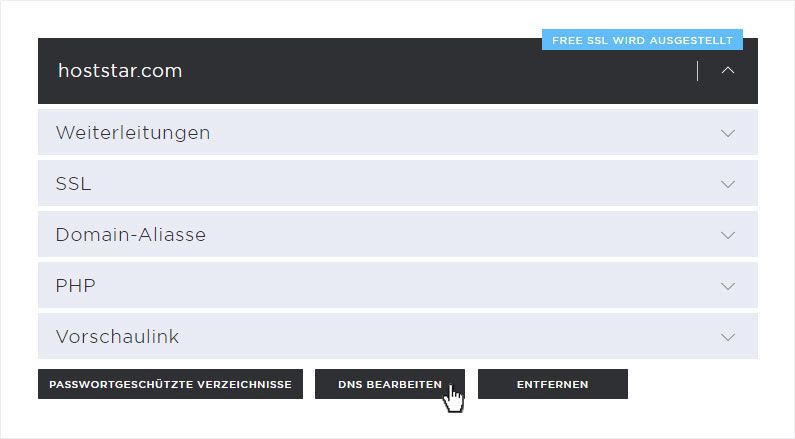
Sie werden automatisch auf die DNS-Einstellungen - Übersicht geleitet. Hier sind folgende Anpassungen möglich:
• DNS-Eintrag ändern
• DNS-Eintrag hinzufügen
• DNS-Eintrag entfernen - Sie können jederzeit die DNS-Einträge entfernen. Klicken Sie dazu auf das X-Icon neben dem entsprechenden Eintrag. Bitte beachten Sie, wenn Sie auf der nun erscheinenden Warnmeldung das Entfernen bestätigen, wird der Eintrag unwiderruflich gelöscht.
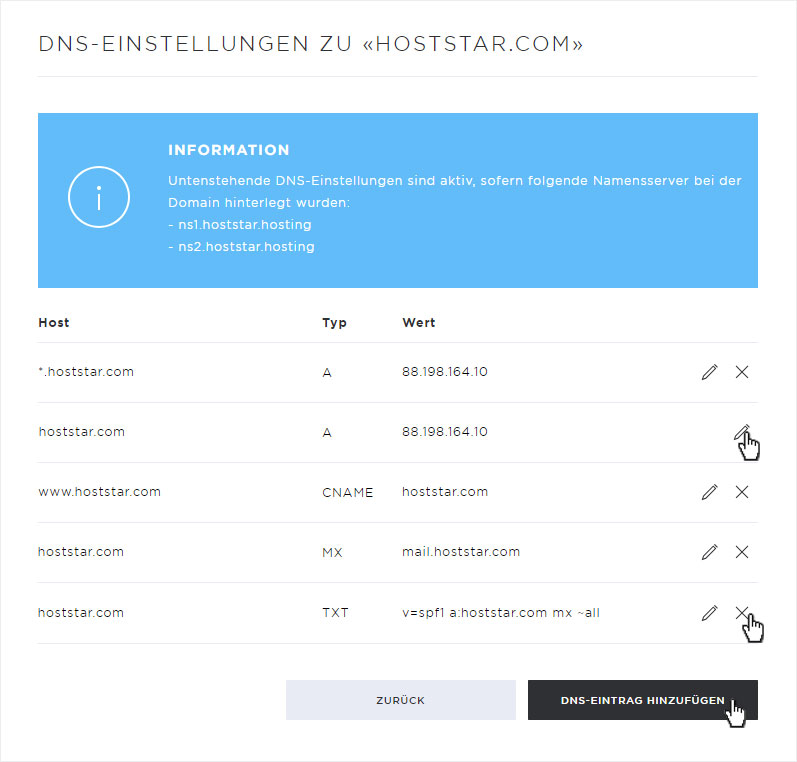
2.8 Website entfernen
Möchten Sie einen Webseiten-Bereich vollständig und unwiderruflich mit allen Daten löschen, so klicken Sie auf den Entfernen-Button.
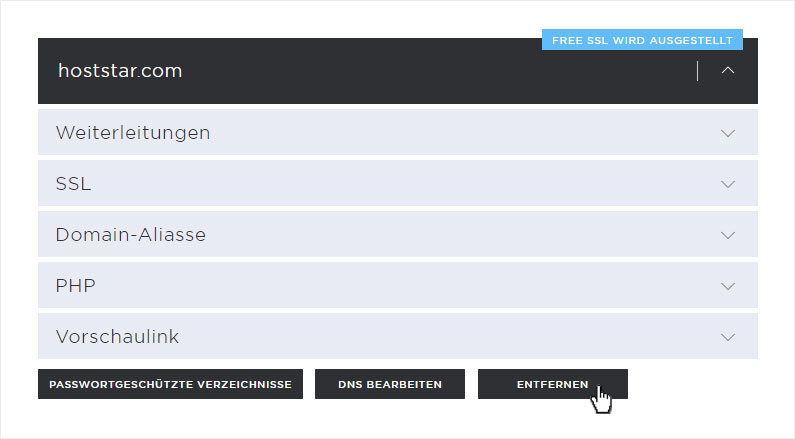
Eine Warnmeldung wird Ihnen angezeigt und Sie werden gebeten die Löschung aller Daten zu bestätigen.
Bitte beachten Sie, wenn Sie hier erneut auf den Entfernen-Button klicken, werden die Website sowie alle dazugehörenden Daten unwiderruflich und endgültig gelöscht.
Wenn Sie also sicher sind, dass Sie diesen Webseiten-Bereich nicht mehr benötigen, so klicken Sie erneut auf den Entfernen-Button.
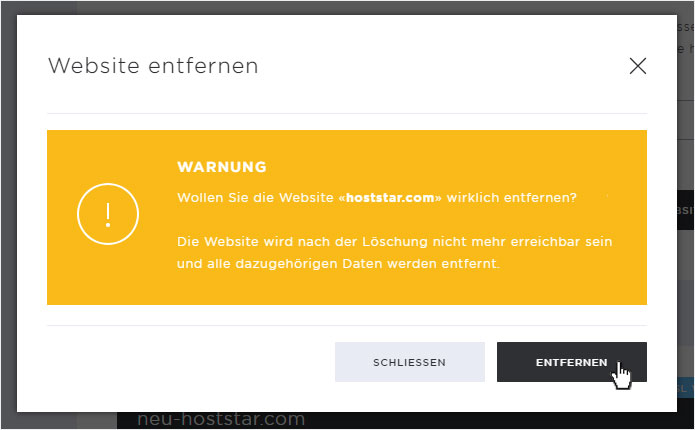
Je nach Datenmenge kann die vollständig Löschung einige Zeit in Anspruch nehmen. Sind alle Daten entfernt, wird Ihnen dies durch eine grüne Erfolgsmeldung auf de Hosting-Einstellungen - Übersicht angezeigt.