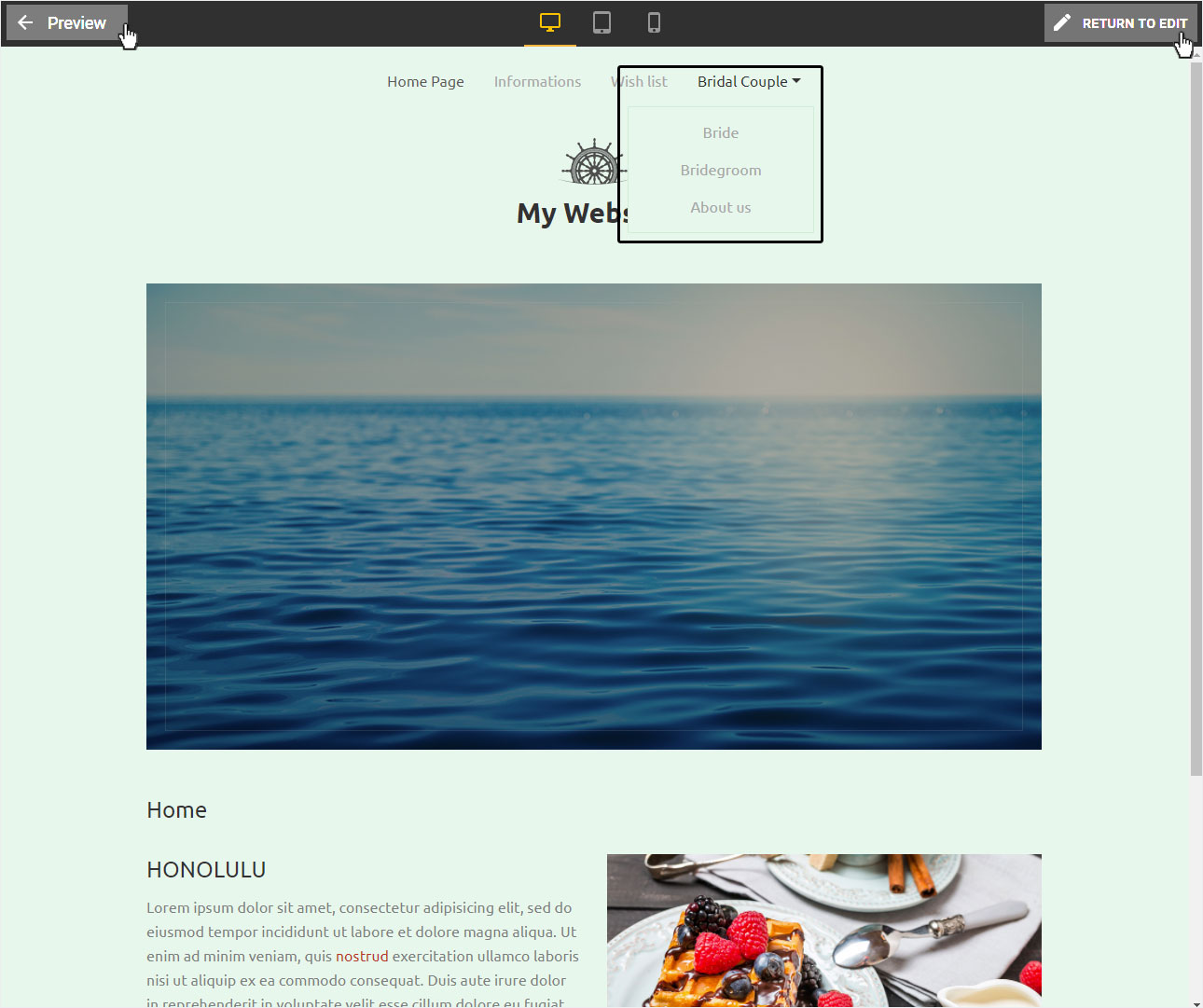Hide page in navigation
Each time a menu item is created with subpages, an index page is automatically generated. You can or should hide them, since the URL of the pages cannot be adjusted. Therefore, we recommend that you hide this index page in the navigation and capture all pages as new pages. Of course, you can also hide any other page in the navigation.
After logging into Designer, follow these steps:
1. Navigation
You begin on the home page of Designer's editor and are thus in the Site editor view. Click on Pages and Styles on the blue header bar.
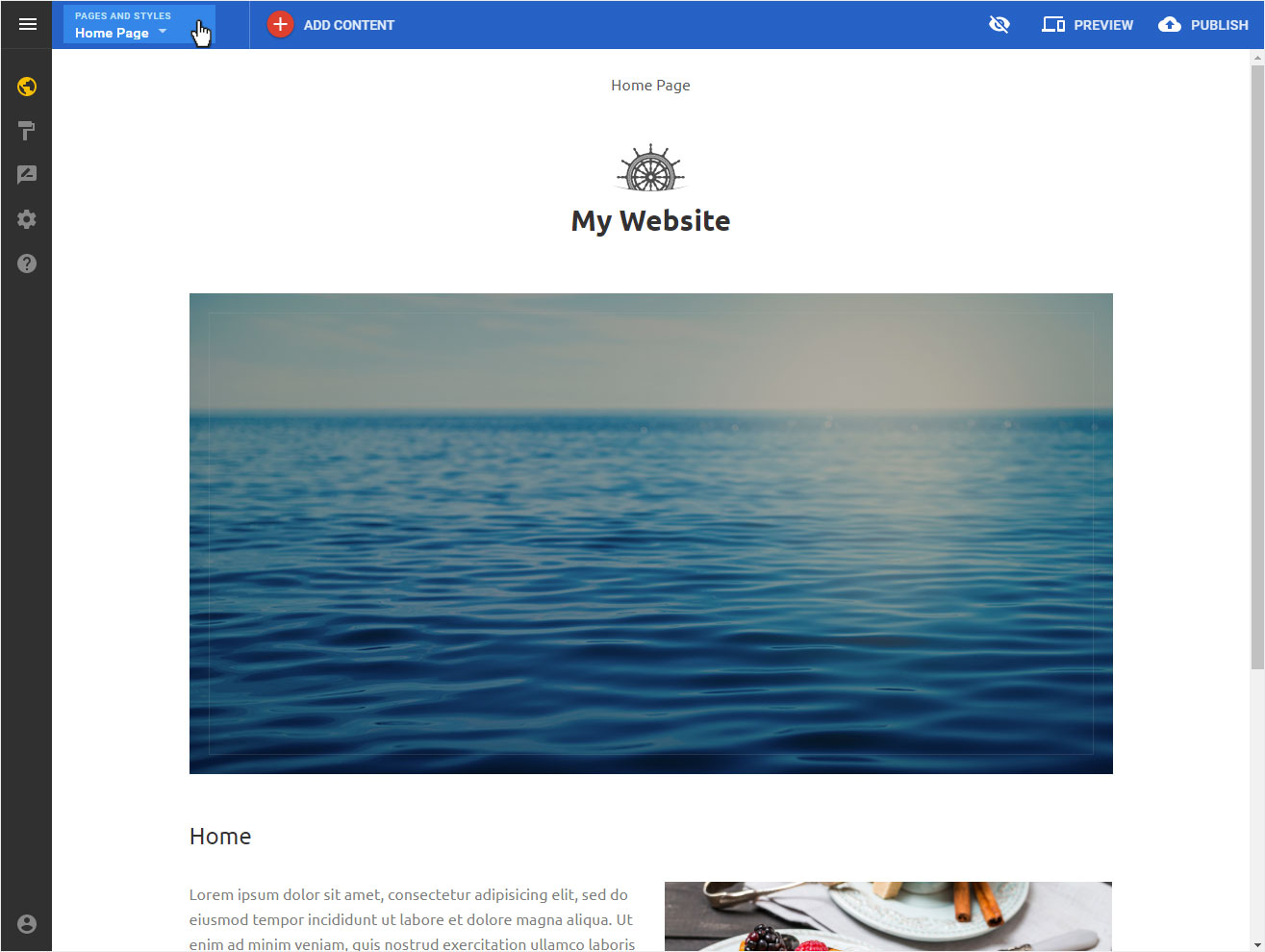
Now click on the arrow symbol on the left or on the folder name in the corresponding folder (here: Bridal Couple, for example). The drop-down list of subpages is displayed.
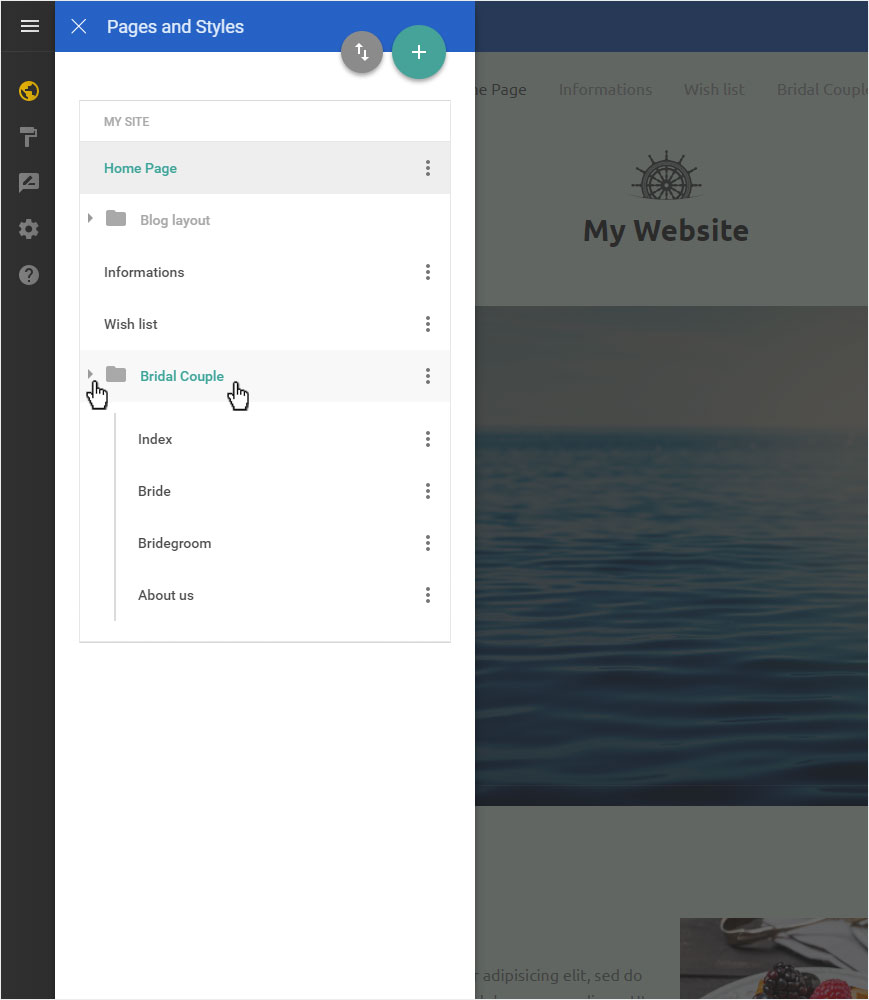
Now click on the Three-point icon next to the Index page (or any other desired page) and then select Edit page settings.
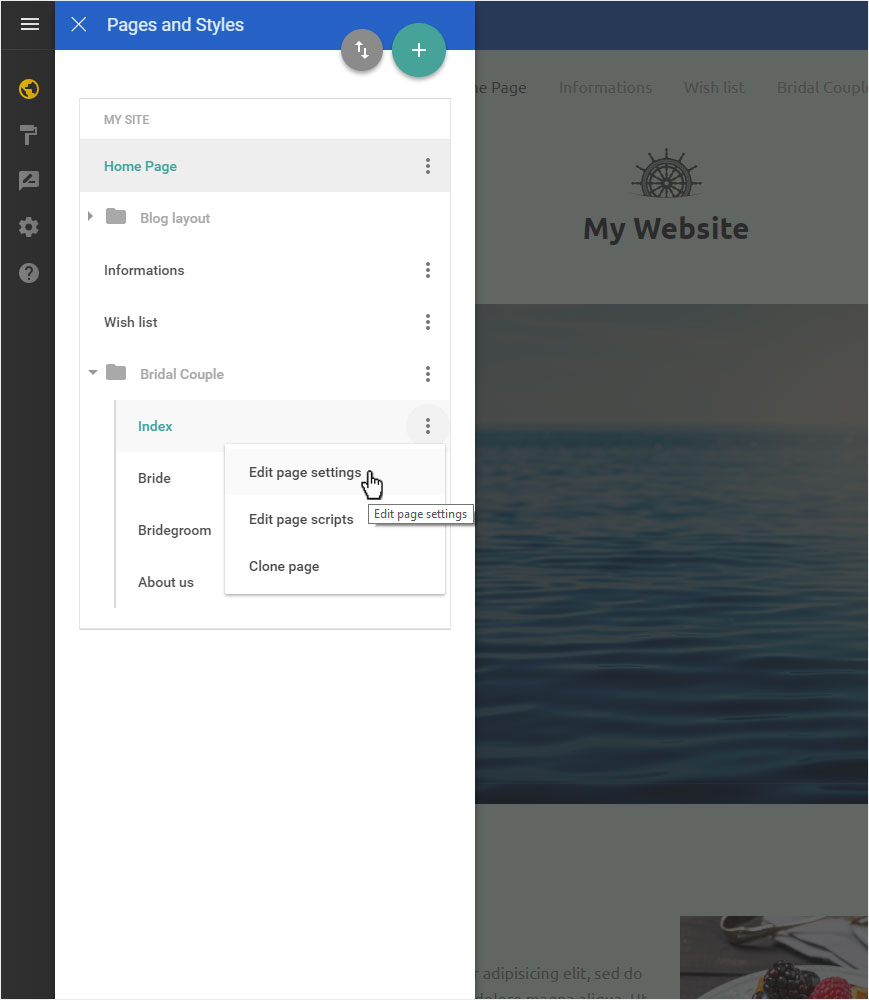
2. Activate hide option
Activate the checkbox Hidden from navigation and then click DONE to apply the change.
This step is required because the folder index page cannot be deleted or edited for a useful purpose. You can also make this setting for all other pages, for example, to hide individual pages that are temporarily not needed.
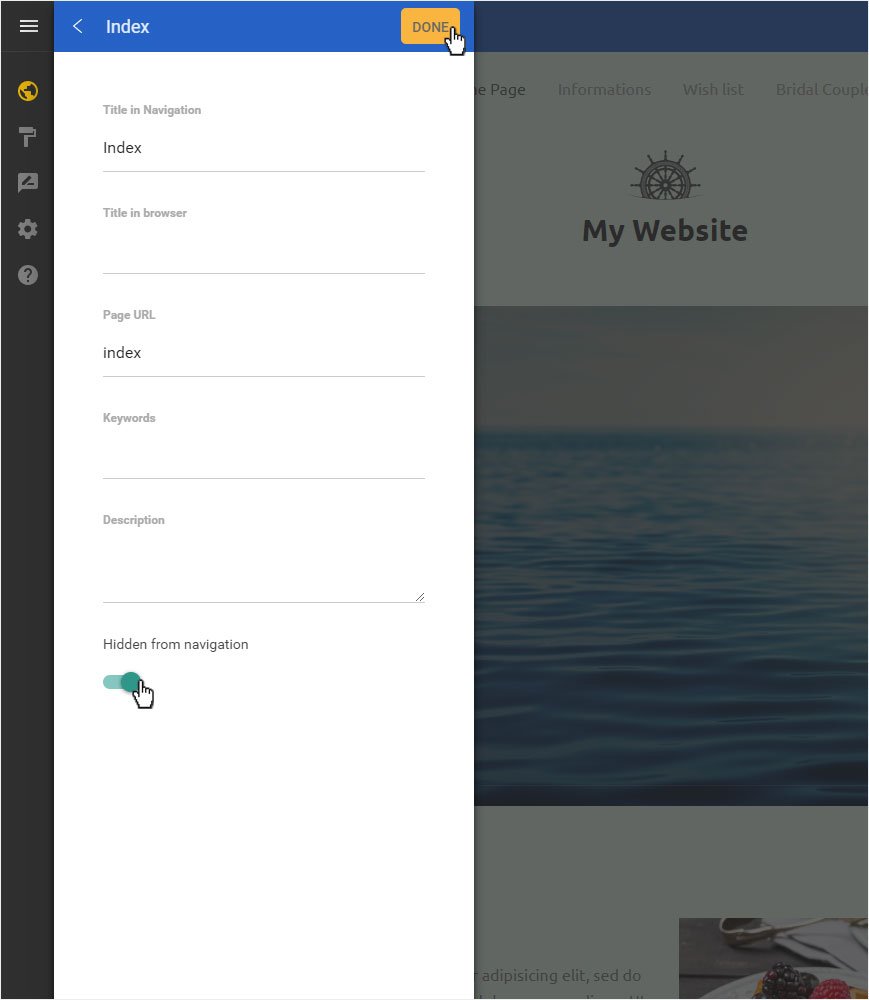
3. File hidden successfully
The index file is immediately hidden in the page structure of the corresponding folder.
Because the index page stays visible in editing mode, you can only check this setting in preview mode. To change this setting, click Preview. The view changes, and you can then check the drop-down menu for the corresponding menu item.
Click on Preview with arrow icon on the left or Return to edit with the pen icon on the right to return to edit mode.