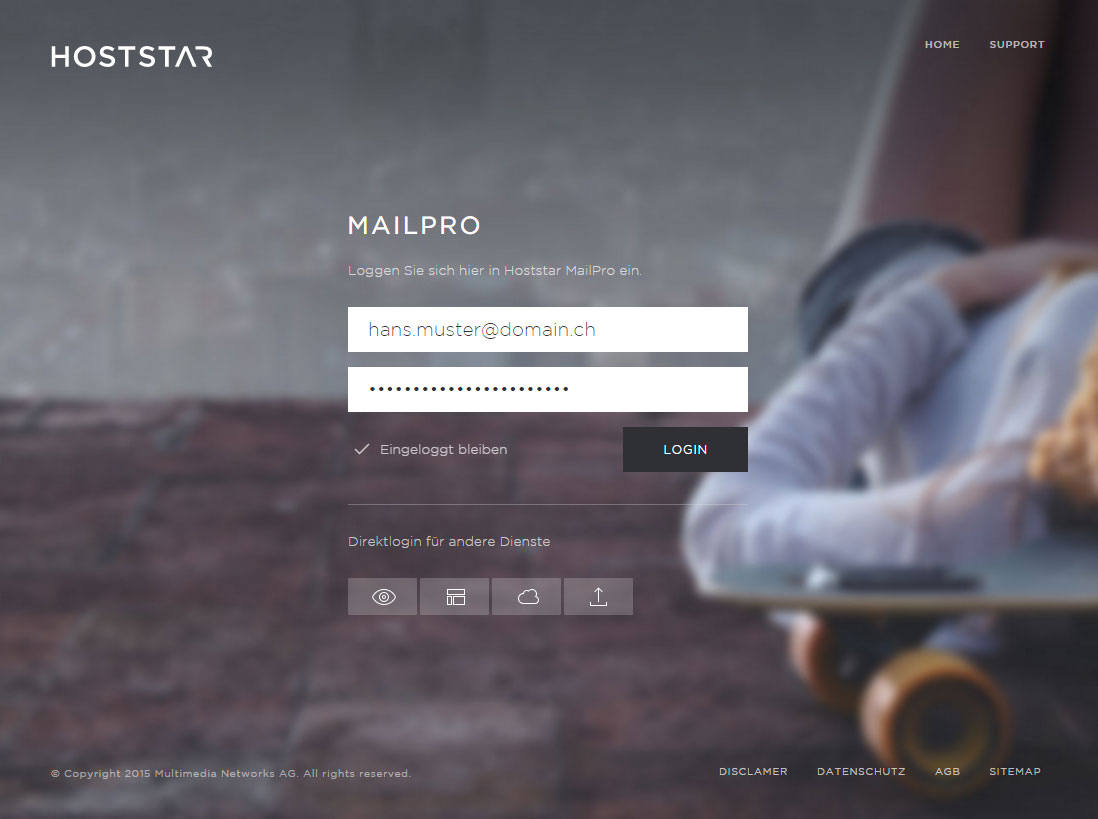Data storage
MailPro contains a data storage function. There, you can upload and share data in MailPro Webmail. Email attachments may also be stored there.
Find out here how to use these functions in MailPro Webmail:
Use data storage
The Storage view offers the following functions:
- Upload → Click on Upload symbol to upload a file from your computer or device to the MailPro data storage. The maximum file size is 50 MB.
- Delete → Click on the Trash button to delete one or more selected files. If you wish to delete all of the files from your folder, first mark all files (see Further settings).
- Rename → By clicking on the pencil icon you can change the file name of the currently open file.
- Further settings → Under this item you will find the Mark all function to select all files from the current folder and Deselect to deselect files from the current folder.
- Folders → Here you will find a list of the folders in your data storage. The pre-defined folders, which cannot be deleted, are Attachments, Documents, Music and Pictures. You can move an email from one folder to another by the drag & drop method.
- Add/remove folder → With the +/- symbols, you have the option of adding new folders (+) or removing existing ones (-). Please note that by removing a folder you will be permanently deleting any files in that folder.
- Find files → Enter a search term to search for files in the current folder matching this criterion.
- Share file → Select Share file, to share the desired file. This will generate a URL that will allow external parties to access this file. Exercise caution, as any external parties that are aware of the URL can gain unrestricted access to the file.
- Download file → By clicking on the file name or the file icon/preview image you can download the open file with your browser.
- Comment file → Create a comment for this file to record any other identifying information. This comment is not visible if you share the file with others externally.
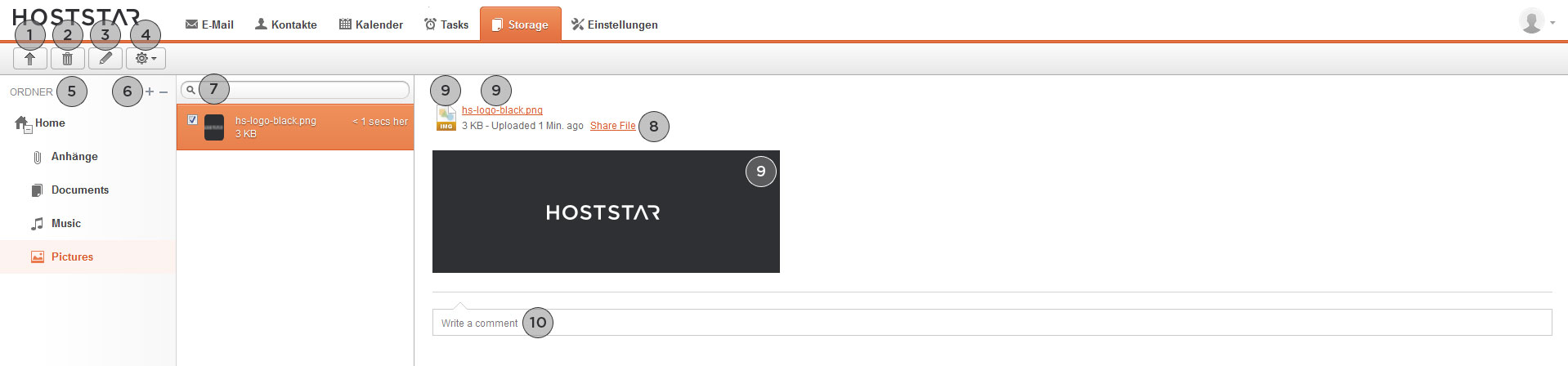
Groupware functions (calendar, contacts and tasks)
Webmail access