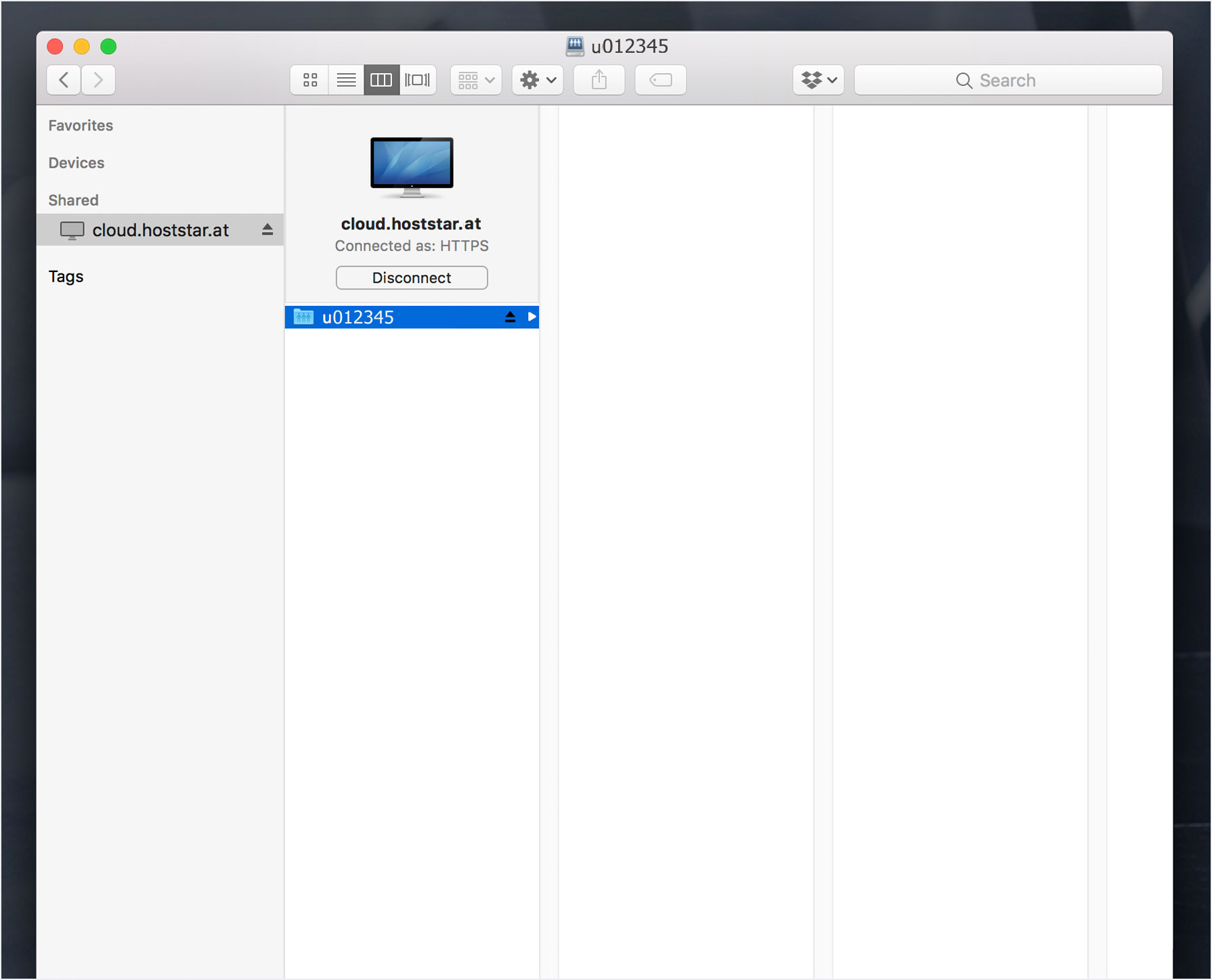Integrate Cloud as a drive (WebDAV) on your computer
Read here how to integrate the Hoststar Cloud as a drive on your computer.
Depending on the operating system, choose
Setup Cloud as drive in Windows 10
Press the Windows + E keys to open Windows Explorer.
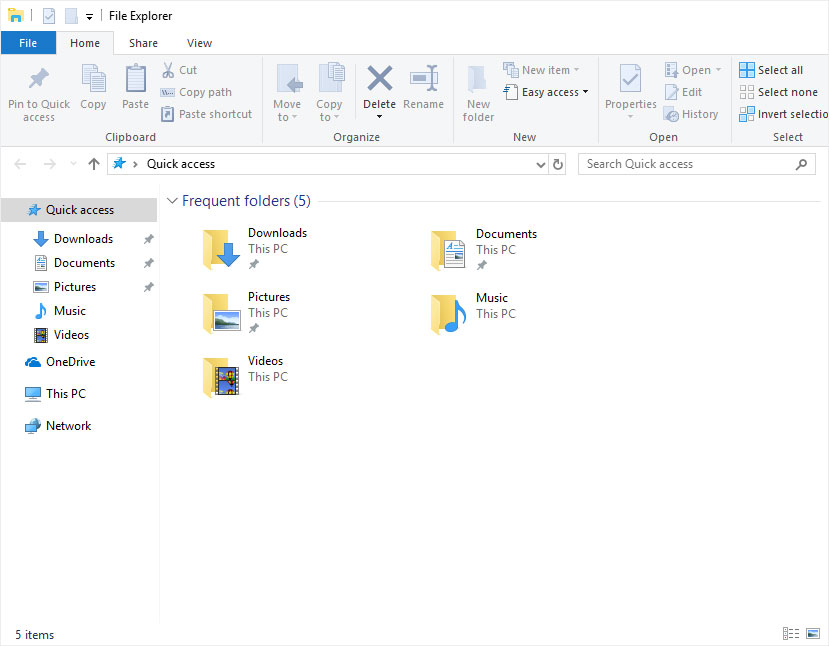
Right-click on This PC and select Add a network location.
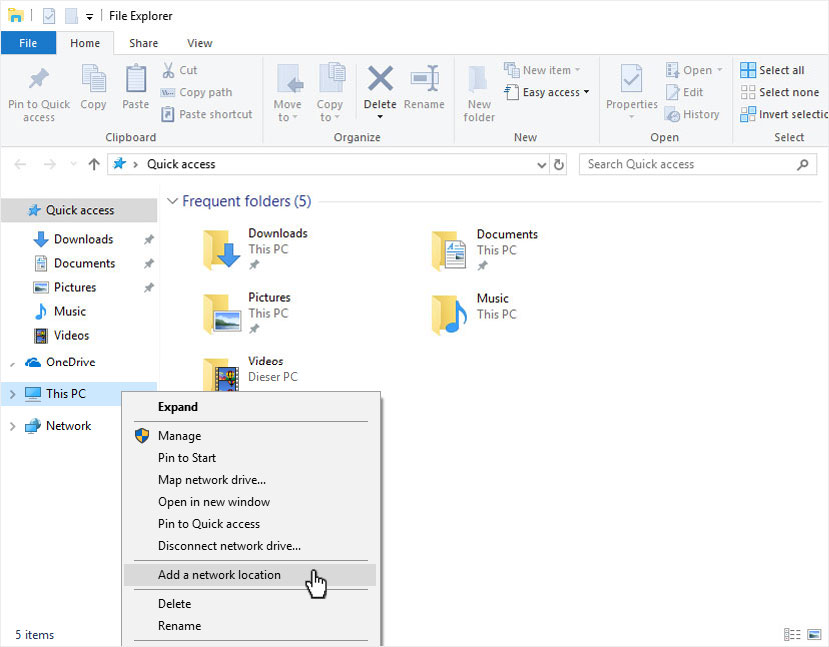
Confirm with Next.
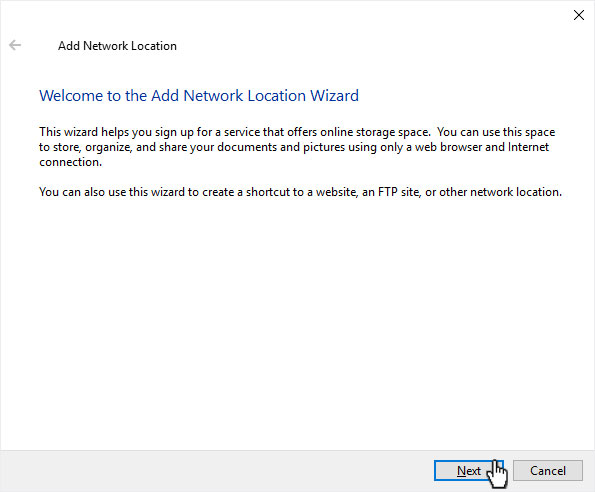
Click on the button Choose a custom network location and then Next.
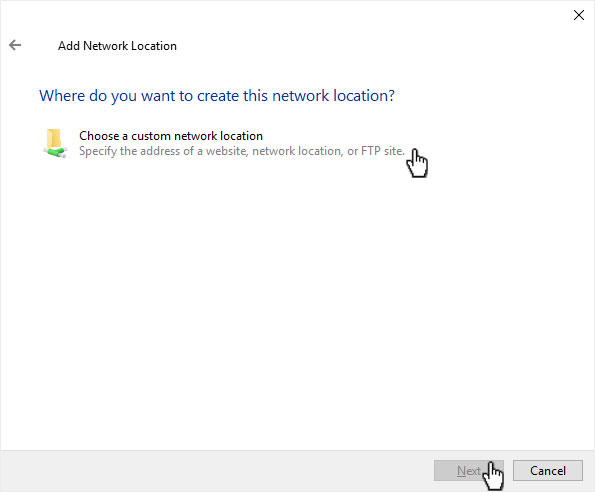
Enter https://cloud.hoststar.at/remote.php/dav/files/YOURUSERNAME/ in the field. Replace YOURUSERNAME with the username of your cloud (e.g. u012345).
Then click on Next.
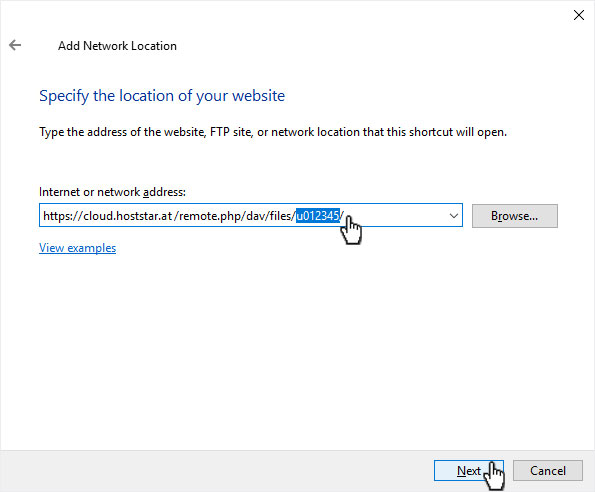
You will find this user name when you are logged into the cloud via your browser under the main menu item PERSONAL in the WEBDAV NAME section.
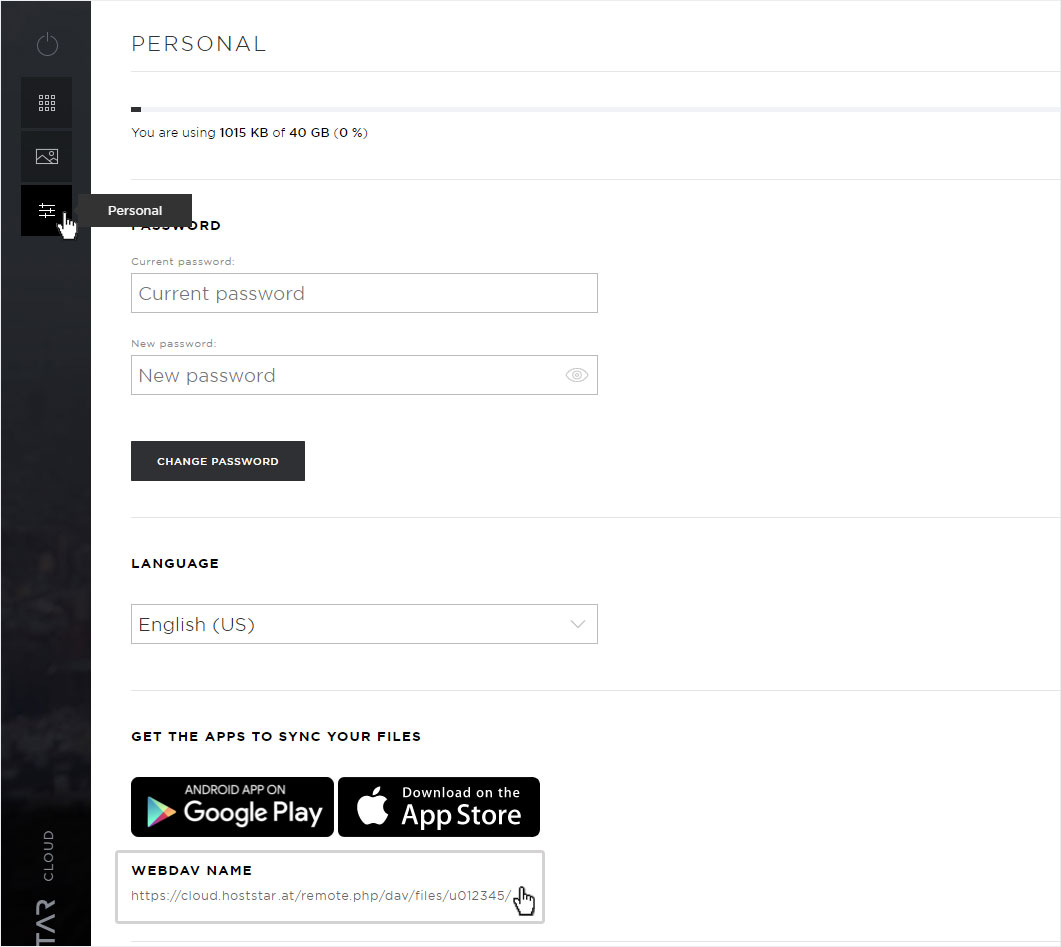
Then enter your username and password for the Hoststar Cloud Login. Next click on OK.
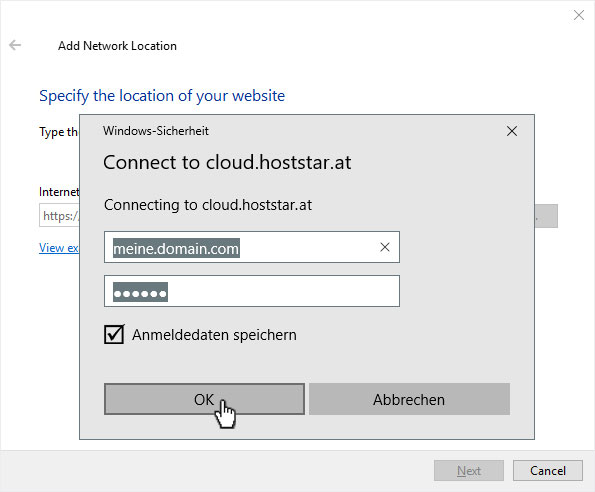
Now insert the desired Name for the network drive and then click Next.
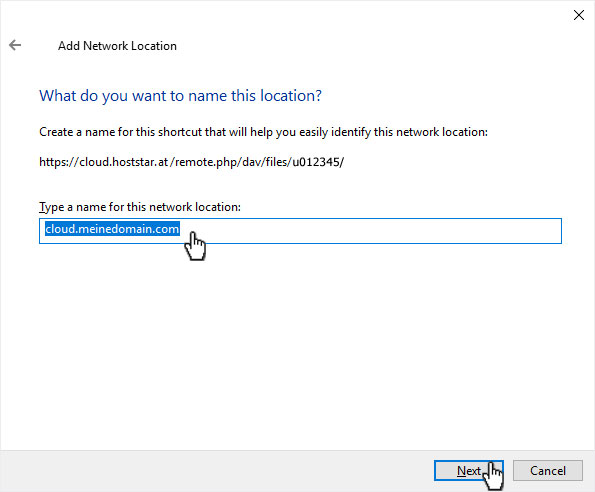
Now you can choose whether you want to open Open this network location when I click Finish or not.
Then click on Finish.
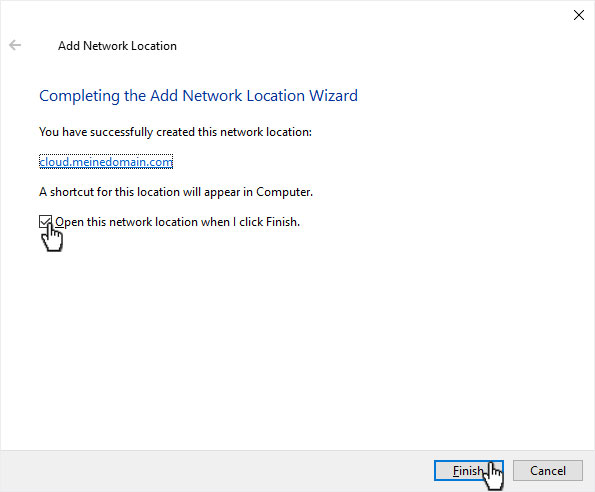
If you have activated direct opening, you will immediately be taken to the cloud folder, which is displayed with the cloud user name (here u012345).
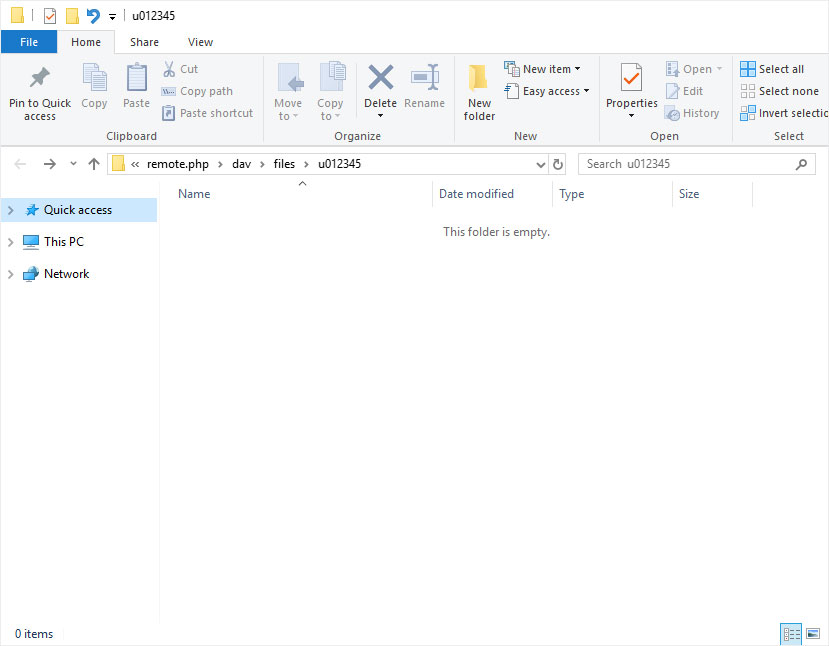
Otherwise, you can find your cloud network folder at any time under This PC and then under Network locations. This is displayed here with the name you entered or desired for the network.
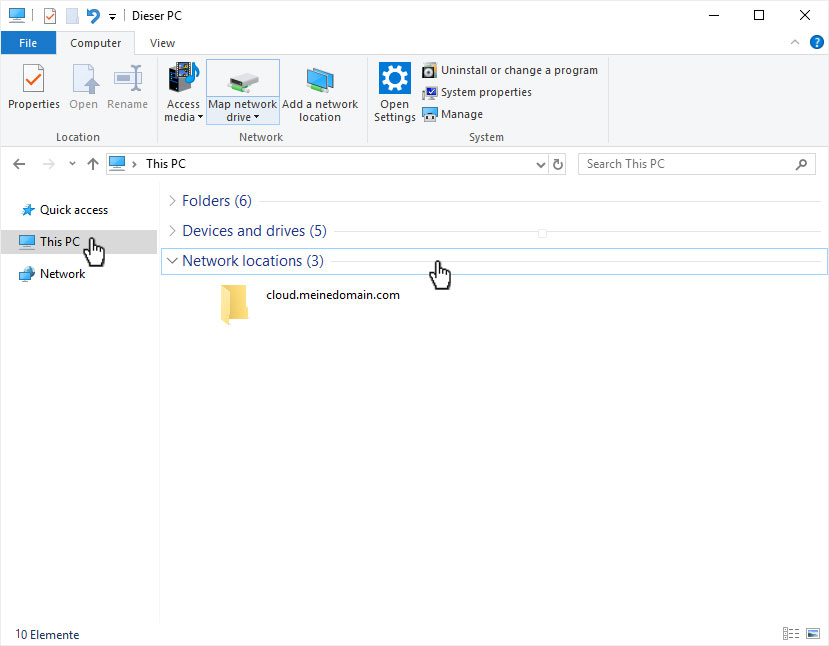
Setup Cloud as drive in MacOS
In the Finder click on Go in the menu, then on Connect to Server....
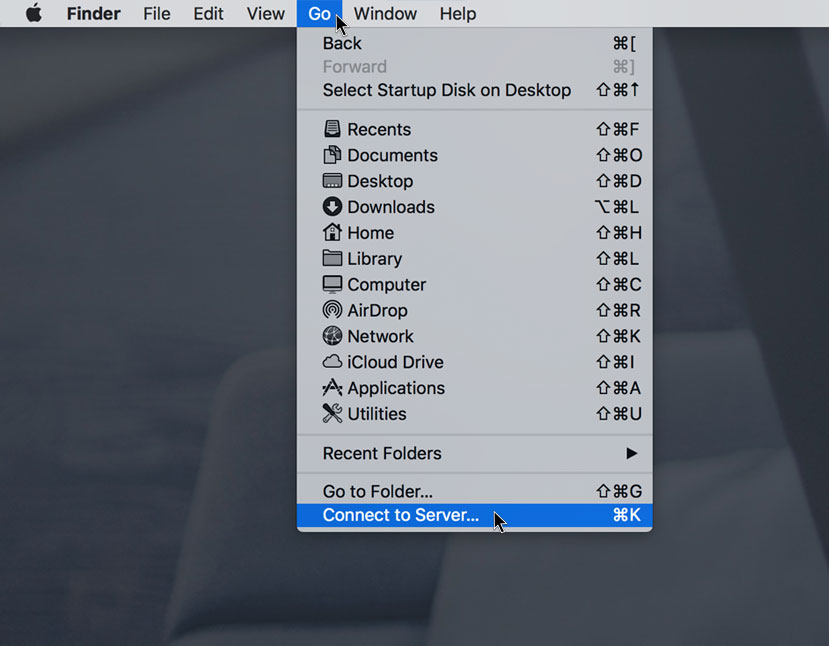
Enter https://cloud.hoststar.at/remote.php/dav/files/YOURUSERNAME/ in the field. Replace YOURUSERNAME with the username of your cloud (e.g. u012345).
Then click on Connect.
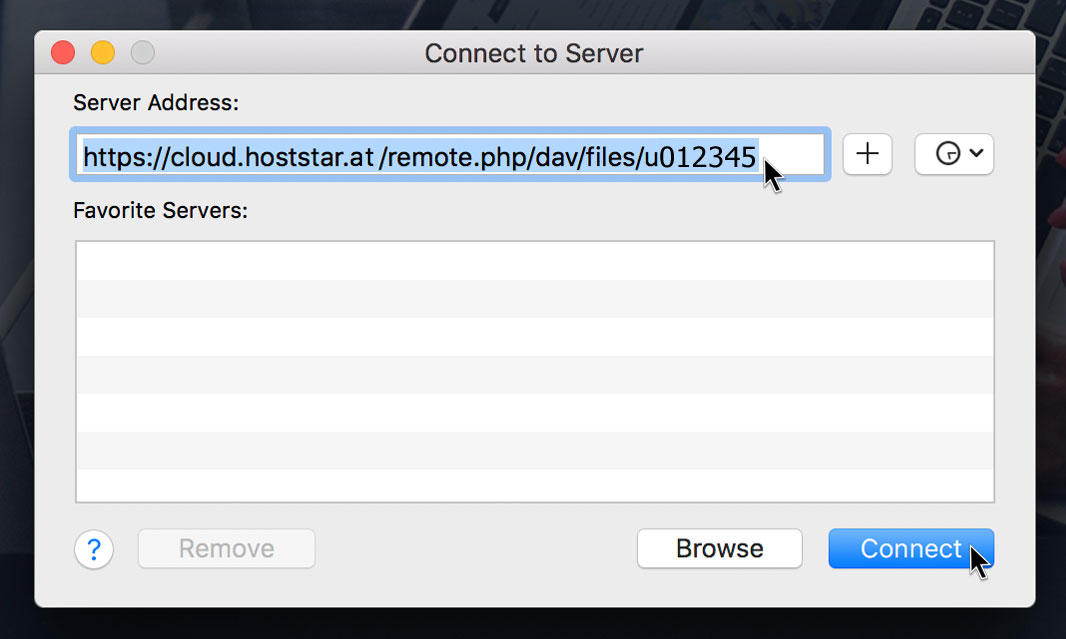
You will find this user name when you are logged into the cloud via your browser under the main menu item PERSONAL in the WEBDAV NAME section.
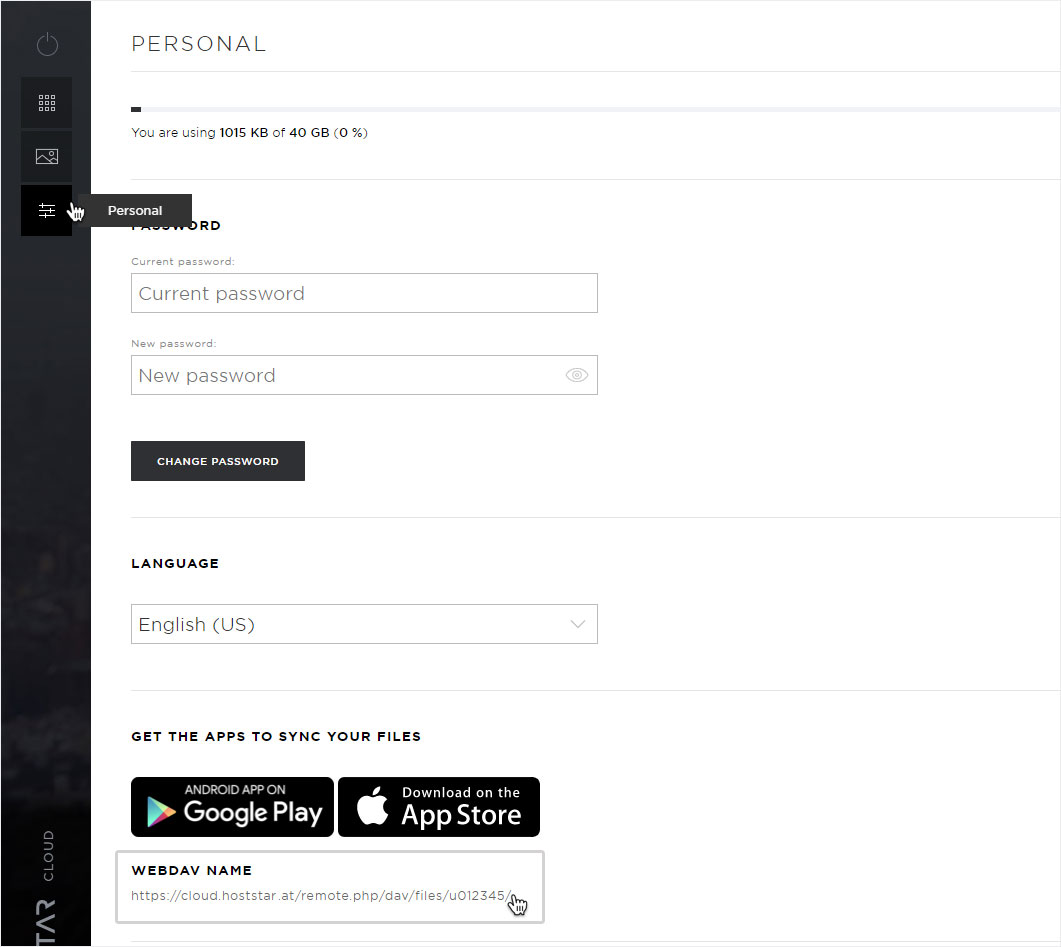
Then enter your username and password for the Hoststar Cloud Login and click on Connect.
Above the connection process is displayed.
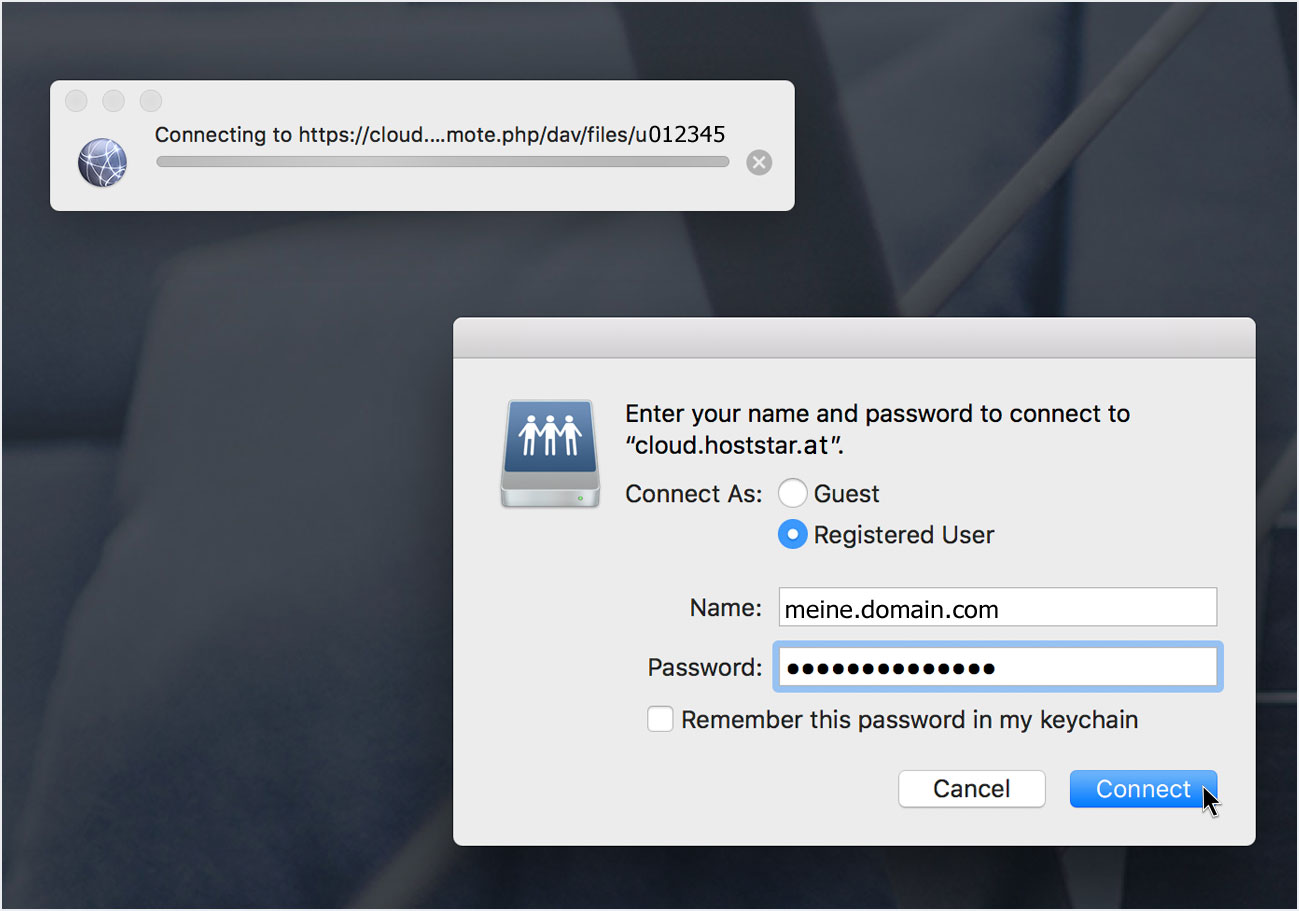
After a successful connection to the server, the cloud area is opened immediately in the Finder.
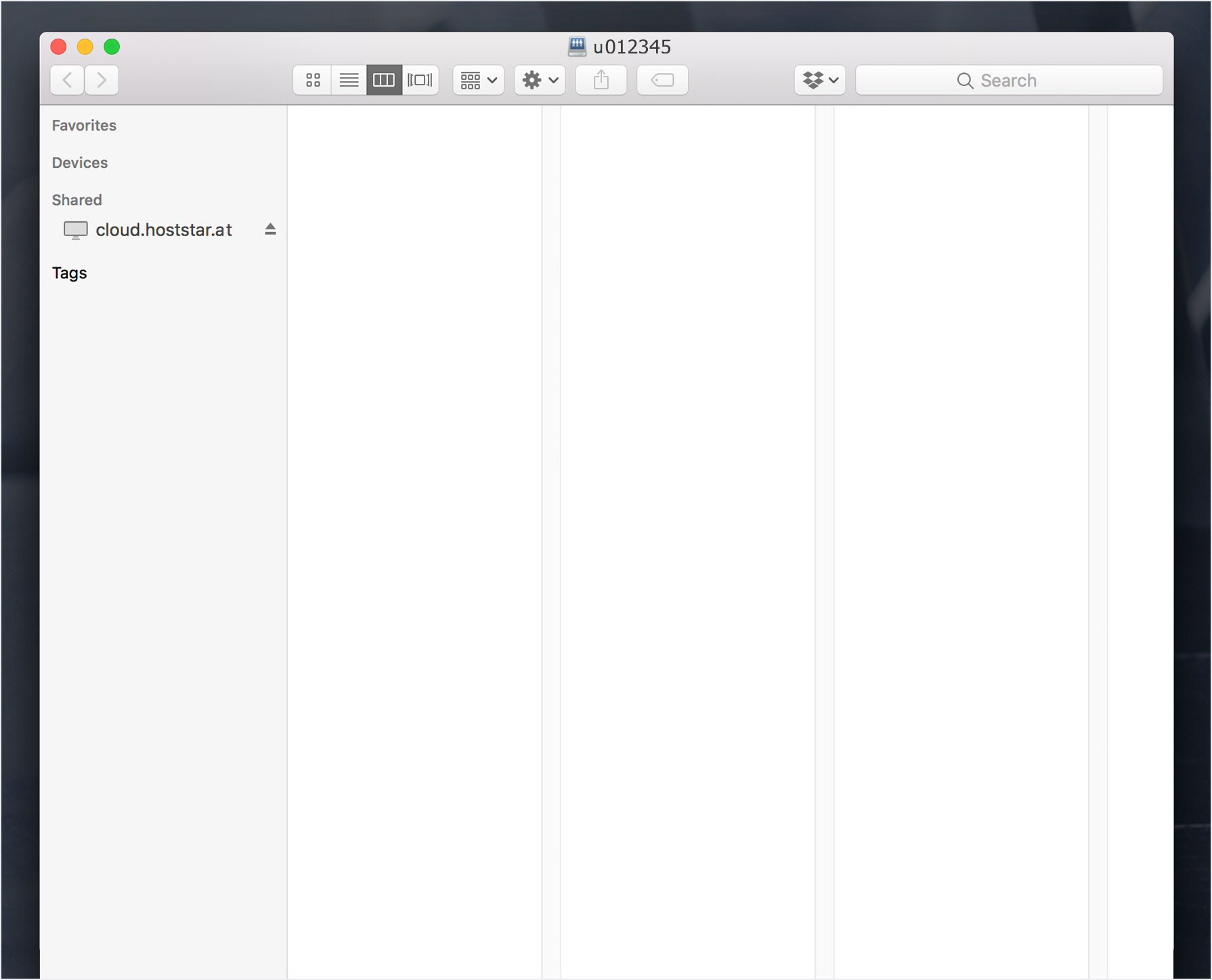
Otherwise, you will find your cloud area at any time in the Finder under Shared. Select cloud.hoststar.at and then your Cloud user name (here u012345).