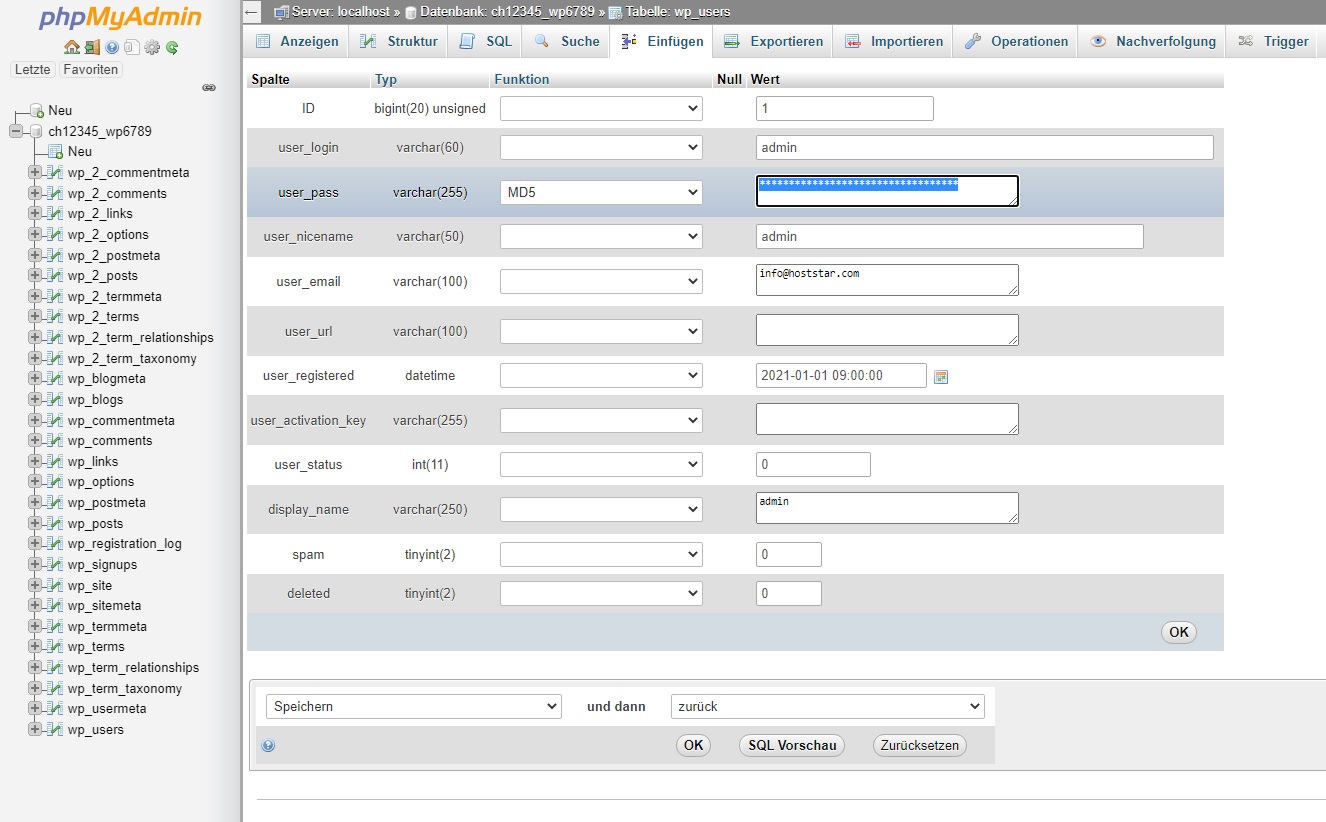Passwort für WordPress-Benutzer via Datenbank ändern
Die Verwaltungsoberfläche von WordPress ist in der Regel mit der Ergänzung /wp-admin am Ende Ihrer URL - zum Beispiel https://hoststar.com/wp-admin - erreichbar.
Ein Benutzer für den Login in diese Verwaltungsoberfläche wird bei der Installation von WordPress erstellt. Dieser Benutzer wird in der dazugehörigen Datenbank dieser Website erfasst. Das Passwort für diesen Benutzer können Sie in der Datenbank selbst anpassen, sollten Sie dies nicht regulär via Passwort zurücksetzen Funktion in der Anmeldeseite durchführen können.
1. Anmelden im Web FTP
Melden Sie sich mit Ihren FTP-Zugangsdaten im Web FTP unter https://webftp.hoststar.at an.
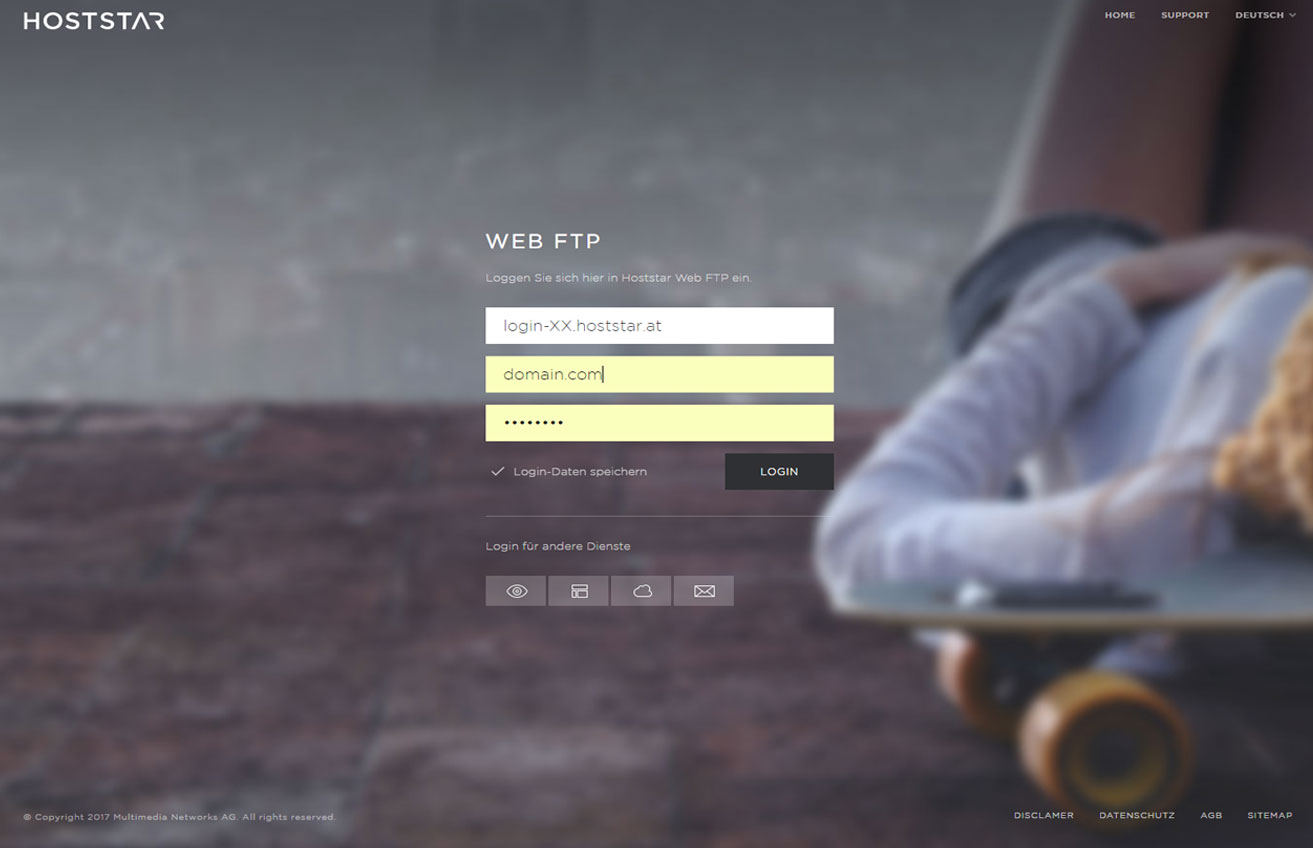
2. Anmeldedaten der Datenbank ausfindig machen
Klicken Sie nun im Web FTP auf die gewünschte Domain, um deren Ordner zu öffnen. Anschliessend öffnen Sie mit einem Klick den Ordner public_html.
Nach einem Rechtsklick auf auf die Datei wp-config.php klicken Sie auf Bearbeiten. Die Datei wird nun in einem Texteditor geöffnet.
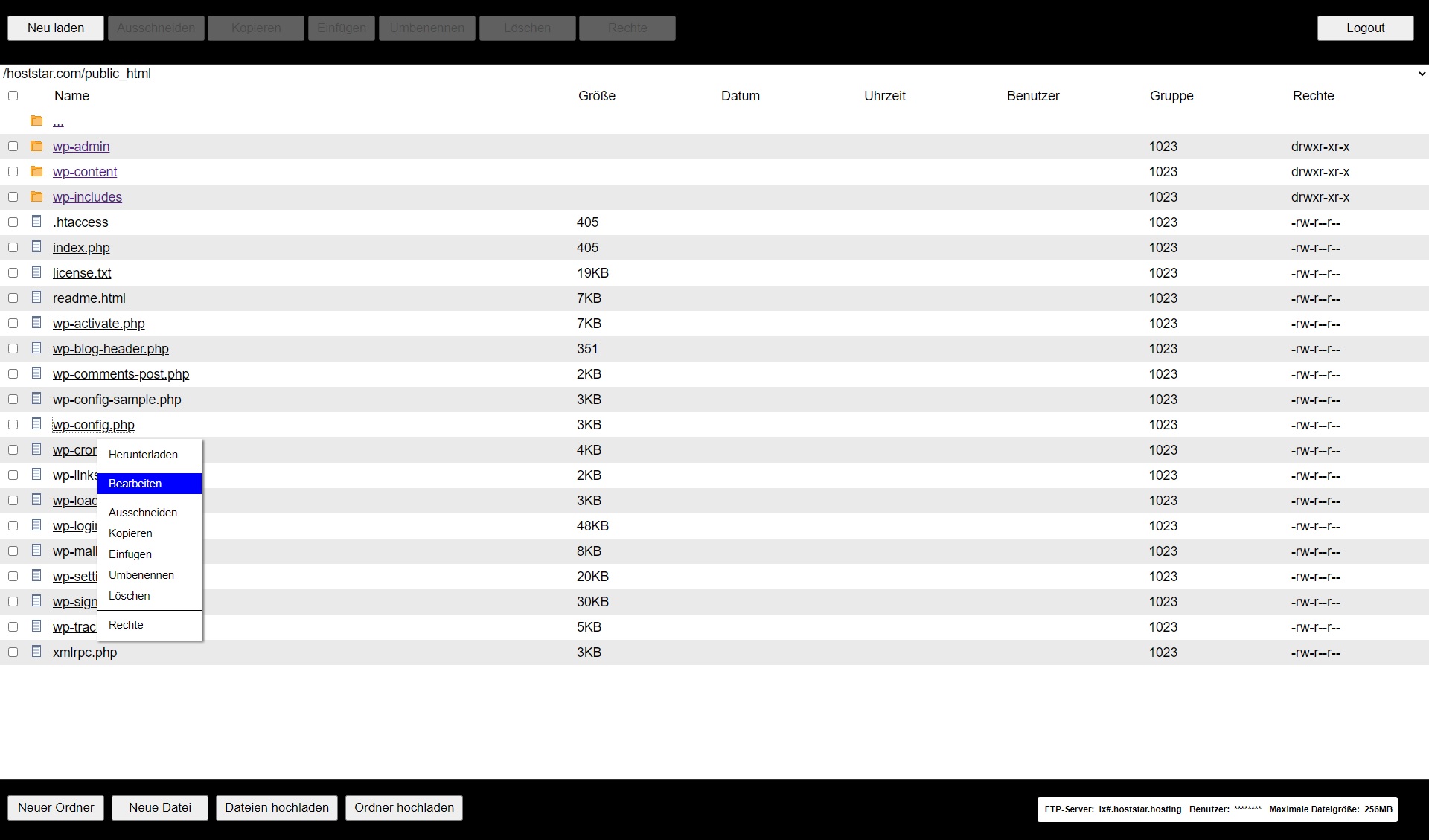
Den Benutzernamen und das Passwort der Datenbank finden Sie in den Zeilen DB_USER und DB_PASSWORD
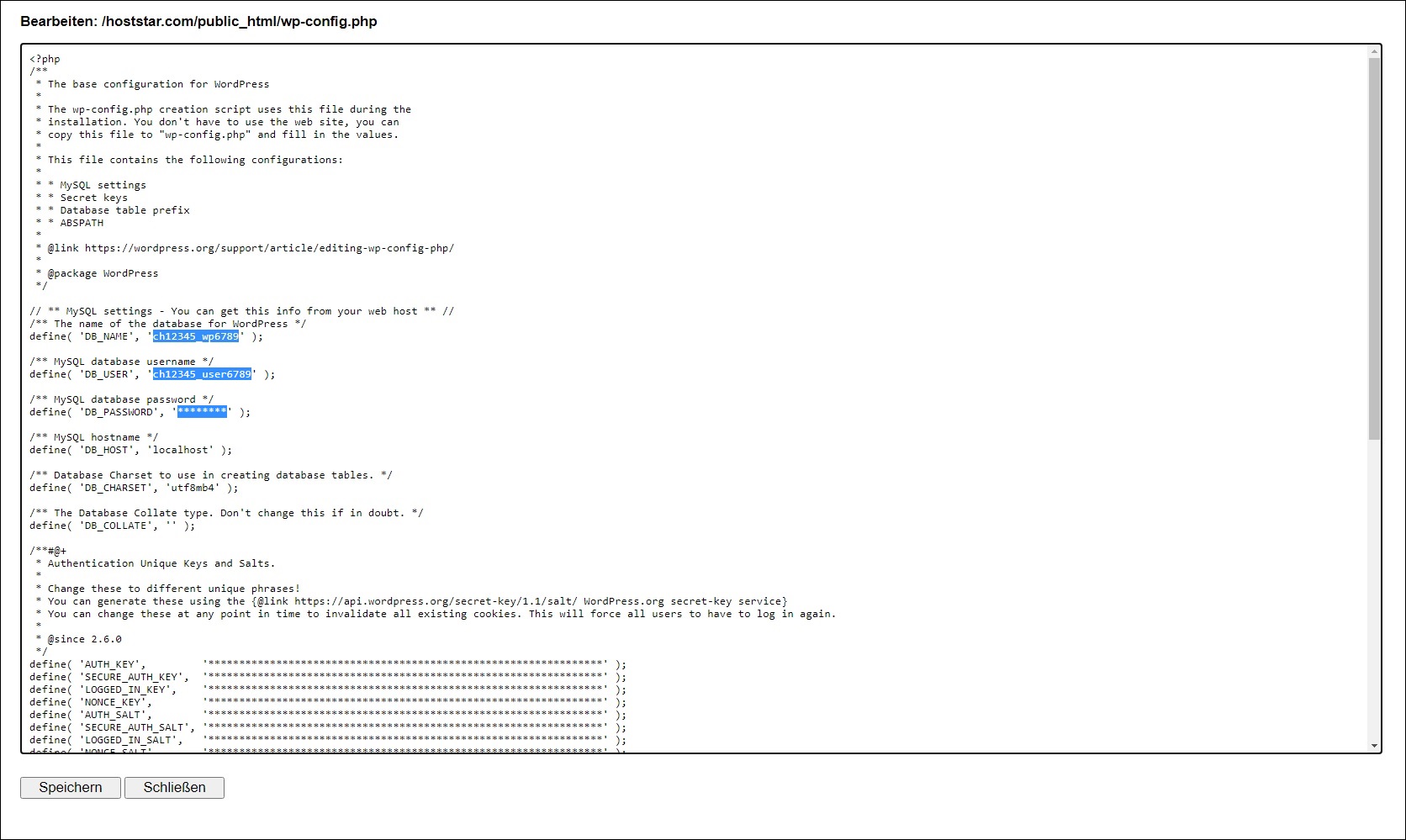
3. Via phpMyAdmin auf die Datenbank zugreifen
Loggen Sie sich ins My Panel (my.hoststar.at) ein.
(Einloggen ins My Panel)
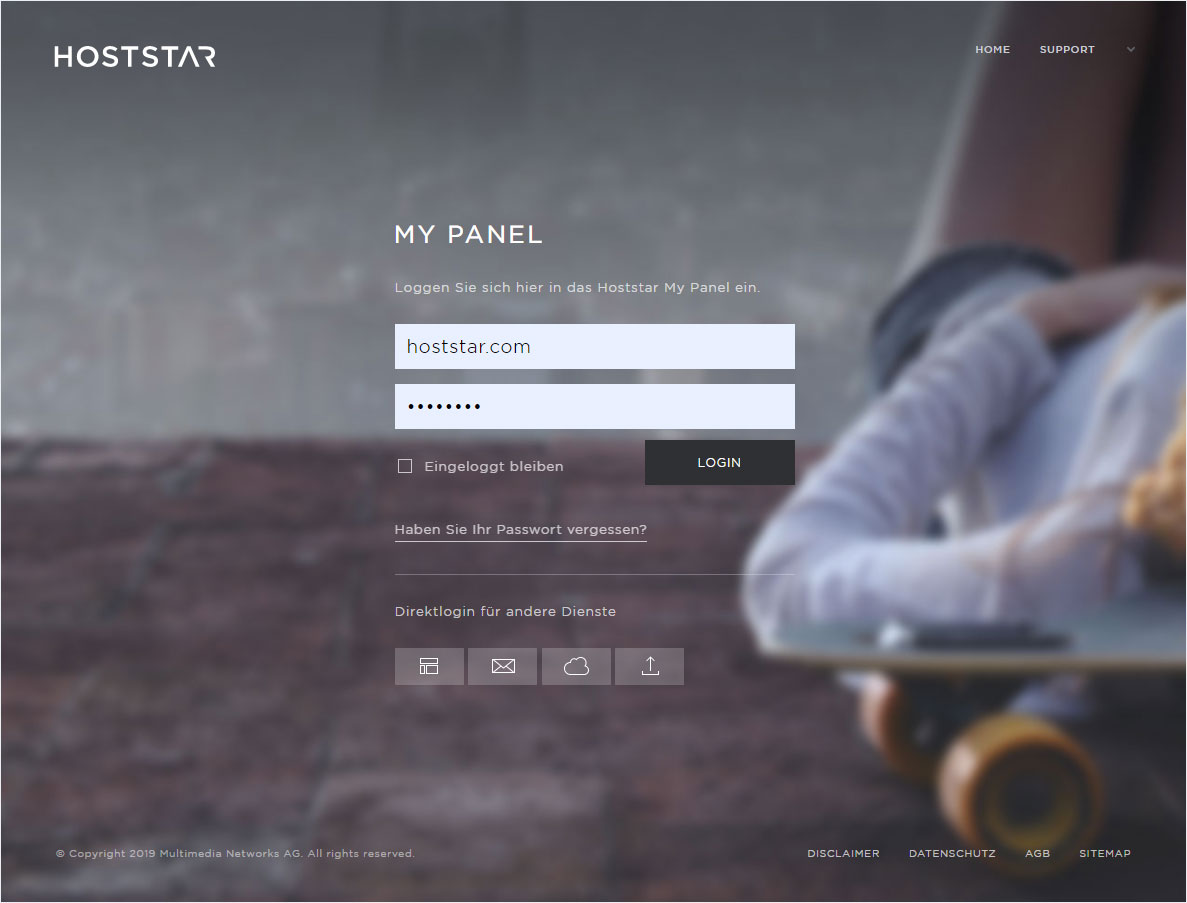
Klicken Sie auf den Menüpunkt Hosting und danach auf Datenbanken.
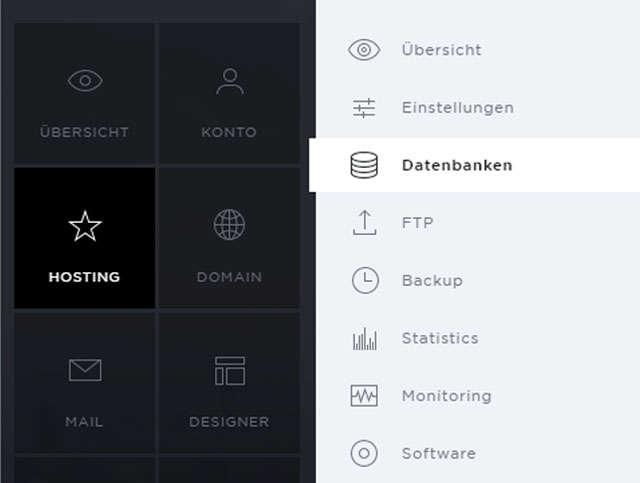
Klicken Sie im Bereich Datenbanken auf den phpMyAdmin Button.
Die Anmeldeoberfläche für phpMyAdmin wird nun geöffnet.
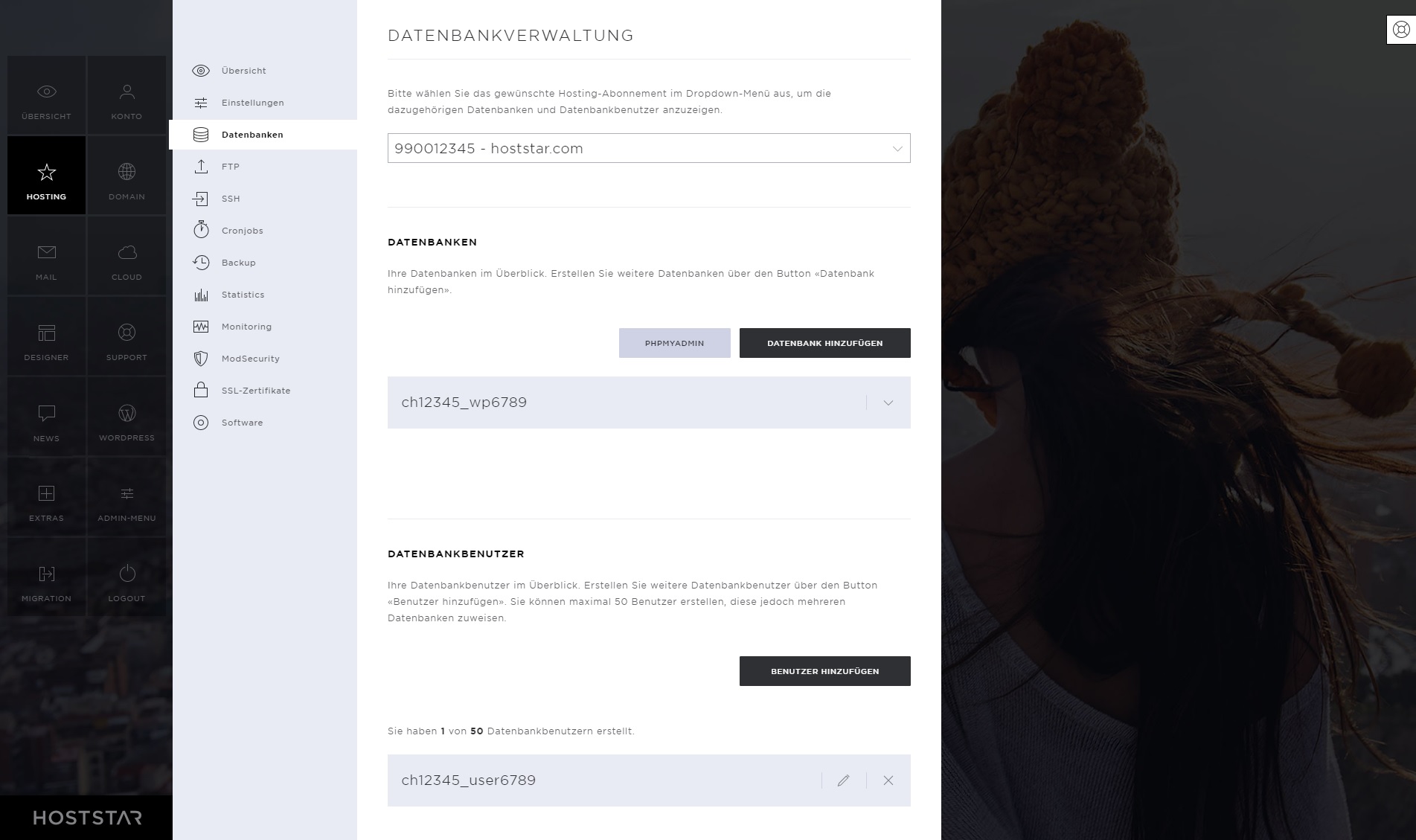
Tragen Sie nun die in Schritt 2 ermittelten Zugangsdaten ein und klicken Sie auf OK.
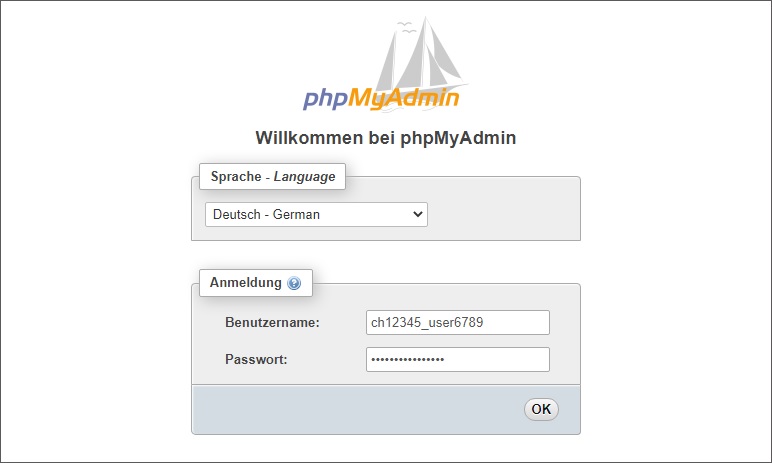
4. Passwort in der Datenbank ändern
In der phpMyAdmin-Oberfläche angemeldet klicken Sie nun links auf die entsprechende Datenbank (hier ch12345_wp6789). Anschliessend werden die Tabellen dieser Datenbank aufgelistet.
Klicken Sie nun auf die Tabelle wp_users (in unserem Bild ganz links ganz unten).
Im rechten Bereich finden Sie nun ganz oben verschiedene Reiter. Aktuell ist der Reiter Struktur aktiv, klicken Sie daher auf den Anzeigen reiter. Sie sehen nun die WordPress-Benutzer aufgelistet.
Klicken Sie beim gewünschten Benutzer auf Bearbeiten.
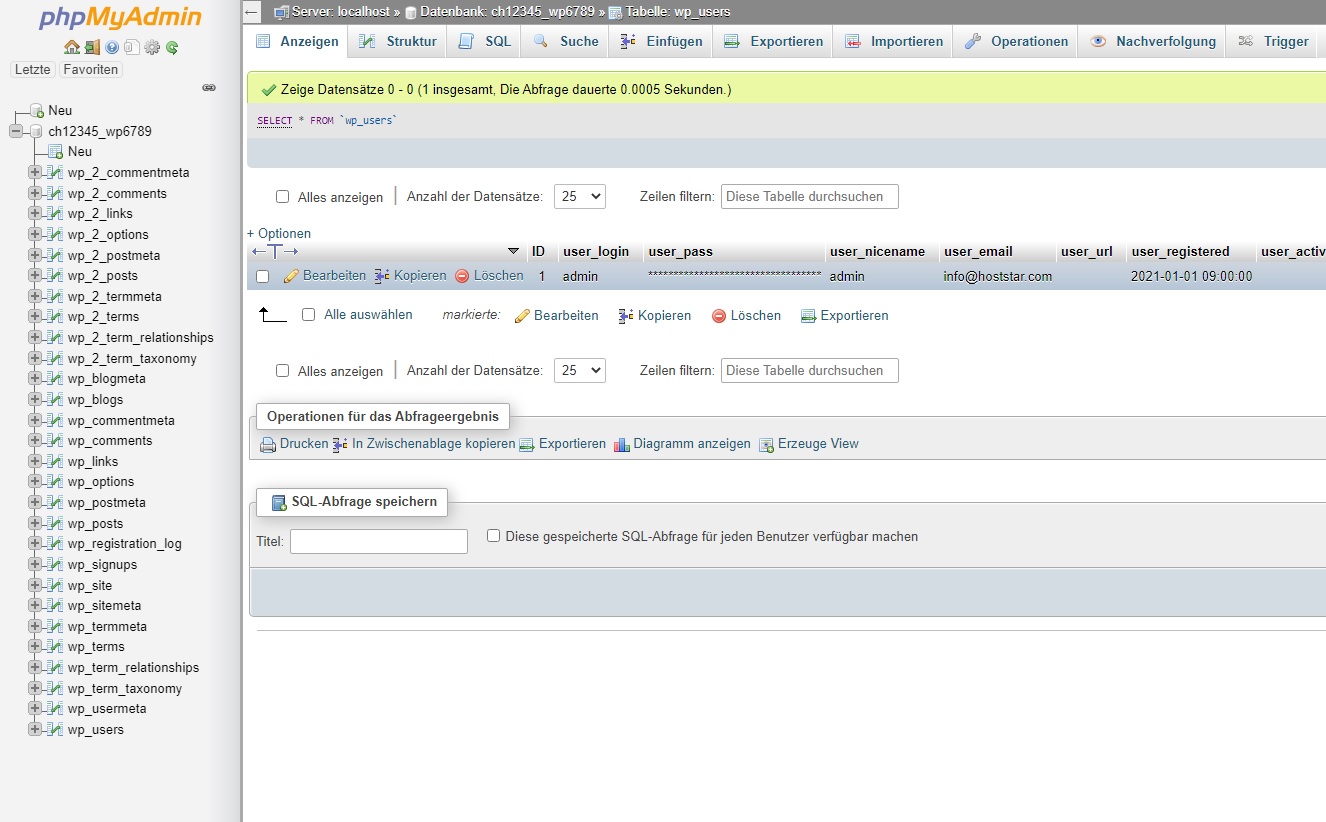
Auf der Zeile user_pass öffnen Sie nun in der Spalte Funktion die Auswahlliste und selektieren dort MD5. Anschliessend tragen Sie in der Spalte Wert Ihr gewünschtes Passwort ein.
Bestätigen Sie die Anpassung mit einem Klick auf OK.
Das Passwort für Ihren Benutzer (der Benutzername ist jener, welcher auf der Zeile user_login steht) ist nun erfolgreich geändert. Sie können sich nun damit in die Verwaltungsoberfläche von WordPress (in unserem Beispiel unter https://hoststar.com/wp-admin) anmelden.