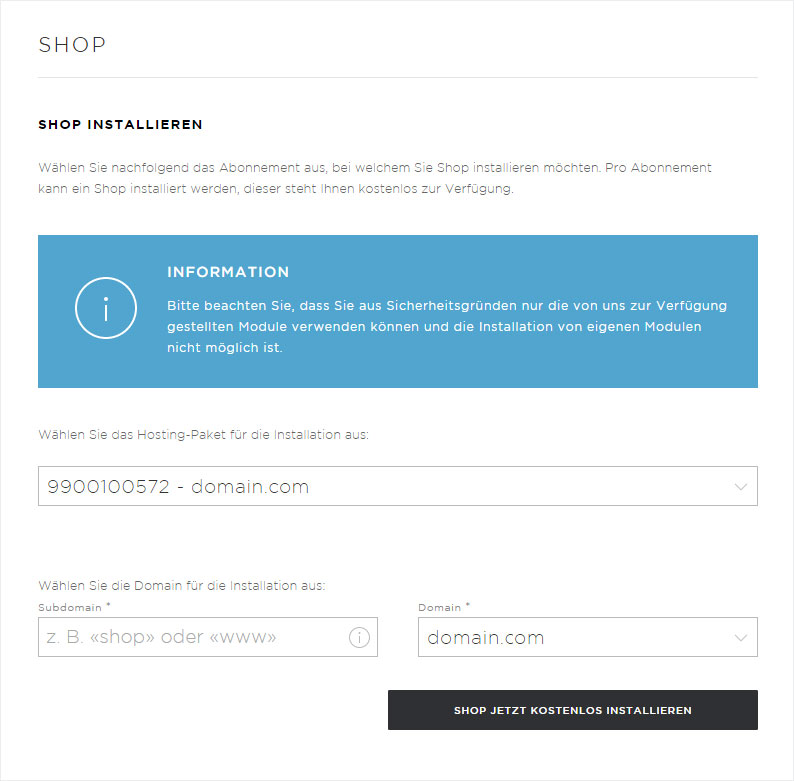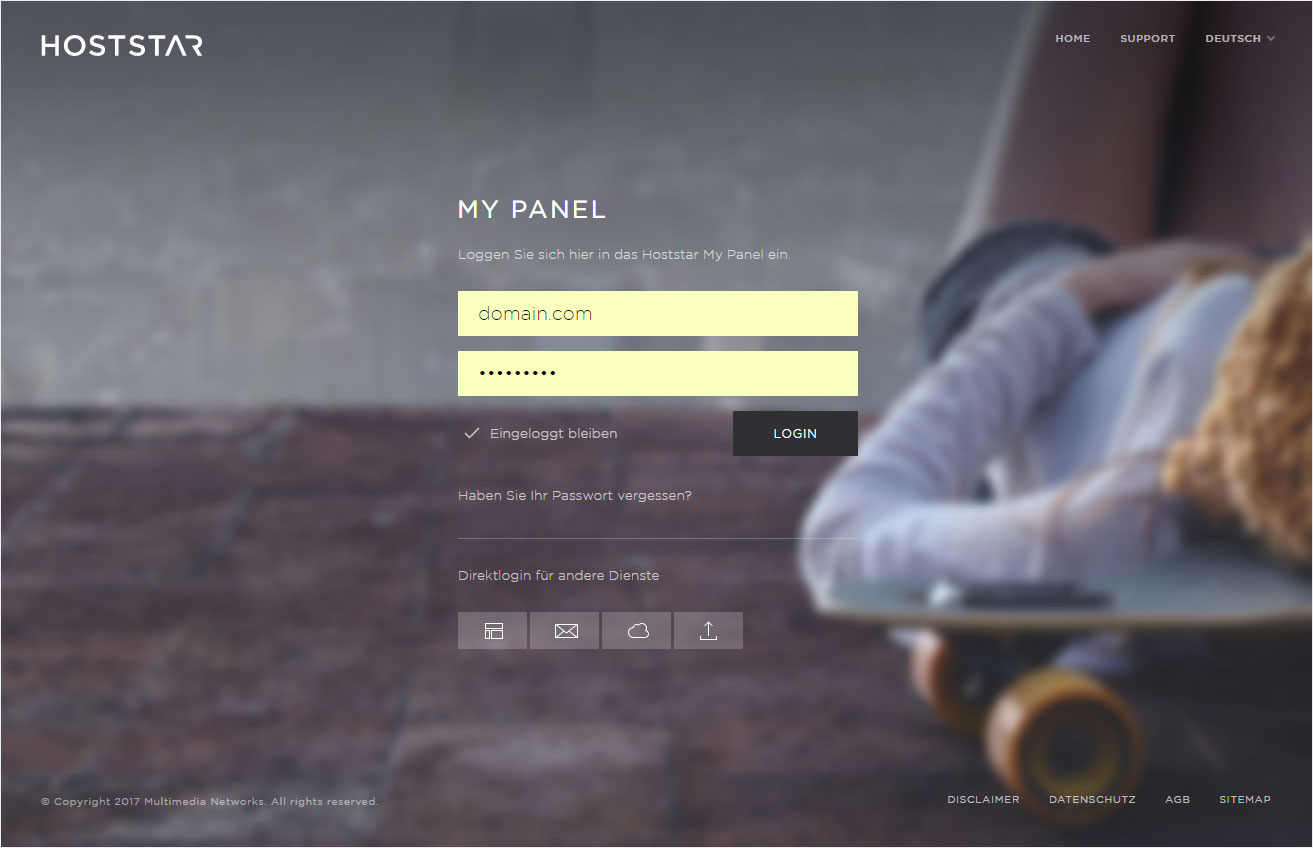Activate/deactivate shop
With the Shop from Hoststar the step to your own online shop is easier than ever: activate the Shop, select one of the ready-made, high-quality designs, adapt and record your products. READY!
In the My Panel you can
1. Activate Shop
If you would like to use the Shop service to set up your own online business, proceed as follows:
2. Navigate
Click the Extras menu item and then Shop.
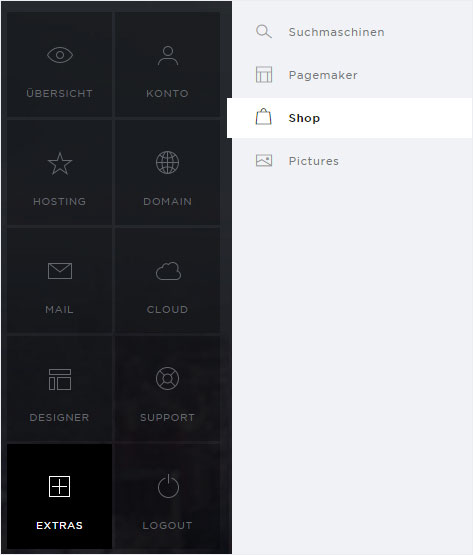
3. Overview
You will be automatically redirected to the overview page. Here you now have the possibility to activate the shop on one of your hosting.
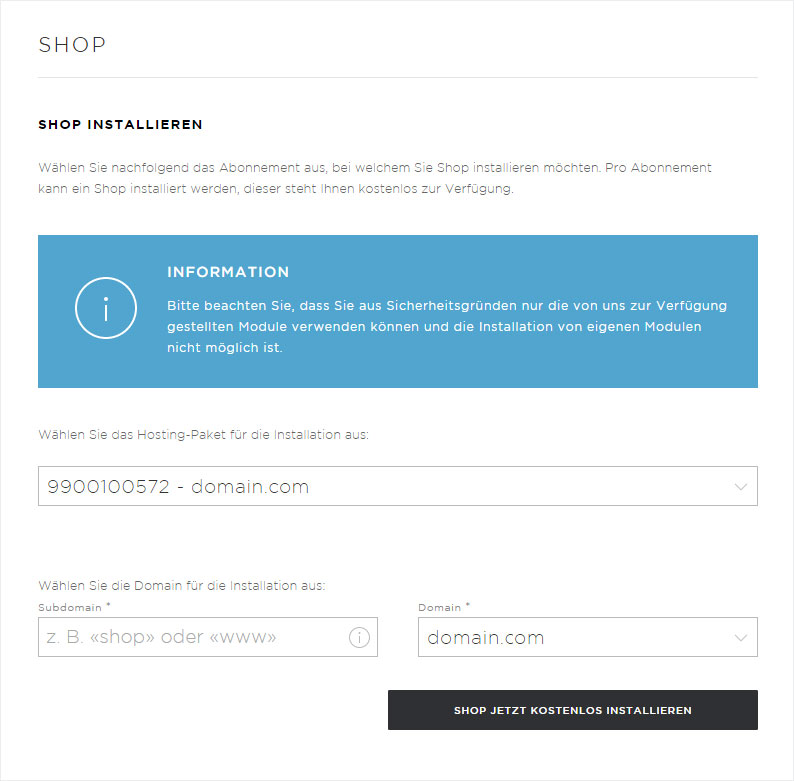
4. Choose Hosting
Select the hosting subscription where you want to install the shop.
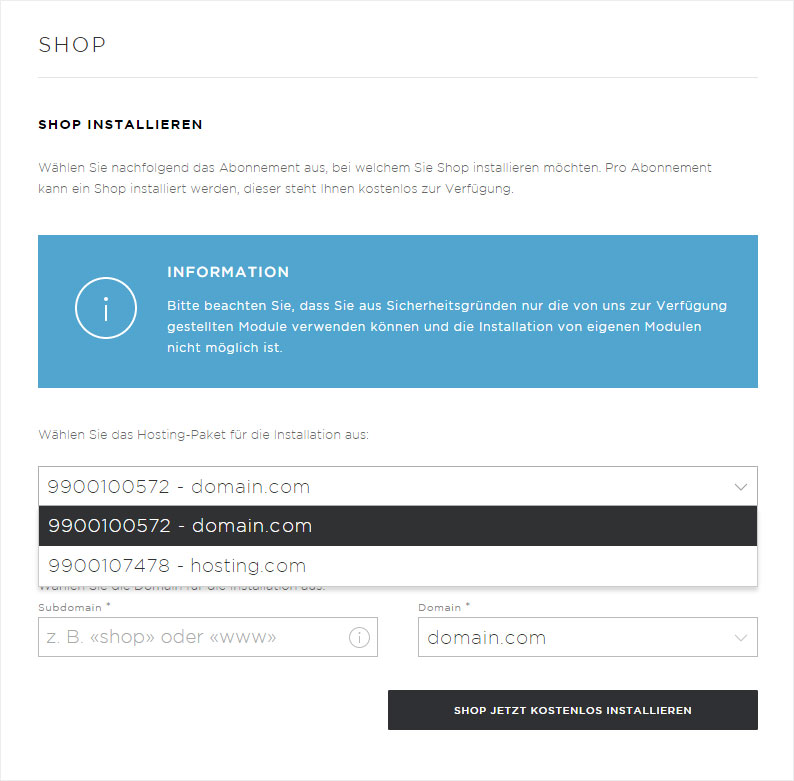
5. Subdomain registration and activation
Then enter the desired subdomain on which you would like to activate the shop or under which your shop will also be accessible in the future. If you manage several domains in your hosting subscription, you can also select the desired domain here in the drop-down menu. Then click on the button Install Shop now for free.
Please note that by entering a subdomain the DNS zones will be adapted within 24 hours and the shop will be accessible via this subdomain from this time on. Read more about this under Go live with your Shop, also how to keep the shop hidden while it is still under construction.
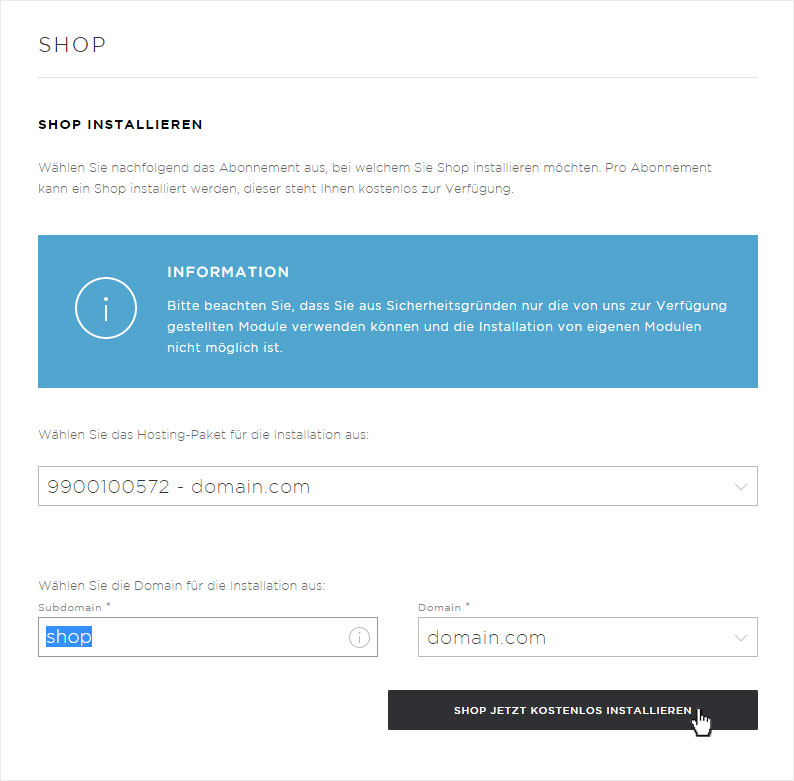
6. Installation requested
You will automatically be directed to the new menu item Shop – Übersicht. You will now see that the Installation (is) in progress. The installation of the shop can take a few minutes.
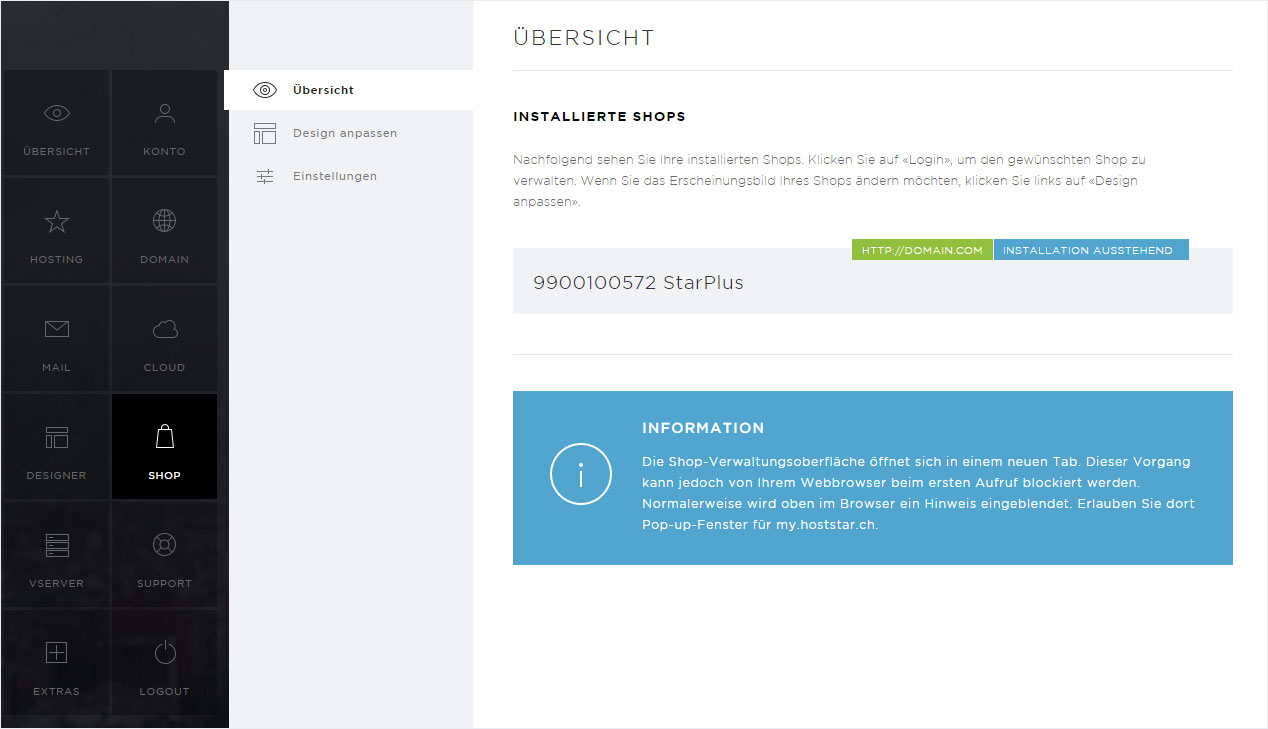
7. Next step
If the shop is installed, you will see that the Design installation is pending. You should therefore continue with the step Select design.
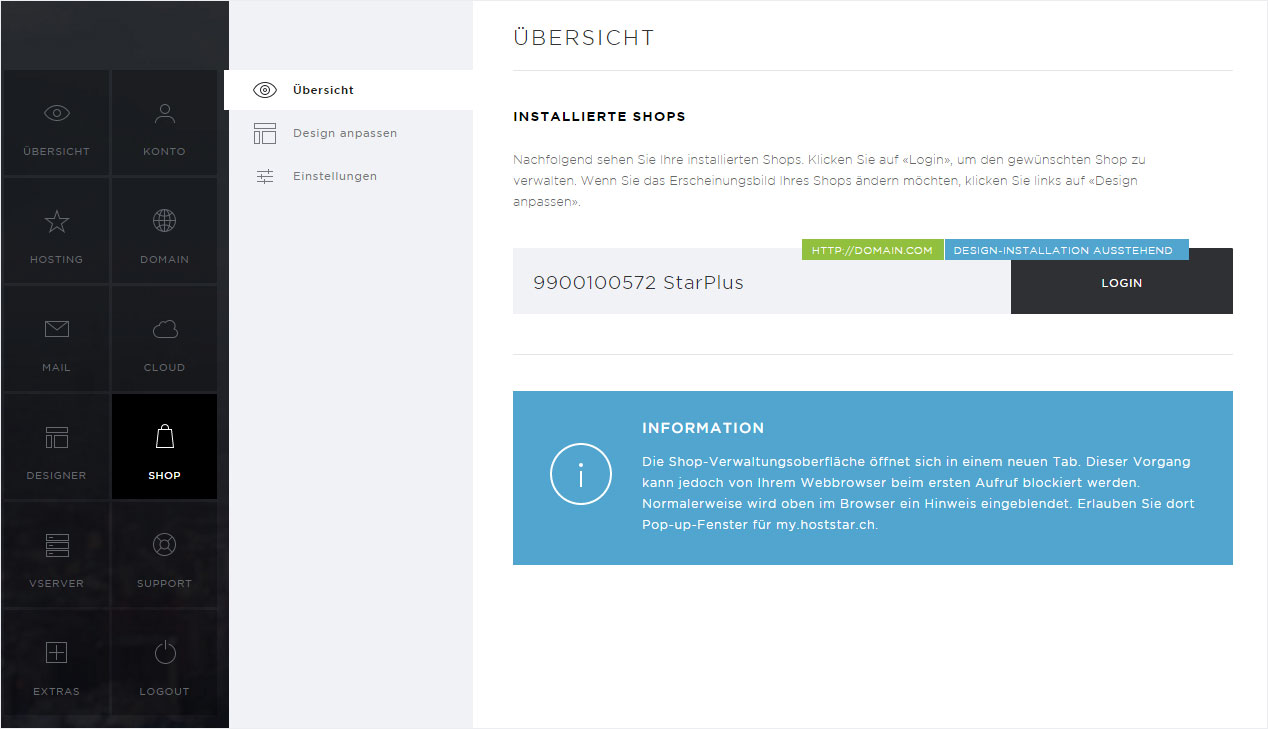
2. Deactivate Shop
If you no longer wish to use the Shop service, proceed as follows to deactivate the shop in your hosting:
2. Navigate
Click the Extras menu item and then Shop.
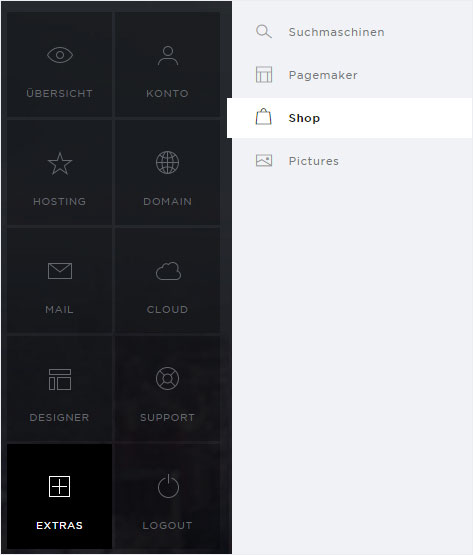
3. Overview
On the overview now displayed, the installed shops (1 shop per hosting subscription) are displayed at the top. If you manage more than one hosting, you will be shown the possibility to install more shops.
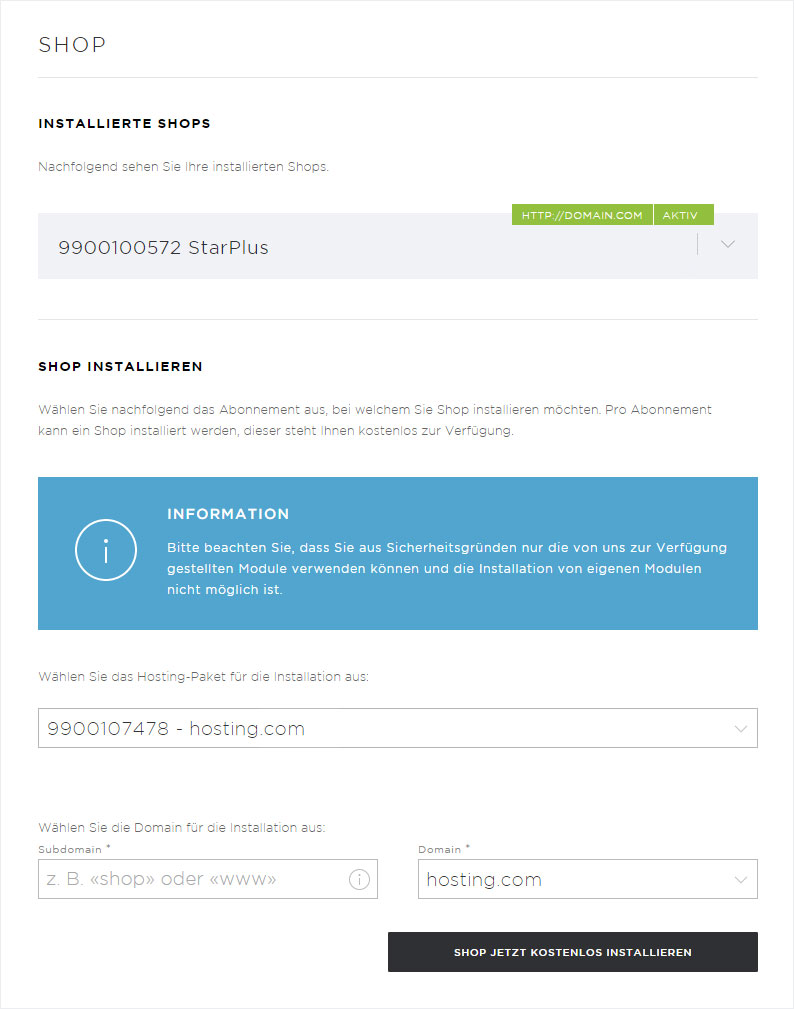
4. Installed Shops
Click on the arrow symbolof the shop you want to uninstall.
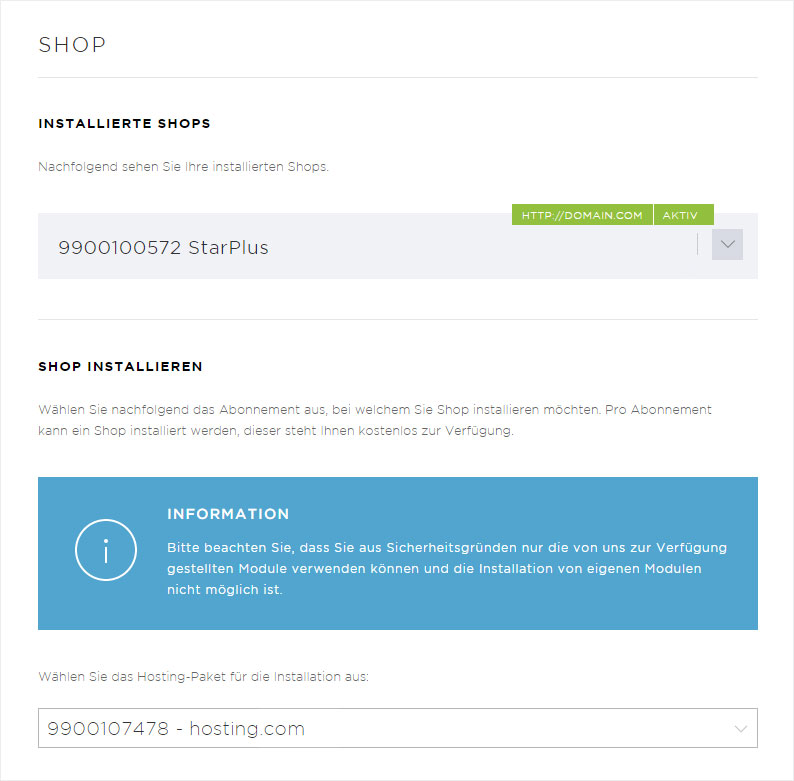
5. Button «Unistall Shop»
In the detailed view that is now displayed, click on the Uninstall Shop button.
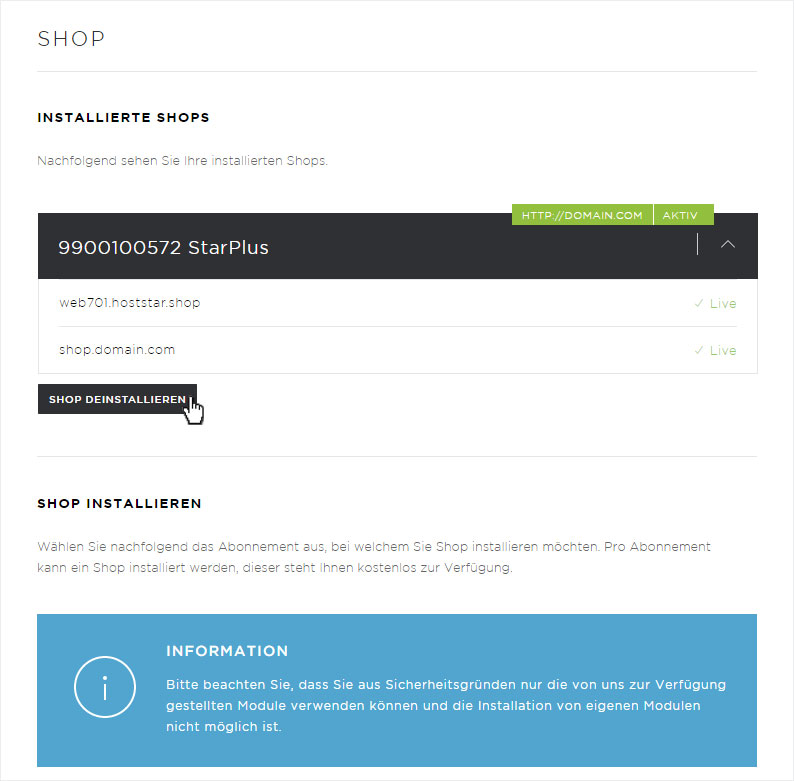
6. Warning message
A warning message opens.
If you are sure that you want to permanently and irrevocably delete or uninstall the shop, confirm this by clicking on Uninstall Shop.
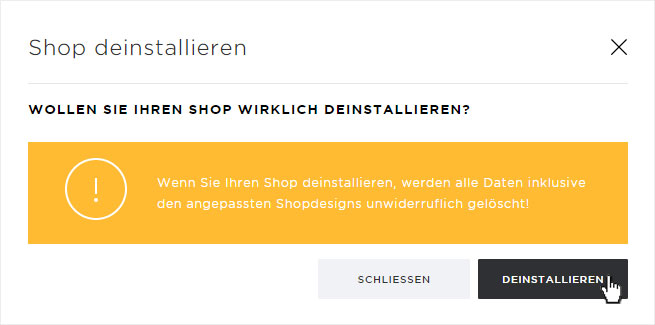
6. Successfully uninstalled
The shop will be uninstalled immediately and all data will be deleted. You will then be forwarded to the overview page, where you will now be offered the opportunity to reinstall the Shop.