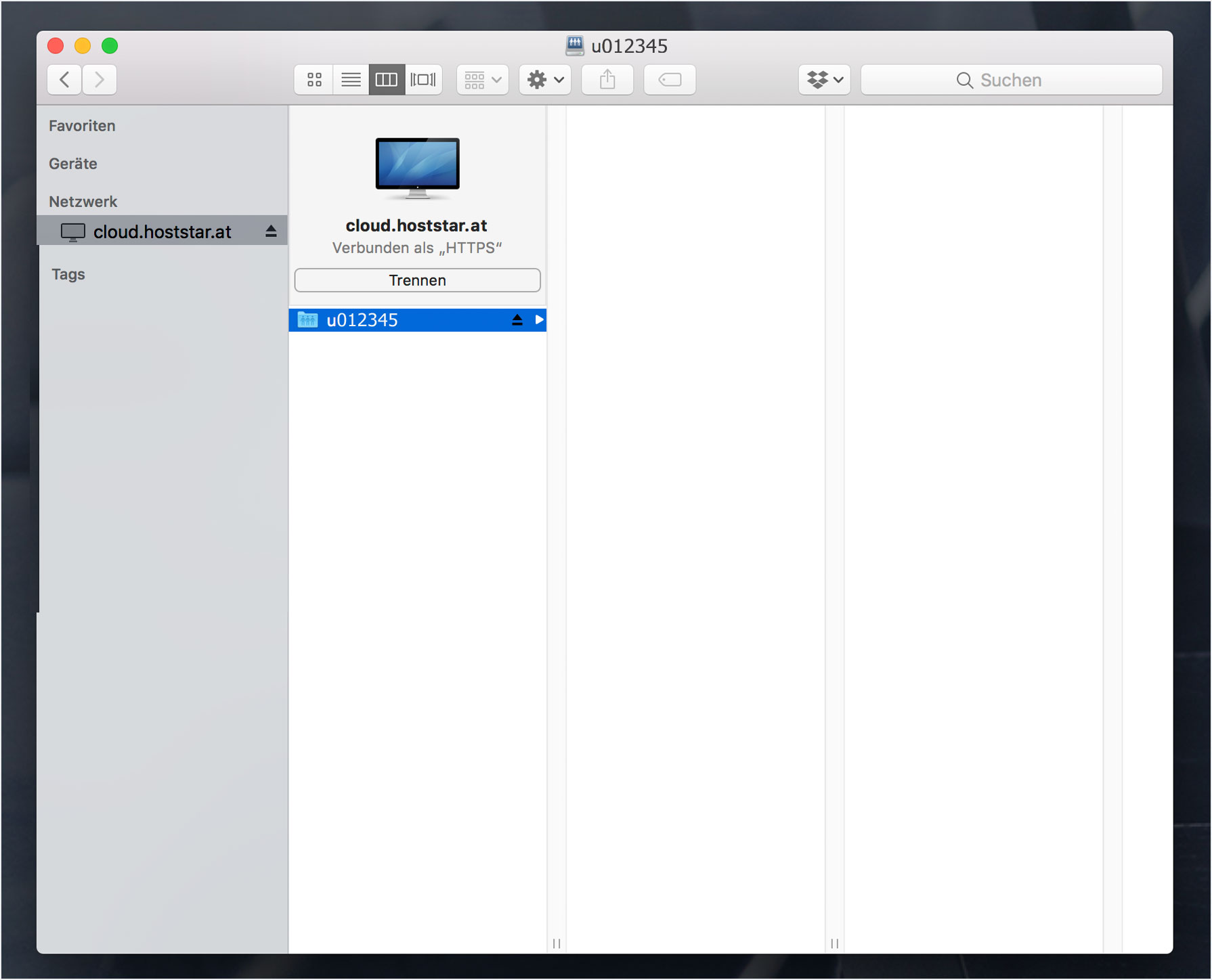Cloud als Laufwerk (WebDAV) auf dem Computer einbinden
Lesen Sie hier nach, wie Sie die Hoststar Cloud als Laufwerk auf Ihrem Computer einbinden können.
Wählen Sie je nach Betriebssystem
Einrichtung des Cloud Laufwerks in Windows 10
Drücken die Tasten Windows + E, um den Windows-Explorer zu öffnen.
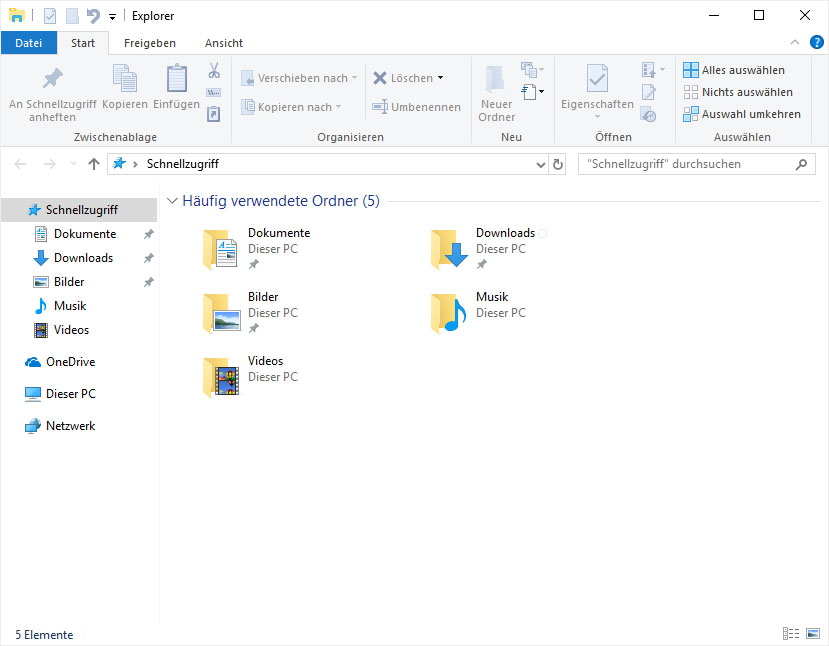
Klicken Sie mit der rechten Maustaste auf Dieser PC und wählen Sie den Punkt Netzwerkadresse hinzufügen aus.
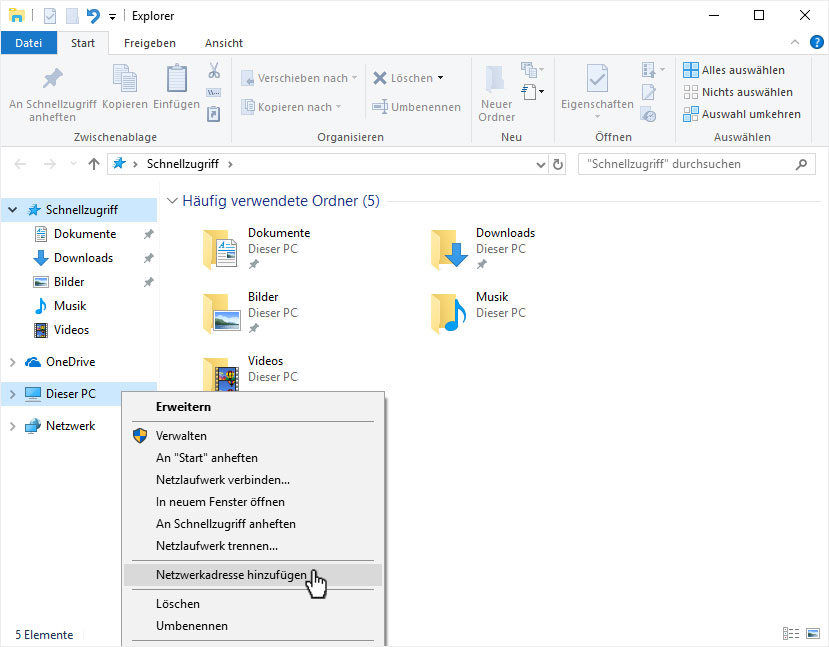
Bestätigen Sie den Schritt mit Weiter.
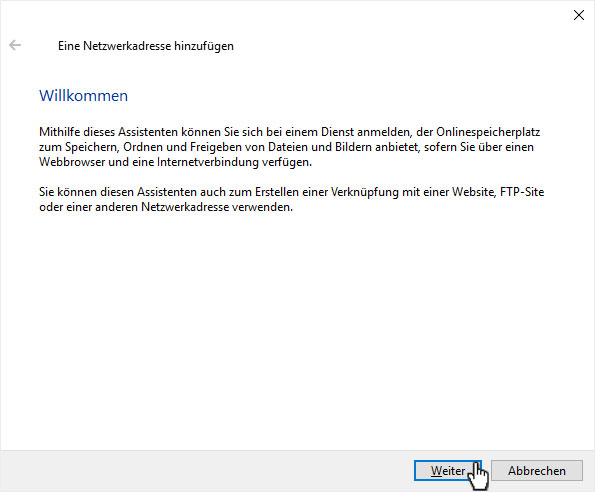
Klicken Sie auf die Schaltfläche Eine benutzerdefinierte Netzwerkadresse auswählen und dann auf Weiter.
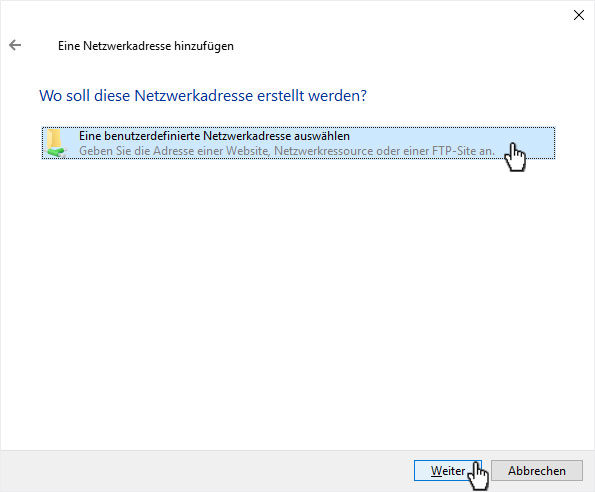
Geben Sie in das Feld https://cloud.hoststar.at/remote.php/dav/files/IHRBENUTZERNAME/ ein. Ersetzen Sie dabei IHRBENUTZERNAME durch den Benutzernamen Ihrer Cloud (z.B. u012345).
Klicken Sie anschliessend auf Weiter.
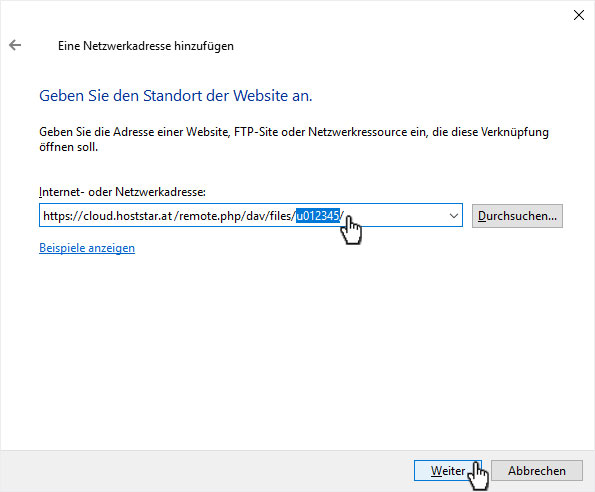
Diesen Benutzernamen finden Sie, wenn Sie via Browser in der Cloud eingeloggt sind unter dem Hauptmenüpunkt PERSÖNLICH im Abschnitt WEBDAV NAME.
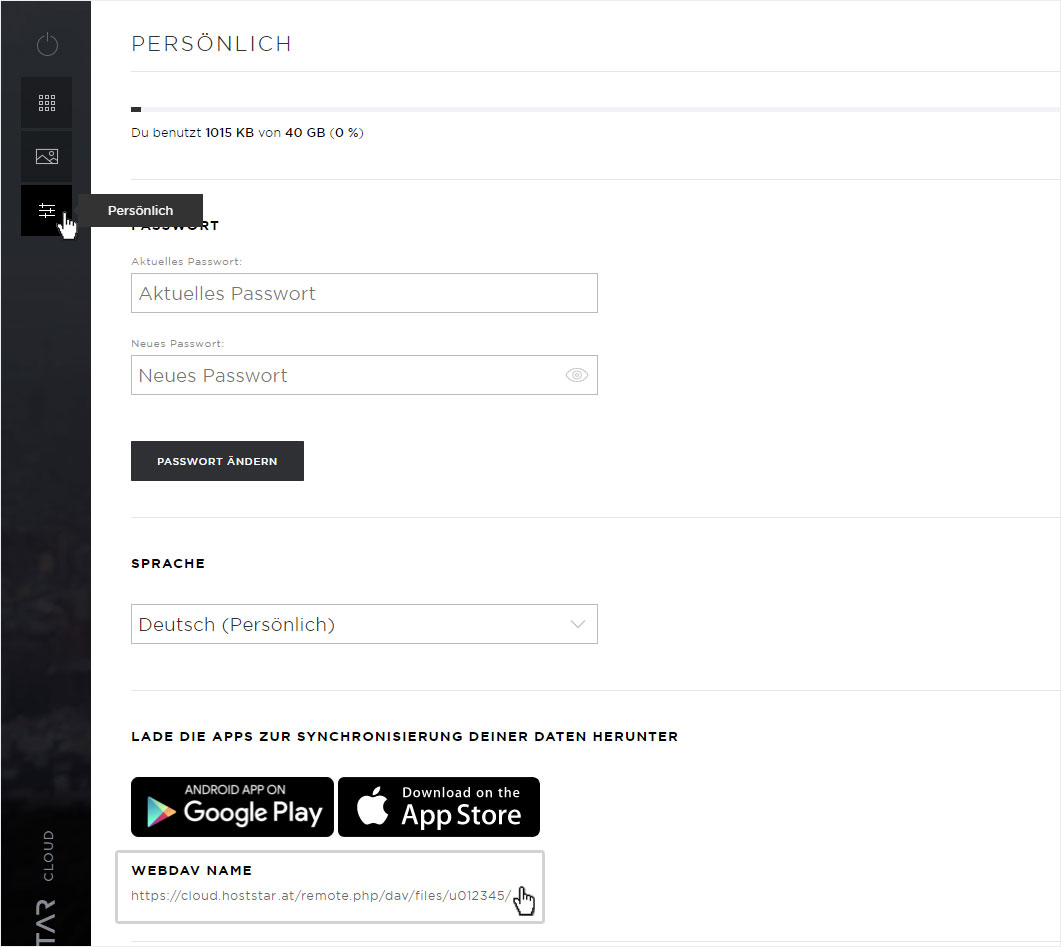
Geben Sie danach Ihren Benutzernamen und das Passwort für den Hoststar Cloud Login an. Klicken Sie anschliessend auf OK.
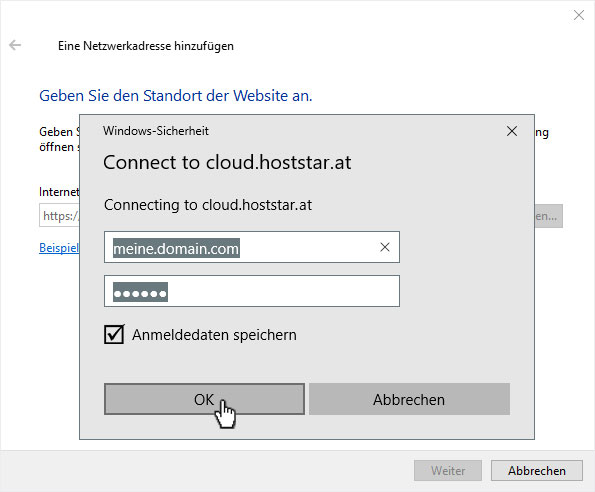
Fügen Sie nun den gewünschten Namen für das Netzwerk bzw. das Laufwerk ein und klicken Sie anschliessend auf Weiter.
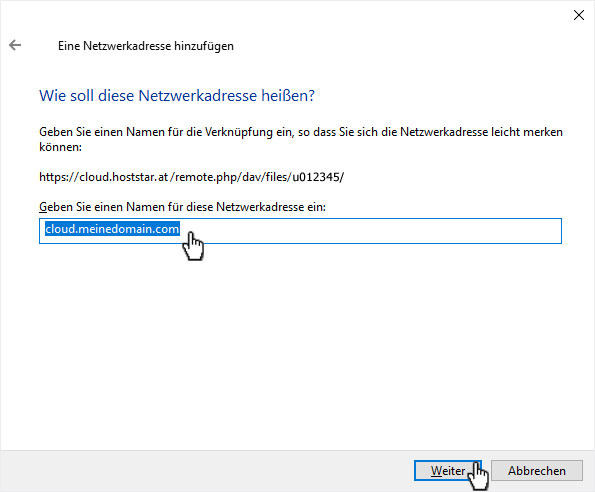
Nun können Sie noch wählen, ob Sie Diese Netzwerkadresse nach Klicken auf "Fertig stellen" öffnen möchten oder nicht.
Klicken Sie anschliessend auf Fertig stellen.
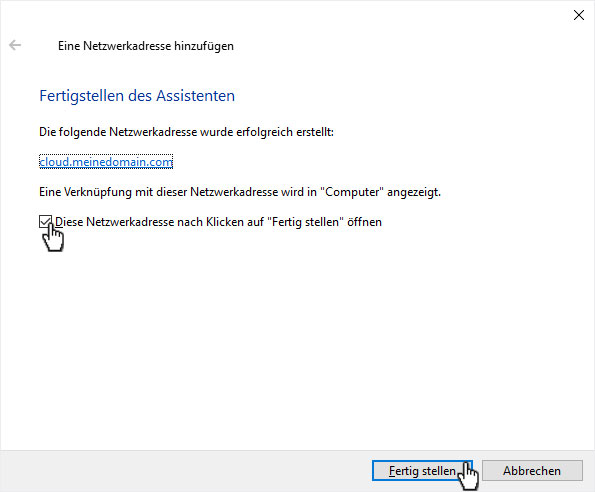
Wenn Sie das direkte Öffnen aktiviert haben, gelangen Sie umgehend in den Cloud-Ordner, welcher Ihnen mit dem Cloud-Benutzernamen (hier u012345) angezeigt wird.
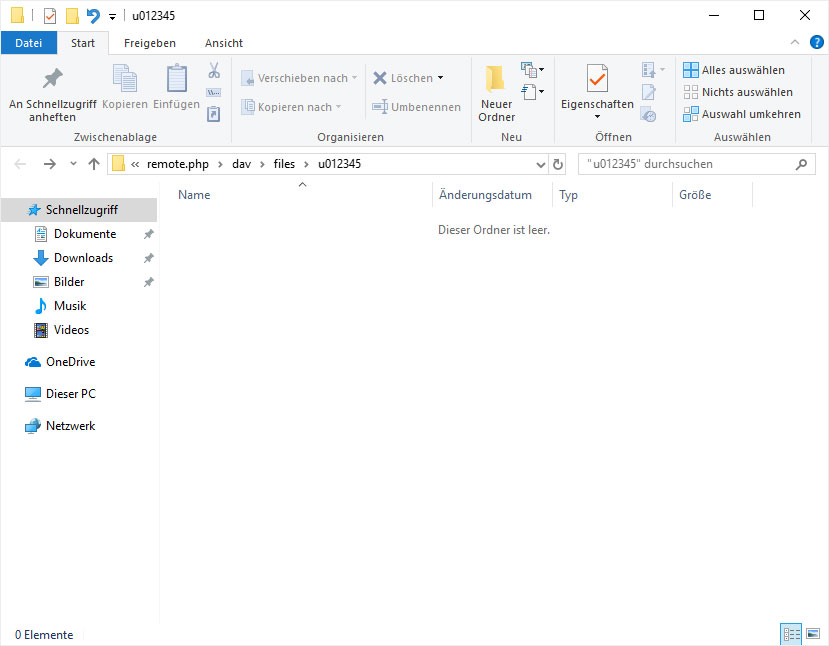
Ansonsten finden Sie Ihren Cloud-Netzwerkordner jederzeit unter Dieser PC und anschliessend unter Netzwerkadressen. Dieser wird Ihnen hier mit dem von Ihnen eingetragenen bzw. gewünschten Namen für das Netzwerk angezeigt.
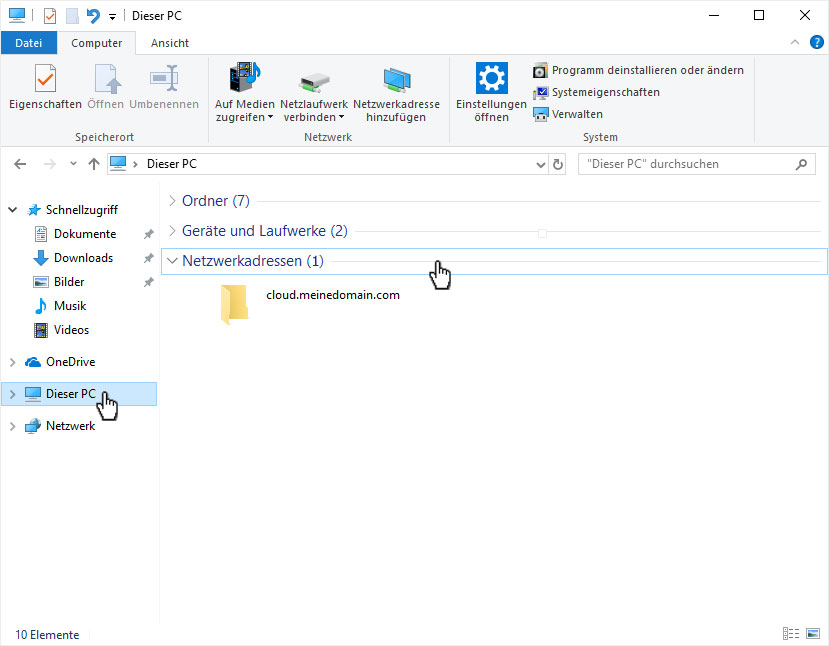
Einrichtung des Cloud Laufwerks in MacOS
Klicken Sie im Finder im Menü auf Gehe zu, danach auf Mit Server verbinden ....
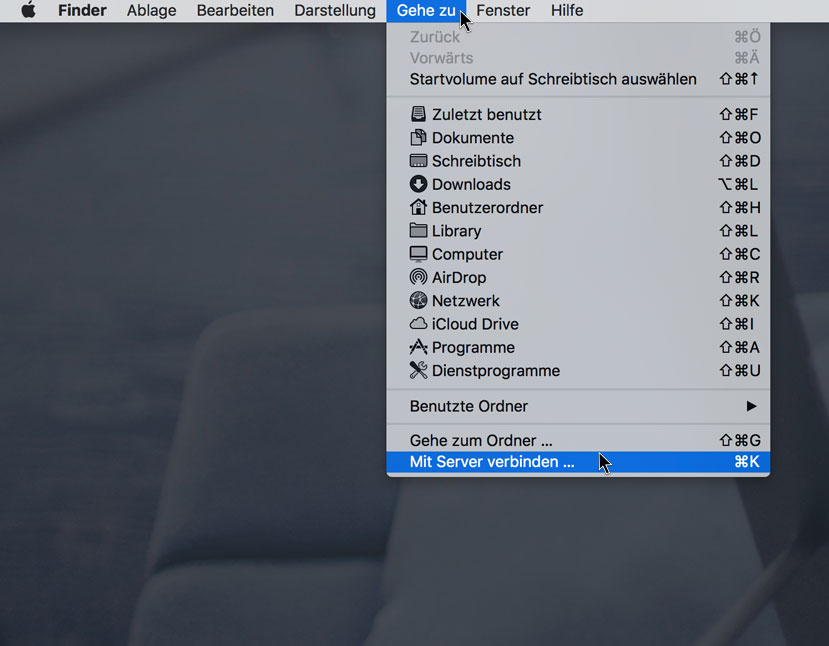
Geben Sie in das Feld https://cloud.hoststar.at/remote.php/dav/files/IHRBENUTZERNAME/ ein. Ersetzen Sie dabei IHRBENUTZERNAME durch den Benutzernamen Ihrer Cloud (z.B. u012345).
Klicken Sie anschliessend auf Verbinden.
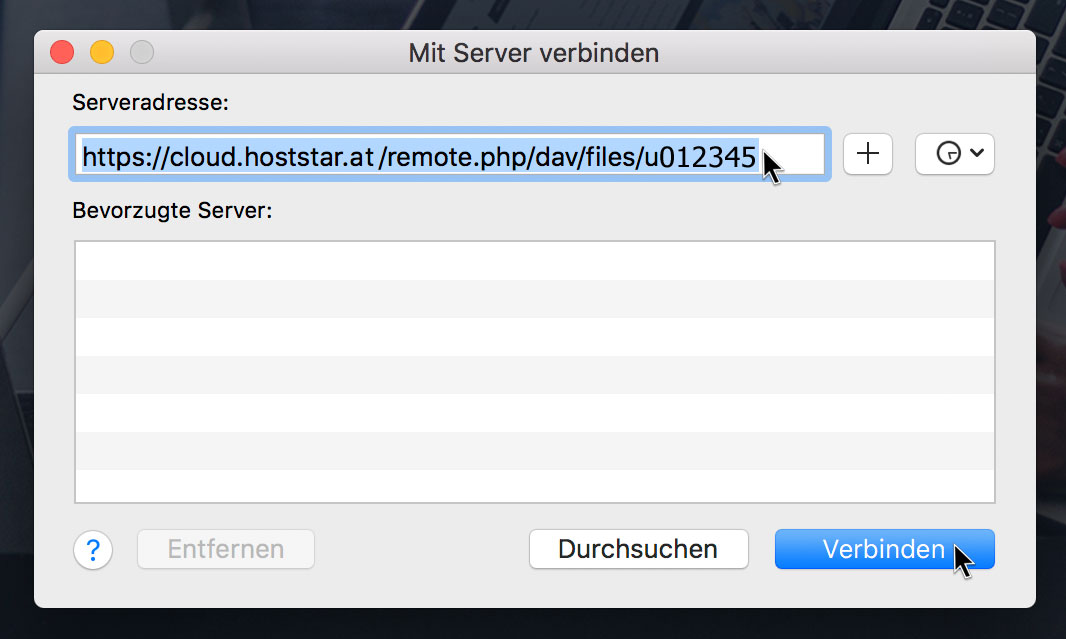
Diesen Benutzernamen finden Sie, wenn Sie via Browser in der Cloud eingeloggt sind unter dem Hauptmenüpunkt PERSÖNLICH im Abschnitt WEBDAV NAME.
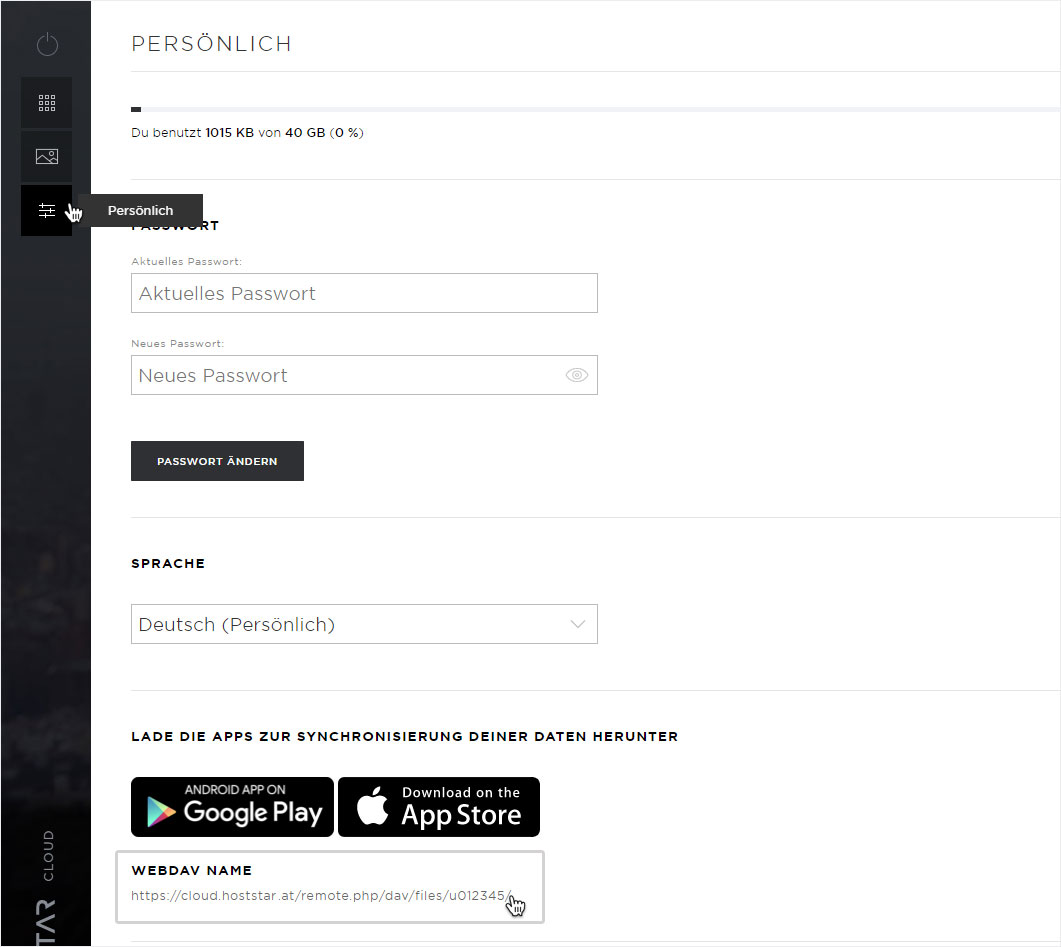
Geben Sie danach Ihren Benutzernamen und das Passwort für den Hoststar Cloud Login an. Klicken Sie anschliessend auf Verbinden.
Ihnen wird oberhalb der Verbindungsprozess angezeigt.
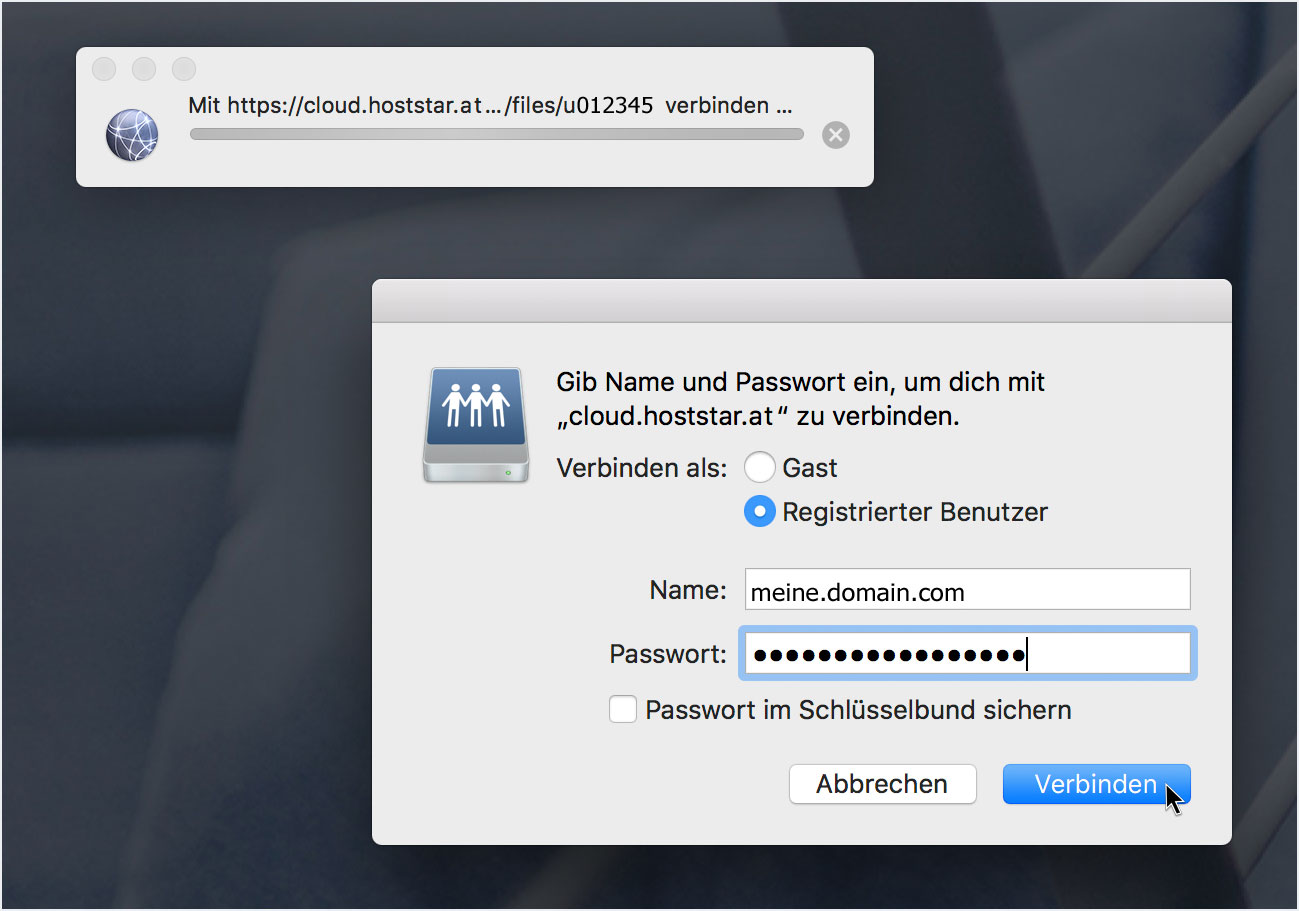
Nach erfolgreicher Verbindung mit dem Server wird der Cloud-Bereich umgehend im Finder geöffnet.
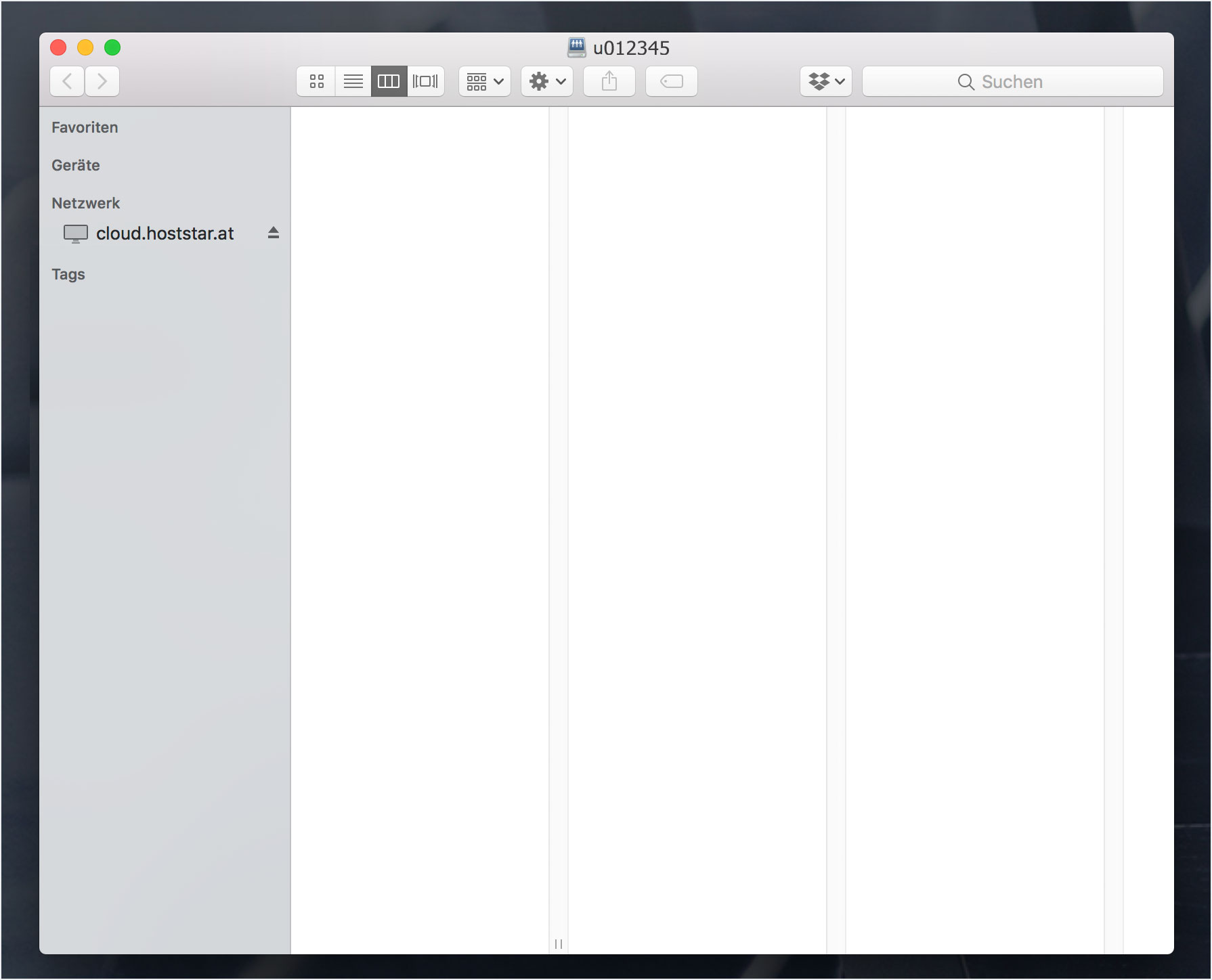
Ansonsten finden Sie Ihren Cloud-Bereich jederzeit im Finder unter Netzwerk. Wählen Sie cloud.hoststar.at und anschliessend Ihren Cloud-Benutzernamen (hier u012345).